Cách chỉnh sửa Google Trang tính trên điện thoại
Bạn đang gặp khó khăn khi chỉnh sửa các file Google Sheet trên điện thoại của mình? Bài viết này, 24hStore sẽ hướng dẫn bạn cách chỉnh sửa Google Trang tính trên điện thoại, cách tải ứng dụng Google Sheet, tạo mới và chỉnh sửa các file Sheet trực tiếp trên điện thoại, làm quen với các tính năng phổ biến của Google Trang tính.

1. Tải Google Trang tính trên điện thoại
Google Sheets hỗ trợ người dùng tạo và chỉnh sửa các file bảng tính ngay trên thiết bị di động thông qua các ứng dụng, bạn cần cài đặt trước khi sử dụng trên thiết bị của mình. Dưới đây là cách tải và cài đặt Google Sheets trên cả hệ điều hành Android và iOS.
Nếu muốn gây ấn tượng với đối tác, khách hàng thông qua email. Thì cách tạo chữ ký trong Gmail sẽ mang đến sự chuyên nghiệp, đồng thời, hỗ trợ trao đổi thông tin dễ dàng và thuận tiện cho việc liên lạc. Ngoài ra, tải ngay bộ sưu tập hình nền 30/4 thể hiện lòng tự hào và tưởng nhớ đến ngày Giải phóng miền Nam, Thống nhất đất nước.
1.1 Cách tải Google Sheets trên điện thoại Android
Để tải Google Sheets trên Android, bạn hãy làm theo các bước sau:
- Bước 1: Truy cập vào Ứng dụng Google Trang tính
- Bước 2: Chọn vào nhấn nút “Cài đặt” để tải ứng dụng về máy
- Bước 3: Sau khi cài đặt xong, mở ứng dụng lên và đăng nhập bằng tài khoản Google của bạn để bắt đầu sử dụng.
.jpg)
1.2. Cách tải Google Trang tính trên App Store - Apple
Để bắt đầu chỉnh sửa Google Trang tính trên iPhone, bạn cần làm theo các bước sau để tải Google Sheets:
- Bước 1: Tìm Ứng dụng Google Trang Tính trên App Store iPhone
- Bước 2: Chọn nút “Nhận” để tải ứng dụng về máy
- Bước 3: Sau khi cài đặt xong, mở ứng dụng lên và đăng nhập bằng tài khoản Google là có thể sử dụng Google Sheets iOS
.jpg)
2. Tạo hoặc chỉnh sửa file trên Google Trang tính
Sau khi đã cài đặt ứng dụng Google Sheets trên điện thoại, bạn có thể dễ dàng tạo mới hoặc chỉnh sửa các file sheet ngay trên thiết bị di động của mình.
2.1. Tạo file Google trang tính mới
Sau đây là các bước tạo mới một file Google Sheet trên điện thoại:
- Bước 1: Mở ứng dụng Google Sheets trên điện thoại
- Bước 2: Nhấn vào biểu tượng dấu cộng (+) ở góc phải phía dưới màn hình
- Bước 3: Trong menu hiện ra, chọn tùy chọn "Bảng tính mới"
- Bước 4: Nhập tên cho file bảng tính mới của bạn. Bạn có thể đặt tên ngắn gọn dễ nhớ.
- Bước 5: Sau khi đặt tên xong, nhấn "OK" để tạo file.
.jpg)
2.2. Nhập và cách chỉnh sửa thông tin trên trang tính
Sau khi đã tạo được file Google Sheet mới, bước tiếp theo là nhập nội dung và chỉnh sửa sheet ngay trên điện thoại. Dưới đây là các thao tác cơ bản để nhập và chỉnh sửa trang tính Google Sheet trên điện thoại:
- Để nhập nội dung, bạn chỉ cần nhấn vào ô cần nhập, sau đó gõ nội dung cần thêm vào. Có thể nhập văn bản thông thường hoặc các công thức tính toán.
- Để chỉnh sửa nội dung đã có, nhấn vào ô cần sửa, sau đó sửa lại nội dung. Cuối cùng nhấn nút "Lưu" để lưu lại thay đổi. Nếu dữ liệu bạn bị trùng có thể lọc dữ liệu trùng trong Google Sheet cho bảng tính dễ nhìn hơn
- Có thể format sheet bằng các tùy chọn: thay đổi font chữ facebook hoặc size, màu sắc, căn lề, tô nền, độ rộng cột, chiều cao hàng...
- Thêm các yếu tố như hình ảnh, biểu đồ, công thức tính toán vào sheet. (dấu + góc phải trên màn hình)
- Chèn thêm hàng, cột vào sheet khi cần.
- Thêm bình luận vào ô hoặc dòng cụ thể để ghi chú.
Mẹo thay đổi font chữ Facebook bằng nhiều cách đơn giản
.jpg)
3. Một số chức năng của Google Sheet trang tính trên điện thoại
Google sheets trang tính hỗ trợ rất nhiều chức năng hữu ích giúp bạn xử lý dữ liệu, sau đây là các chức năng phổ biến:
3.1. Cách thêm hàng hoặc cột
Cách chỉnh sửa Google Trang tính trên điện thoại để nhập thêm hàng cột:
- Bước 1: Mở file bảng tính cần chỉnh sửa trong ứng dụng Google Sheets.
- Bước 2: Chọn vị trí muốn thêm hàng hoặc cột mới. Có thể chọn bằng cách nhấn vào số thứ tự hàng/cột.
- Bước 3: Nhấn biểu tượng "Chèn" (hình 3 chấm dọc/ngang).
- Bước 4: Trong menu hiện ra, chọn tùy chọn:
- Thêm hàng phía trên nếu muốn thêm hàng mới
- Thêm cột bên trái nếu muốn thêm cột mới
- Bước 5: Hàng hoặc cột mới sẽ được thêm vào vị trí đã chọn.
Hướng dẫn cách cố định hàng cột trong Google Trang tính đơn giản
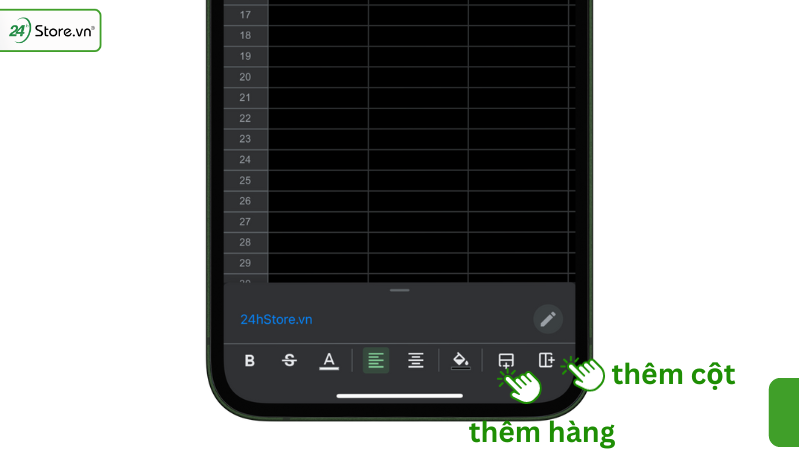
3.2. Cách xóa hàng hoặc cột
Nếu bạn cần xóa bớt một số hàng hoặc cột không cần thiết, hãy thực hiện thao tác sau:
- Bước 1: Mở file bảng tính cần chỉnh sửa trong Google Sheets.
- Bước 2: Chạm và giữ lên hàng hoặc cột muốn xóa đi.
- Bước 3: Sau khi chạm và giữ một lúc, một menu tùy chọn sẽ xuất hiện.
- Bước 4: Trong menu đó, chọn tùy chọn "Xóa" để xóa hàng/cột đã chọn.
- Bước 5: Xác nhận xóa khi được hỏi. Hàng/cột sẽ được xóa khỏi bảng.
3.3. Xem lịch sử chỉnh sửa trang tính trên điện thoại
Trên điện thoại, người dùng vẫn có thể xem được lịch sử chỉnh sửa của file Google Sheets thông qua các bước sau:
- Bước 1: Mở file Google Sheets cần xem lịch sử chỉnh sửa lên điện thoại.
- Bước 2: Nhấn vào biểu tượng 3 chấm ở góc phải phía trên màn hình.
- Bước 3: Trong menu hiện ra, chọn mục "Chi tiết".
- Bước 4: Cuộn xuống phần cuối, sẽ thấy mục "Hoạt động" ghi lại lịch sử chỉnh sửa gần đây.
Tuy nhiên, trên điện thoại, người dùng chỉ có thể xem được thông tin về người chỉnh sửa, thời gian thực hiện mà không thể xem chi tiết nội dung đã thay đổi trong từng phiên bản như trên máy tính.
Tìm hiểu cách tạo lựa chọn trong Google Sheet nhanh chóng
.jpg)
3.4. Cách tính tổng trong trang tính trên điện thoại
Để tính tổng trong Google Sheets trên điện thoại, các bước thực hiện như sau:
- Bước 1: Mở file bảng tính trên ứng dụng Google Sheets.
- Bước 2: Chọn các ô muốn tính tổng bằng cách kéo thả chọn nhiều ô.
- Bước 3: Cuộn xuống dưới cùng sẽ thấy các phép tính cơ bản. Kéo phép tính SUM vào ô muốn hiển thị kết quả.
- Bước 4: Kết quả tổng của các ô đã chọn sẽ được tự động tính toán và hiển thị.
Ngoài ra, người dùng cũng có thể sử dụng các phép tính khác như Average, Max, Min, Count... để phân tích dữ liệu trên Google Sheets.
4. Cấp quyền mở chỉnh sửa trên trang tính Google Sheet điện thoại
Để người khác có thể cùng chỉnh sửa Google Sheets với bạn, bạn cần cấp quyền truy cập và chỉnh sửa cho họ. Các bước để mở chỉnh sửa Google Sheets như sau:
- Bước 1: Truy cập vào file sheet cần chia sẻ để chỉnh sửa. Nhấn vào biểu tượng hình người ở góc trên bên phải màn hình.
- Bước 2: Trong hộp thoại hiện ra, nhập địa chỉ email của người cần cấp quyền. Chọn mức độ truy cập:
- Xem: Người được chia sẻ chỉ có thể xem nội dung trong tệp nhưng không thể chỉnh sửa. Họ không thể lưu, tải xuống hoặc sao chép nội dung trong tệp. Cũng không thể chia sẻ tiếp tệp cho người khác.
- Nhận xét: Người được chia sẻ có thể đọc tệp và bình luận, góp ý nhưng không thể chỉnh sửa trực tiếp nội dung. Họ không thể tải xuống, sao chép hay chia sẻ tệp.
- Chỉnh sửa: Người được chia sẻ có toàn quyền chỉnh sửa nội dung trong tệp. Họ có thể thêm, xóa, sửa nội dung, thậm chí chia sẻ tiếp tệp cho người khác. Đây là mức truy cập cao nhất với quyền biên tập viên.
- Bước 3: Nhấn "Gửi" để gửi lời mời chia sẻ tệp. Người được chia sẻ có thể truy cập và chỉnh sửa sheet.
- Bước 4: Bạn cũng có thể sao chép đường link để ai có link đều có thể truy cập sheet.
Như vậy, bạn đã có thể mở chỉnh sửa Google Sheets cho người khác. Hãy lựa chọn mức độ truy cập phù hợp để đảm bảo an toàn thông tin.
.jpg)
5. Gợi ý điện thoại iPhone và Android chỉnh sửa Google trang tính mượt nhất
Dưới đây là một số gợi ý về các dòng điện thoại iPhone và Android chỉnh sửa Google trang tính mượt mà nhất:
- iPhone 15 Series: với chip xử lý A17 mạnh mẽ, màn hình ProMotion 120Hz, iPhone 15 Pro/Pro Max cho trải nghiệm chỉnh sửa Sheet trên điện thoại vô cùng mượt mà.
- iPhone 14 Pro, iPhone 14 Pro Max: vẫn đảm bảo hiệu năng cao với chip A16 Bionic, màn hình OLED, cảm ứng tốt khi thao tác chỉnh sửa.
- Samsung Galaxy S23 Ultra: vi xử lý Snapdragon 8 Gen 2 8 nhâ mạnh mẽ, màn hình AMOLED, tích hợp bút S-Pen thuận tiện điều khiển và chỉnh sửa.
- Samsung Galaxy S22, S22+: chip Snapdragon 8 Gen 1, màn hình 120Hz, cảm ứng tốt, cho trải nghiệm sử dụng Sheet mượt mà.
- Google Pixel 6 Pro: chip Google Tensor, màn hình 120Hz, RAM 12GB cho hiệu năng ổn định khi chỉnh sửa Sheet.
- OnePlus 10 Pro: chip Snapdragon 8 Gen 1, màn hình 120Hz, 12GB RAM, lý tưởng để chỉnh sửa Sheet.
Nhìn chung, các dòng điện thoại cao cấp với cấu hình mạnh, màn hình độ phân giải cao, tần số quét nhanh sẽ mang lại trải nghiệm chỉnh sửa Google Sheets trơn tru nhất. Bên cạnh đó, việc lựa chọn hình nền hoa cúc đẹp cho điện thoại hoặc máy tính không chỉ giúp không gian màn hình thêm sinh động mà còn mang lại cảm giác thư giãn mỗi khi sử dụng.
6. Những câu hỏi thường gặp khi chỉnh sửa
6.1. Có thể chỉnh sửa file gg sheet trong Google Drive trên điện thoại được không?
Có thể. Bạn có thể mở và chỉnh sửa trực tiếp các file GG sheet (XLS, XLSX) đã lưu trong GG Drive ngay trên ứng dụng Google Sheets.
6.3. Tôi có thể chỉnh sửa cùng lúc 1 file Google Sheet trên nhiều thiết bị khác nhau được không?
Được, Google Sheets cho phép nhiều người cùng chỉnh sửa 1 file sheet trên các thiết bị khác nhau. Hãy chia sẻ file với quyền chỉnh sửa cho mọi người.
6.4. Làm thế nào để khóa khóa chỉnh sửa google sheet
Truy cập Google Sheet trên máy tính > File > Share > thay đổi quyền truy cập thành Viewer hoặc Commenter để khóa chỉnh sửa.
6.5. Tôi có thể chỉnh sửa và lưu file Word trong Google Drive không?
Không thể. Google Sheets chỉ hỗ trợ chỉnh sửa file Excel, Sheet chứ không hỗ trợ file Word. Bạn cần cài ứng dụng Google Docs mới có thể chỉnh sửa file Word.
6.6 Trang tính không chỉnh sửa được phải làm sao?
- Nếu trang tính GG sheet do bạn tạo không chỉnh sửa được, hãy kiểm tra lại kết nối mạng wifi, internet, 4G. Đóng ứng dụng và mở lại file.
- Hoặc nếu là file trang tính của người dùng khác, hãy kiểm tra quyền chỉnh sửa và yêu cầu chủ sở hữu cấp quyền cho bạn.
Như vậy, 24hStore đã hướng dẫn chi tiết cách chỉnh sửa Google Trang tính trên điện thoại thông minh. Với giao diện thân thiện, nhiều tính năng hữu ích, việc tạo mới, thao tác và chỉnh sửa nội dung Sheet trên mobile trở nên vô cùng đơn giản. Bạn có thể thực hiện các thao tác chỉnh sửa cơ bản như nhập liệu, định dạng Sheet, thêm công thức, biểu đồ, quản lý tệp và chia sẻ một cách dễ dàng. Hy vọng những hướng dẫn trên đây sẽ giúp bạn có thể tận dụng tối đa Google Sheets để chỉnh sửa bảng tính, tăng năng suất làm việc với chiếc điện thoại thông minh tiện lợi của mình.
























