Cách tạo lựa chọn trong Google Sheet CÓ MÀU
Google sheet cung cấp cho bạn tính năng tạo danh sách thả xuống (list) cực kỳ hữu ích giúp bạn tiết kiệm thời gian cho những dững liệu lặp đi lặp lại. Trong bài viết này, 24hStore sẽ hướng dẫn bạn cách tạo lựa chọn trong Google Sheet có màu đơn giản, có thể áp dụng luôn cho những dữ liệu sẵn có.
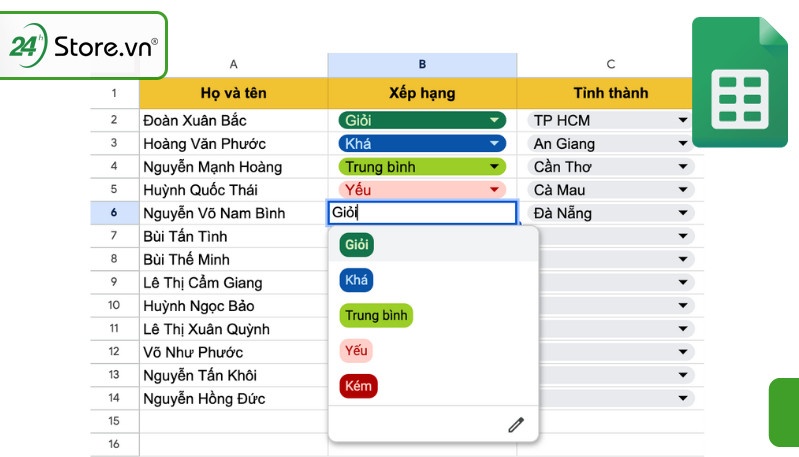
1. Hướng dẫn cách tạo lựa chọn trong Google Sheet
Có 2 cách để tạo list trong Google Sheet phù hợp cho cả file sheet mới và sheet đã có data trước đó. Ngoài những lợi ích của Google Sheets, bạn có thể dùng Excel để đổi số thành chữ trong Excel nhanh chóng.
1.1. Tạo list bằng cách tự nhập
Cách này phù hợp cho sheet trống, bạn cần tự tay nhập các tùy chọn cho danh sách thả xuống. Để bắt đầu, hãy làm theo các bước sau:
- Bước 1: Chọn ô hoặc các ô bạn muốn thêm danh sách thả xuống.
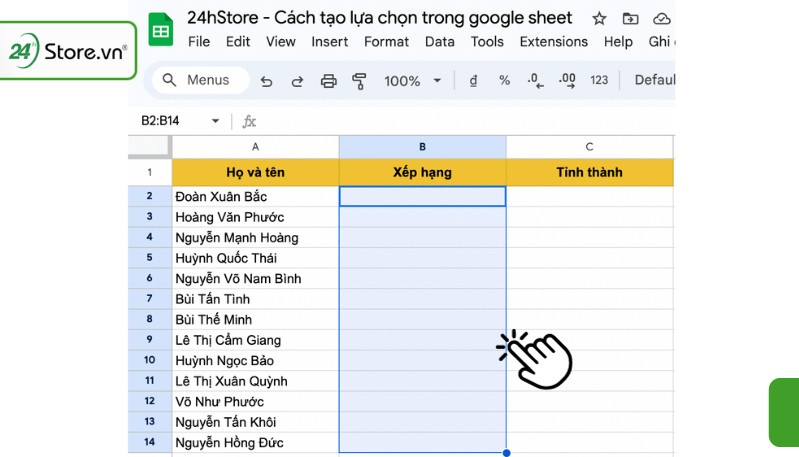
- Bước 2: Trên tab Dữ liệu, chọn Xác thực dữ liệu > Danh sách mục.
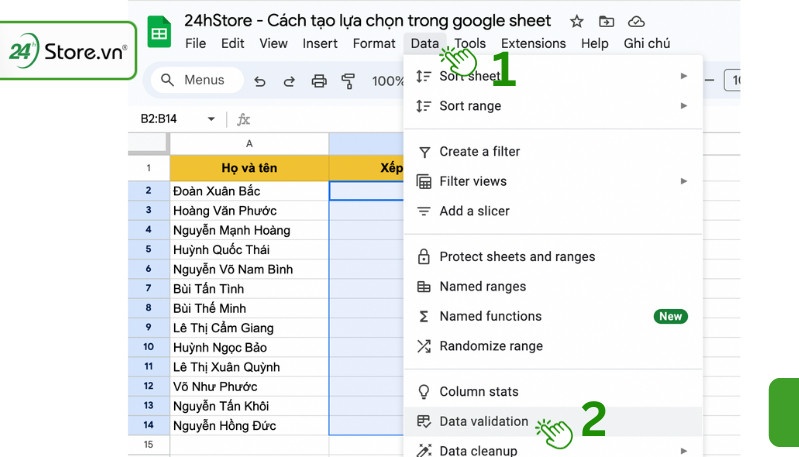
- Bước 3: Tại hộp Danh sách mục, nhập các tùy chọn bạn muốn, cách nhau bởi dấu phẩy. Ví dụ: Giỏi, Khá, Trung bình.
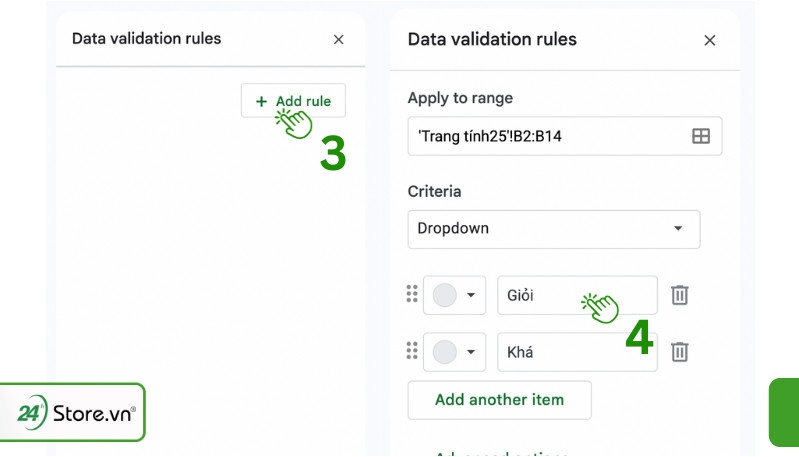
- Bước 4: Nhấn Lưu và xem kết quả
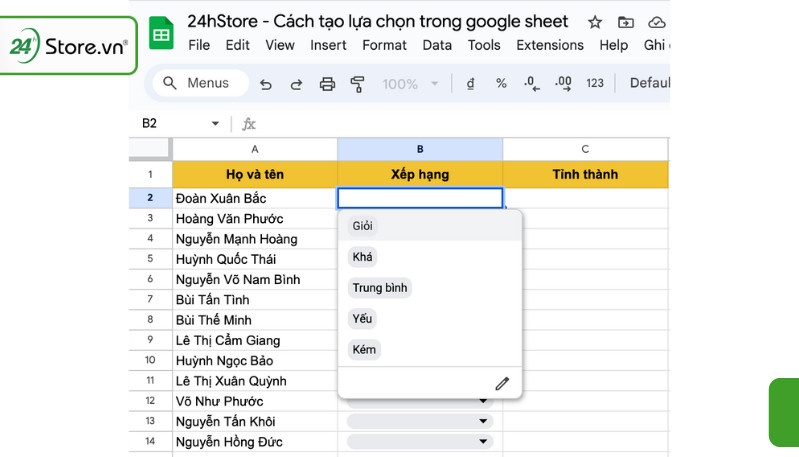
Danh sách thả xuống với các tùy chọn bạn đã nhập sẽ xuất hiện. Bây giờ, bạn có thể sử dụng chúng như bình thường trong bảng tính.
1.2. Tạo list bằng danh sách có sẵn
Nếu sheet của bạn đã có sẵn data và muốn tạo danh sách lựa chọn Droplist theo các dữ liệu này, hãy làm theo các bước sau:
- Bước 1: Chọn các ô bạn muốn thêm danh sách thả xuống.
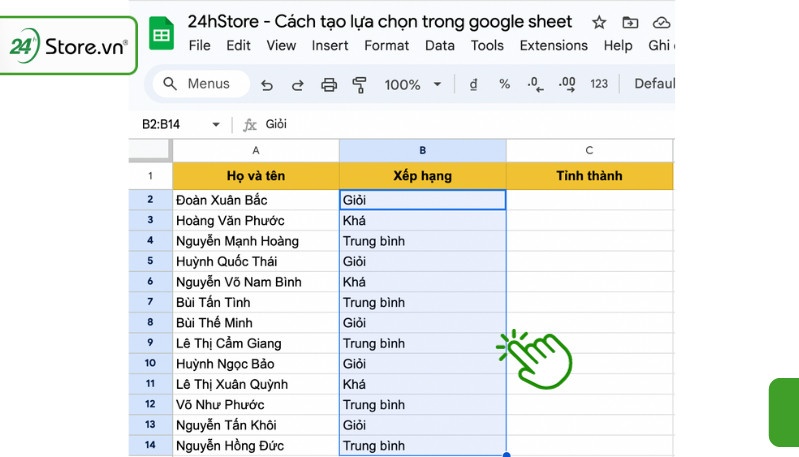
- Bước 2: Trên tab Dữ liệu, chọn Xác thực dữ liệu > Danh sách từ một dải ô.
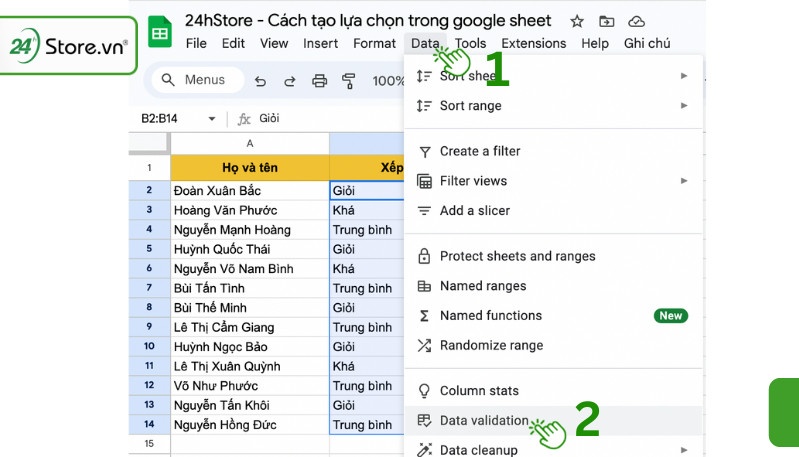
- Bước 3: Chọn Add Rule > thêm các tùy chọn mà bạn muốn
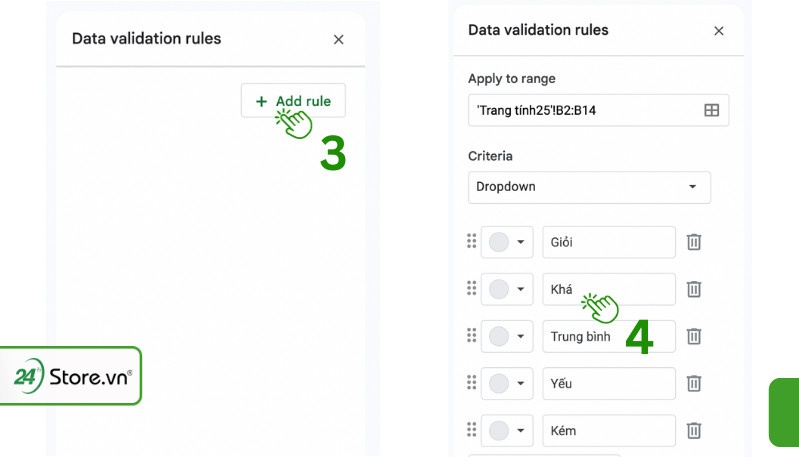
- Bước 4: Có thể chọn thêm tùy chọn hiển thị cảnh báo đối với dữ liệu không hợp lệ.
- Bước 5: Nhấn Lưu để hoàn tất.
Danh sách thả xuống sẽ được tạo với các tùy chọn lấy từ dữ liệu bạn đã chọn. Bạn có thể dễ dàng cập nhật nó bằng cách chỉnh sửa dữ liệu gốc.
2. Tô màu cho danh sách thả xuống Google Sheet
Có 2 cách tạo lựa chọn trong Google sheet có màu đó là sử dụng Conditional Formatting và tùy chọn sẵn có của của trình xác thực dữ liệu để tô màu. Sau đây là các bước thực hiện:
2.1. Tô màu cho danh sách thả xuống bằng Data Validation
Các bước chọn màu cho danh sách thả xuống bằng trình xác thực dữ liệu trong Google Sheet:
- Bước 1: Chọn vào ô đã tạo list thả xuống > chọn bút chì để chỉnh sửa
- Bước 2: Chọn màu sắc hiển thị cho tùy chọn
- Bước 3: Bấm Xong (Done) > Áp dụng cho tất cả (apply for all)
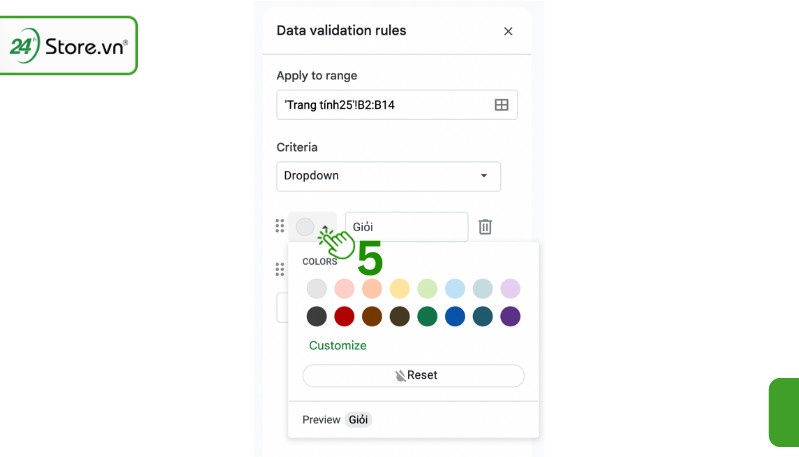
2.2. Tô màu cho menu thả xuống bằng Conditional Formatting
Bạn có thể thực hiện nhiều tùy biến màu sắc và định dạng hơn với Conditional Formatting, tuy nhiên cũng phức tạp hơn. Ví dụ: in đậm, in nghiêng, màu chữ, màu nền,... Bạn có thể làm theo các bước sau:
- Bước 1: Chọn ô hoặc dải ô chứa danh sách thả xuống. Trên tab Home, chọn Format > Conditional formatting.
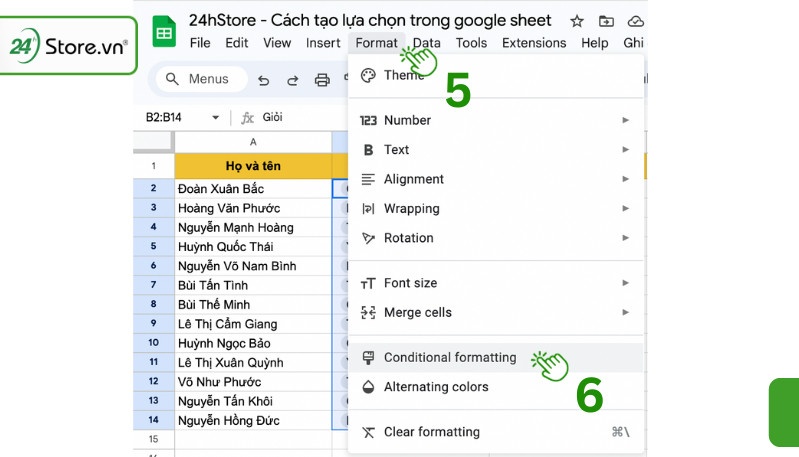
- Bước 2: Trong hộp Conditional formatting rules, chọn Format cells if Text is exactly và nhập từ cần tô màu
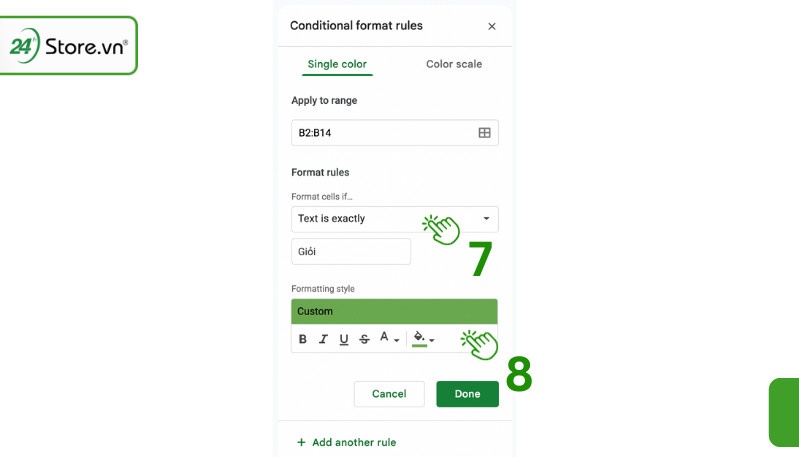
- Bước 3: Trong mục Formating Style, chọn tùy chọn tô màu mà bạn muốn áp dụng, ví dụ Fill color. Sau đó chọn màu sắc.
- Bước 4: Trong mục Apply to, chọn các giá trị trong danh sách mà bạn muốn tô màu.
- Bước 5: Nhấn Done để hoàn tất.
Hướng dẫn cách lọc trùng dữ liệu trong Google Sheet nhanh chóng đơn giản nhất, giúp ho bảng tính dễ nhìn và chuyên nghiệp hơn.
3. Lợi ích khi tạo danh sách thả xuống trong Google sheet
Việc tạo list trong google sheet (down list) mang lại nhiều tiện ích cho người dùng:
- Tiết kiệm thời gian nhập liệu nhờ chỉ cần chọn từ danh sách đã có sẵn thay vì phải gõ lại dữ liệu.
- Giảm thiểu lỗi nhập sai dữ liệu do hạn chế các giá trị có thể nhập vào.
- Dễ dàng quản lý và cập nhật dữ liệu bằng cách chỉnh sửa nội dung danh sách ban đầu.
- Trình bày dữ liệu một cách trực quan, dễ chọn lựa giá trị cần thiết.
- Có thể tùy chỉnh format để phân biệt các giá trị dễ dàng hơn.
- Áp dụng được các quy tắc kiểm tra dữ liệu đầu vào như bắt buộc chọn, cảnh báo nếu sai định dạng,...
- Không cần xuống dòng trong Google Sheet làm cho bảng tính xấu hơn.
Ngoài cách tạo danh sách thả xuống làm cho bảng tính đẹp hơn, còn có một cách làm bảng tính chuyên nghiệp hơn đó là cách xuống dòng trong Google Sheet.
4. Một số lưu ý khi sử dụng danh sách thả xuống Google Sheet
Khi tạo danh sách tùy chọn (down list) trong Google Sheets, cần lưu ý một số điều sau để tránh gặp lỗi:
- Tên của các danh sách chỉ nên nên ngắn gọn, không nên nhiều quá 3 từ.
- Nên hạn chế nhập liệu dữ liệu mới nếu cần độ chính xác cao.
Lời kết
Qua bài viết này, 24hStore hy vọng bạn đã nắm được cách tạo lựa chọn trong Google Sheet đơn giản, giúp bạn tận dụng tối đa tính năng danh sách thả xuống để nâng cao hiệu quả công việc với Google Sheets. Một số mẹo hữu ích khác cho Trang tính dành cho bạn.
























