Cách cố định cột/hàng trong Google Sheet ĐƠN GIẢN nhất
Ngày nay, khi làm việc với những dữ liệu lớn trong Google Sheet bạn có thể gặp khó khăn khi phải cuộn lên xuống nhiều lần làm mất điểm tham chiếu trên dữ liệu đang sử dụng. Tuy nhiên, với tính năng cố định cột trong Google Sheet sẽ giúp bạn cố định, khóa dữ liệu cột/ hàng để bạn dễ dàng thao tác hơn. Cùng 24hStore tìm hiểu ngay cách cố định cột trong Google trang tính giúp bạn làm việc hiệu quả và chính xác hơn qua bài viết dưới đây nhé!
Làm sao để cố định cột trong Google Sheet?
Có nhiều cách giúp cố định cột trong Google Sheet, tuy nhiên tùy theo nhu cầu sử dụng, thói quen và sự thuận tiện, bạn có thể cố định cột trong Google trang tính bằng các cách như sau:
1. Cách cố định cột trong Google Sheet siêu nhanh
Để tiết kiệm thời gian nhất khi làm việc trong trang tính, dưới đây là cách cố định 1 cột khi kéo trong Google Sheet nhanh nhất mà bạn không nên bỏ qua. Hướng dẫn cụ thể như sau:
-
Bước 1: Ở góc trên cùng phía bên trái của trang tính, bạn tìm đến ô trống màu xám. Kích chuột vào đó.

-
Bước 2: Tiếp tục di chuyển chuột vào vị trí thanh có màu xám cho đến khi bạn thấy chuột xuất hiện biểu tượng bàn tay.
-
Bước 3: Nhấn giữ chuột trái tại vị trí bàn tay đồng thời kéo chuột đến sang phải 1 cột.
-
Bước 4: Thả chuột ra và cột cần cố định sẽ được giữ tại vị trí bạn vừa chọn.
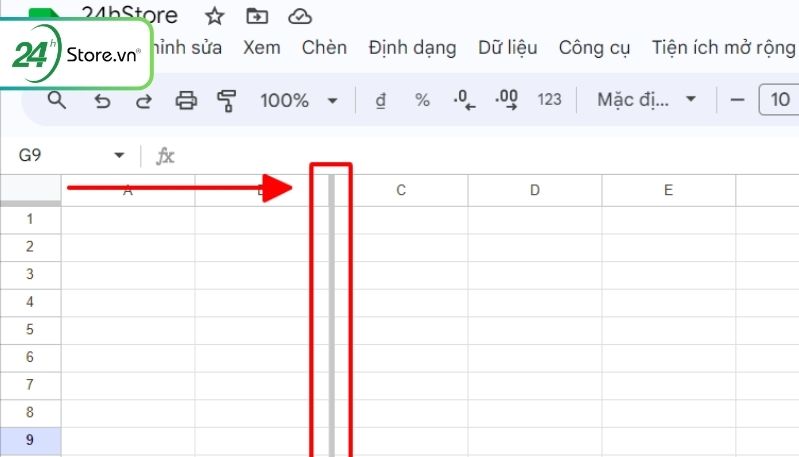
2. Cách cố định nhiều cột/hàng trong Google Sheet bằng tùy chọn “Xem”
Cách cố định cột trong Google Sheet bằng chuột rất tiện lợi cũng như sử dụng được cho cả việc cố định 1 cột và nhiều cột. Tuy nhiên vẫn còn những cách cố định tiện lợi và nhanh chóng khác. Đặc biệt khi muốn cố định nhiều cột, dưới đây là cách cố định nhiều cột trong Google Sheet mà bạn có thể dễ dàng thao tác như sau:
-
Bước 1: Chọn ô trong các cột/ hàng bạn muốn cố định. Ví dụ bạn muốn khóa 3 cột A B và C, hãy chọn đến ô bất kỳ ở cột C.
-
Bước 2: Tìm đến mục “Xem” (View) -> chọn Xem (View) và tiếp tục di chuột vào “Cố định” (Freeze)
-
Bước 3: Một trình đơn sẽ hiện ra, bạn tìm đến “Tối đa cột C” (Up to Column C). Lưu ý nếu bạn chọn cố định nhiều cột hơn “C” sẽ thay đổi dựa vào cột bạn chọn.
-
Bước 4: Tất cả cột từ A đến C sẽ bị đóng băng giúp bạn dễ dàng tham chiếu dữ liệu.
Ngoài ra, Google trang tính cũng cung cấp cho bạn 2 tùy chọn mặc định để cố định là cố định cột trong Google Sheet với cột đầu tiên hoặc 2 cột đầu tiên trong trang tính.
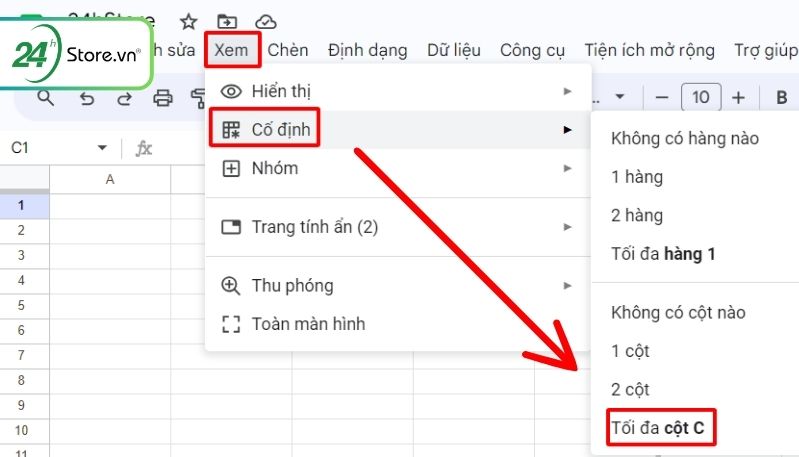
3. Cách cố định đồng thời 1 cột và 1 hàng trong Google Sheet
Cách cố định cột trong Google Sheet cũng có nhiều trường hợp khác nhau. Nếu bạn đang muốn cố định đồng thời 1 cột và 1 hàng trong trang tính. Cùng 24hStore tìm hiểu cách thực hiện đơn giản như sau:
-
Bước 1: Nhấp vào tiêu đề cột và hàng mà bạn muốn cố định.
-
Bước 2: Chọn “Xem” (View) và chọn “Cố định” (Freeze). Bạn tiếp tục tùy chọn 1 cột để cố định đầu tiên, sau đó thực hiện tương tự cố định 1 hàng đầu tiên để sử dụng.
-
Bước 3: Khi hoàn thành các bước trên, bạn sẽ thấy 2 dải phân cách xuất hiện trên trang tính, điều này cho biết rằng cột đầu tiên và hàng đầu tiên đã được cố định.
Bên cạnh đó, bạn có thể cố định nhiều hàng và nhiều cột bằng cách chọn các hàng và cột tương ứng. Sau đó bạn chọn ‘Up to row ()’ và ‘Up to column ()’. Cách này sẽ giúp bạn tùy ý điều chỉnh cố định bất kỳ số lượng hàng và cột nào tùy theo nhu cầu sử dụng của bản thân.
4. Cách hủy bỏ cố định cột/ hàng trong Google Sheet
Để bỏ cố định cột/hàng hay khi không cố định cột trong Google Sheet nữa bạn có thể thực hiện như sau:
-
Sử dụng chuột: Bạn mở các cột/ hàng đã cố định trong Google lên, di chuột đến dòng màu xám ở vị trí bất kỳ cho đến khi thấy xuất hiện biểu tượng bàn tay. Tiếp tục nhấn giữ chuột trái đồng thời di chuyển chuột về lại vị trí ban đầu. Khi thanh xám về lại vị trí ban đầu tất cả các cột/ hàng cố định sẽ di chuyển bình thường trở lại.
-
Sử dụng tùy chọn “Xem”: Chọn ô trong cột bạn đã cố định -> Chuyển đến mục “Xem” (View) -> Cố định (Freeze) -> Không có hàng nào (No Columns)
Nếu bạn đang sử dụng và thao tác công việc trên điện thoại iPhone hoặc iPad, dưới đây là cách cố định cột trong Google Sheet trên điện thoại iPhone hoặc iPad như sau:
-
Nhấn vào số cột hoặc tên cột.
-
Một trình đơn sẽ hiện ra, bạn nhấn vào biểu tượng mũi tên phải sau đó chỉ cần chọn Hủy cố định là xong.
Lưu ý khi cố định cột trong Google Sheet
Khi sử dụng tính năng cố định cột trong Google Sheet, bạn chắc chắn sẽ tạo ra một trải nghiệm làm việc mượt mà và hiệu quả hơn. Tuy nhiên, để tận dụng tối đa tính năng này và tránh gặp phải những rắc rối không đáng có, dưới đây là một số lưu ý quan trọng mà bạn cần biết:
- Giới hạn cố định: Google Sheets cho phép cố định nhiều cột, hàng trong trang tính, tuy nhiên việc cố định quá nhiều sẽ làm giảm không gian làm việc và gây rối dữ liệu. Vì thế khi sử dụng bạn cần cân nhắc để sử dụng trong những trường hợp cần đến.
- Tương tác với các công thức: Khi cố định cột bạn nên chắc chắn rằng việc này sẽ không gây ảnh hưởng đến quá trình tính toán của bạn, đặc biệt với những công thức liên quan đến cột dữ liệu khác.
- Kích thước cột: Khi cố định dữ liệu bạn nên kiểm tra xem kích thước cột đã phù hợp và dễ dàng thao tác hay chưa.
- Tương thích trên các ứng dụng khác: Nếu muốn xuất dữ liệu từ Google Sheet sang các ứng dụng khác hãy kiểm tra xem việc cố định trang tính trong Google Sheet có bị ảnh hưởng không.
Kết luận
Trên đây là những hướng dẫn chi tiết nhất về cách cố định cột trong Google Sheet. Với một vài thao tác đơn giản bạn đã có thể dễ dàng cố định và tham chiếu dữ liệu, tiết kiệm và nâng cao năng suất khi làm việc. Cửa hàng 24hStore hy vọng bạn sẽ có thêm những mẹo sử dụng hữu ích, chinh phục kỹ năng Google Sheet trong. Nếu có nhu cầu mua sắm các dòng điện thoại như iPhone, Sam sung, Oppo,.. chính hãng, giá tốt cùng nhiều ưu đãi hấp dẫn phục vụ nhu cầu làm việc, đừng quên truy cập 24hstore.vn nhé.























