Cách kết nối điện thoại với máy tính iOS và Android ĐƠN GIẢN
Cách kết nối điện thoại với máy tính là một quy trình quan trọng và cơ bản khi chúng ta thường xuyên cần truyền tải dữ liệu, sao lưu thông tin, hoặc thậm chí kiểm soát thiết bị từ xa.
Kết nối điện thoại với máy tính có thể giúp bạn chia sẻ hình ảnh, video, âm nhạc, tệp tin và thậm chí cài đặt ứng dụng từ máy tính của bạn. Điều này có thể được thực hiện thông qua nhiều phương pháp khác nhau, bao gồm sử dụng cáp USB, kết nối Bluetooth với loa, sử dụng Wi-Fi, hoặc thậm chí sử dụng dịch vụ đám mây.
Trong bài viết này, 24hStore hướng dẫn bạn các cách kết nối điện thoại với máy tính nhanh gọn và đơn giản nhất.
1. Cách kết nối điện thoại dòng iPhone với máy tính
Là dòng điện thoại có tính bảo mật cực cao, nhất là trong khâu dữ liệu và truyền tải dữ liệu thì iPhone cũng có cho mình những cách truyền tải hết sức riêng biệt, có những cách kết nối điện thoại với máy tính sau đây.
1.1 Kết nối điện thoại iPhone với máy tính bằng iTunes
Một trong những cách kết nối điện thoại với máy tính (dòng iPhone) là sử dụng phần mềm iTunes. Bạn cần cài đặt iTunes trên máy tính, sau đó kết nối iPhone với máy tính bằng cáp USB. iTunes sẽ tự động mở và bạn có thể thực hiện đồng bộ dữ liệu giữa hai thiết bị. Đây cũng là một cách kết nối điện thoại với laptop hiệu quả.
Bước 1:Truy cập vào trang web itunes.com -> lựa chọn phiên bản muốn cài đặt và tiến hành tải xuống
Bước 2: Sử dụng dây cáp để kết nối điện thoại iPhone với máy tính -> bạn nhấn chọn mục Tin Cậy và nhập mật khẩu điện thoại để kết nối với PC
Bước 3: Trên màn hình máy tính sẽ hiển thị một biểu tượng hình điện thoại -> bạn hãy nhấn vào biểu tượng này để mở ứng dụng rồi tiến hành tải toàn bộ dữ liệu mong muốn trong điện thoại sang máy tính.
Kết nối điện thoại iPhone với máy tính bằng iTunes có một số ưu điểm và nhược điểm sau:
Ưu điểm:
-
Đồng bộ dữ liệu của điện thoại vào máy tính một cách dễ dàng và nhanh chóng.
-
Sao lưu dữ liệu trên iPhone để đảm bảo an toàn.
Nhược điểm:
-
Cần phải cài đặt iTunes trên máy tính.
-
Cần kết nối iPhone với máy tính bằng cáp USB.
-
Chỉ có thể đồng bộ iPhone với một thư viện iTunes trên một máy tính tại một thời điểm.
1.2 Kết nối điện thoại iPhone với máy tính bằng phần mềm 3uTools
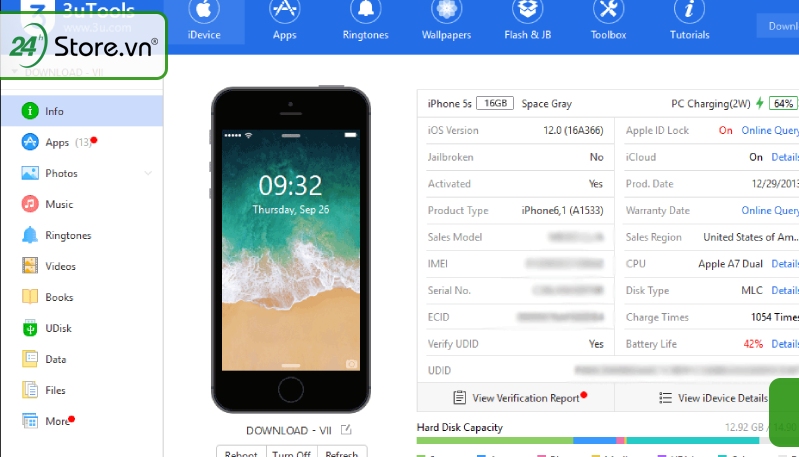
Kết nối điện thoại iPhone với máy tính bằng phần mềm 3uTools là một cách hiệu quả để quản lý thiết bị của bạn. 3uTools cung cấp nhiều tính năng hữu ích, chẳng hạn như đồng bộ dữ liệu, sao lưu và khôi phục dữ liệu, chuyển đổi định dạng tập tin, chỉnh sửa thẻ âm thanh và nhiều hơn nữa. Bạn cũng có thể kết nối điện thoại với máy tính qua wifi sau khi đã kích hoạt tính năng “Sync with this iPhone over Wi-Fi” trong iTunes. Bên cạnh đó, với cách cài định vị giữa 2 điện thoại, bạn sẽ không còn lo lắng về việc mất điện thoại
Bước 1: Truy cập phần mềm 3uTools vừa cài đặt trên máy
Bước 2: trên điện thoại iPhone bạn nhấn vào Tin cậy và nhập mật khẩu
Bước 3: thông tin của chiếc iPhone sẽ hiển thị trên màn hình. Từ đây bạn có thể lựa chọn dữ liệu mong muốn chuyển đổi từ điện thoại iPhone sang máy tính dễ dàng
Ưu điểm:
-
Dễ dàng cập nhật thông tin giữa iPhone và máy tính.
-
Bảo vệ dữ liệu quan trọng trên iPhone.
-
Có nhiều tính năng hữu ích để quản lý dữ liệu.
-
Có thể kết nối iPhone với máy tính qua wifi.
Nhược điểm:
-
Cần cài đặt phần mềm 3uTools trên máy tính.
-
Cần dùng cáp USB để kết nối iPhone với máy tính lần đầu tiên.
-
Chỉ dùng được cho máy tính chạy hệ điều hành Windows.
Bên trên là hướng dẫn cách truyền dữ liệu từ iPhone sang máy tính, nếu bạn là người sử dụng Android có thể tham khảo cách truyền dữ liệu từ điện thoại Android sang máy tính tại đây
2. Cách kết nối điện thoại dòng Android với máy tính PC
So với iPhone có độ bảo mật cao thì đối với dòng điện thoại Android có nhiều cách kết nối điện thoại với máy tính tiện lợi và mở rộng hơn, dưới đây là một số cách kết nối màn hình điện thoại với máy tính.
2.1 Kết nối điện thoại với máy tính bằng dây cáp

Kết nối điện thoại với máy tính bằng dây cáp là một cách đơn giản và phổ biến để truyền dữ liệu giữa hai thiết bị. Bạn chỉ cần sử dụng cáp USB tương thích để kết nối điện thoại với máy tính, sau đó thực hiện quyền cho phép kết nối trên điện thoại. Việc kết nối bằng dây cáp cho phép truyền dữ liệu nhanh chóng và ổn định, đảm bảo an toàn.
Bước 1: kết nối điện thoại Samsung với máy tính bằng một dây cáp USB cắm vào cổng HDMI
Bước 2:Trên màn hình máy tính chọn This PC -> chọn ổ đĩa của điện thoại
Bước 3: Tại đây bạn hãy tiến hành sao chép dữ liệu tùy ý muốn
Ưu điểm:
-
Dễ dàng thực hiện: Bạn chỉ cần sử dụng cáp USB tương thích để kết nối điện thoại với máy tính.
-
Truyền dữ liệu nhanh chóng và ổn định: Việc kết nối bằng dây cáp cho phép truyền dữ liệu nhanh chóng và ổn định, đảm bảo an toàn cho dữ liệu của bạn.
Nhược điểm:
-
Cần phải có cáp USB tương thích: Bạn cần phải có cáp USB tương thích với cả điện thoại và máy tính để thực hiện kết nối.
-
Không tiện lợi bằng kết nối không dây: Kết nối bằng dây cáp không tiện lợi bằng kết nối không dây, đòi hỏi bạn phải mang theo cáp và cắm vào cả hai thiết bị.
2.2 Kết nối điện thoại với máy tính bằng app AirDroid

Một cách kết nối không dây khác mà bạn có thể sử dụng là kết nối bằng app AirDroid, để sử dụng AirDroid, bạn cần cài đặt ứng dụng trên cả điện thoại và máy tính, sau đó đăng nhập bằng cùng một tài khoản AirDroid.
Bước 1: sau khi cài đặt app AirDroid trên điện thoại -> mở app và nhập thông tin email + mật khẩu.
Bước 2: Tiếp đến bạn hãy truy cập vào trang web AirDroid và làm tương tự như trên máy tính.
Bước 3: Sau khi đăng nhập thành công thì bạn hãy vào và chọn những dữ liệu trong điện thoại và sao chép theo ý thích.
Ưu điểm:
-
Truyền dữ liệu không dây giữa điện thoại và máy tính
-
Điều khiển từ xa thiết bị: AirDroid cung cấp tính năng điều khiển từ xa thiết bị, giúp bạn quản lý điện thoại từ máy tính một cách dễ dàng.
Nhược điểm:
-
Cần cài đặt ứng dụng trên cả điện thoại và máy tính: Để sử dụng AirDroid, bạn cần cài đặt ứng dụng trên cả điện thoại và máy tính.
-
Cần có wifi.
Bạn có biết cách liên kết 2 điện thoại iPhone để chia sẻ dữ liệu, ứng dụng hay thiết lập không? Hãy nhấn vào đây để xem chi tiết: liên kết 2 điện thoại iPhone.cụ thể, dễ dàng và nhanh chóng.
2.3 Kết nối điện thoại với máy tính qua Bluetooth

Kết nối điện thoại với máy tính qua Bluetooth là một cách để truyền dữ liệu không dây giữa hai thiết bị. Để kết nối điện thoại với máy tính qua Bluetooth, cả hai thiết bị đều cần có tính năng Bluetooth và được bật tính năng này. Sau đó, bạn có thể ghép nối hai thiết bị và truyền dữ liệu giữa chúng.
Bước 1: Vào app Cài đặt > chọn mục Bluetooth và nhấn chuyển Tắt thành Bật
Bước 2: Vào mục Settings > thiết bị (Devices) > chọn mục Bluetooth & other devices > nhấn kích hoạt Bluetooth sang chế độ On
Bước 3: Tiếp đến bạn truy cập Bluetooth trên điện thoại > Chọn Tên máy tính PC của bạn > nhấn chọn Ghép nối là xong
Ưu điểm:
-
Truyền dữ liệu không dây giữa điện thoại và máy tính.
-
Không cần sử dụng cáp
-
Không cần wifi
Nhược điểm:
-
Cả hai thiết bị phải được ở gần nhau
-
Tốc độ truyền dữ liệu có thể chậm hơn so với kết nối bằng cáp
2.4 Đồng bộ Google Drive để kết nối điện thoại với máy tính
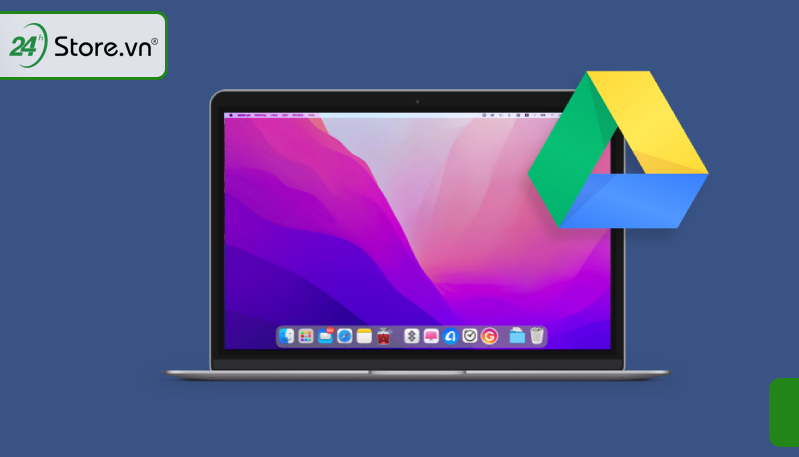
Google Drive là một dịch vụ lưu trữ đám mây cho phép bạn lưu trữ và chia sẻ dữ liệu trực tuyến. Khi đồng bộ Google Drive, bạn có thể truy cập và chỉnh sửa các tập tin trên Google Drive từ cả điện thoại và máy tính, giúp bạn dễ dàng quản lý dữ liệu của mình.
Bước 1: cài đặt phần mềm Drive Backup and Sync
Bước 2: nhấn vào Get Started để phần mềm chạy -> Sign in with your Brower > Nhập đầy đủ thông tin tài khoản vào -> Chọn Cho phép để Backup and Sync dữ liệu tài khoản của bạn.
Bước 3: nhấn Got it -> thiết lập những thư mục bạn muốn đồng bộ bằng cách nhấn dấu tích xanh -> nhấn chọn Sync để đồng bộ mọi tài liệu Google Drive từ điện thoại qua máy tính
Bước 4: nhấn next -> start để hoàn tất kết nối
Ưu điểm:
-
Truy cập và chỉnh sửa dữ liệu từ cả điện thoại và máy tính.
-
Lưu trữ và chia sẻ dữ liệu trực tuyến.
Nhược điểm:
-
Cần kết nối internet.
-
Có thể mất dữ liệu nếu không đồng bộ đúng cách: Nếu không đồng bộ đúng cách, bạn có thể mất dữ liệu hoặc gặp phải xung đột khi chỉnh sửa cùng một tập tin từ nhiều thiết bị.
Bạn muốn lưu trữ và quản lý dữ liệu từ iPhone trên máy tính? Bạn có thể làm được điều đó chỉ với vài phút, bằng hai cách đơn giản. Hãy xem bài viết sau để biết thêm chi tiết: Hướng dẫn sao chép dữ liệu từ Laptop qua iPhone một cách nhanh chóng mà không cần cáp
2.5 Kết nối điện thoại với máy tính qua ứng dụng Phone Link

Phone Link là một trong những cách kết nối điện thoại với máy tính cho phép bạn truy cập và quản lý thông báo, nhận cuộc gọi, sử dụng ứng dụng di động trên máy tính. Đối với người dùng Samsung, bạn có thể kết nối điện thoại Samsung với máy tính bằng cách sử dụng tính năng Link to Windows.
Bước 1: vào Microsoft Store -> tìm và cài đặt phần mềm tên Phone Link -> chọn vào “Open” và chọn tiếp “Pair with QR Code” để tạo mã QR
Bước 2: Truy cập vào Google Play -> cài đặt app Liên kết với Windows
Bước 3: nhấn mục Liên kết điện thoại và PC của bạn -> nhấn chọn Tiếp tục thì màn hình sẽ hiển thị một vùng camera để quét mã QR
Bước 4: sau khi quét mã QR thành công, bạn nhấn xong để hiện kết quả kết nối điện thoại Android với máy tính PC.
Ưu điểm:
-
Truy cập và quản lý thông báo, cuộc gọi và tin nhắn trên máy tính.
-
Sử dụng ứng dụng di động trên máy tính: cho phép bạn sử dụng ứng dụng di động trên máy tính, giúp bạn tiện lợi hơn trong việc sử dụng các ứng dụng yêu thích của mình.
Nhược điểm:
-
Cần cài đặt ứng dụng trên cả điện thoại và máy tính.
-
Cần đăng nhập bằng cùng một tài khoản Microsoft.
Bạn có muốn đồng bộ dữ liệu từ iPhone về máy tính để sao lưu, chia sẻ hay quản lý không? Đây là hướng dẫn 2 cách đồng bộ dữ liệu từ iPhone về máy tính chỉ với vài phút. Bạn có thể làm được điều đó bằng hai cách đơn giản và nhanh chóng
Bài viết trên là tổng hợp những cách kết nối điện thoại với máy tính trên cả điện thoại iPhone và Android giúp bạn truyền file và tải các dữ liệu từ điện thoại sang máy tính một cách dễ dàng. Theo dõi 24hStore để liên tục cập nhật những thông tin mới nhất.
Xem thêm các bài viết liên quan
Cách thay đổi bàn phím iPhone cực nhanh và đơn giản
Main của iPhone là gì và cách nhận biết NÊN thay Main không
Cách gọi FaceTime nhóm trên iPhone, iPad và MacBook NHANH
Cách khóa màn hình iPhone và thay đổi mật khẩu NHANH NHẤT
Hướng dẫn cách test áp suất iPhone CHÍNH XÁC NHẤT
Thay đổi vị trí đồng hồ trên iPhone NHANH CHÓNG dễ thực hiện

























