Cách gọi FaceTime nhóm trên iPhone, iPad và MacBook NHANH NHẤT
Gọi FaceTime nhóm trên iPhone là một tính năng tiện lợi cho phép bạn kết nối với nhiều người dùng cả trò chuyện video và âm thanh. Bài viết này 24hStore sẽ giải đáp những thắc mắc xung quanh tính năng này giúp bạn hiểu rõ hơn về cách thức hoạt động cũng như các tiện ích mà người dùng có thể khai thác qua tính năng FaceTime này.
1. Cách thực hiện FaceTime nhóm trên iPhone và iPad
Có ba cách mà bạn có thể thực hiện một cuộc gọi FaceTime nhóm trên iPhone như sau:
1.1. Gọi FaceTime nhóm tối đa 32 người

Kể từ iOS 12.1, FaceTime nhóm là tính năng mới nhất mà Apple đã thêm vào iPhone và iPad. Tính năng này cho phép bạn thực hiện cuộc gọi nhóm tối đa 32 người và kết hợp các cuộc trò chuyện với Memoji. Tính năng này cũng hoạt động với macOS 10.14.1 được phát hành cùng với iOS 12.1.
Cách gọi nhóm trên FaceTime rất dễ dàng với các thiết bị có thể tham gia cuộc gọi bao gồm iPhone 6S trở lên và iPad Pro trở lên,... Các thiết bị iOS cũ hơn vẫn có thể tham gia cuộc gọi FaceTime nhóm nhưng chỉ bằng âm thanh.
Sử dụng ứng dụng FaceTime là cách đơn giản, dễ dàng nhất để thực hiện cuộc gọi nhóm:
Bước 1: Mở ứng dụng FaceTime có sẵn trên iPhone hoặc iPad.
Bước 2: Nhấn vào dấu + ở góc bên phải phía trên.
Bước 3: Nhập tên hoặc số điện thoại người mà bạn muốn thực hiện cuộc gọi.
Bước 4: Nhập thêm tối đa 30 người cùng tham gia cuộc gọi.
Bước 5: Nhấn vào Video hoặc Audio để bắt đầu thực hiện cuộc gọi FaceTime.
1.2. Tham gia cuộc gọi FaceTime nhóm từ iMessage

FaceTime nhóm trên iPhone cũng được tích hợp vào ứng dụng Tin nhắn. Tích hợp này cho phép bạn thực hiện cuộc gọi FaceTime nhóm cho các thành viên thông qua ứng dụng trò chuyện iMessage.
Bước 1: Mở iMessage trên iPhone hoặc iPad của bạn.
Bước 2: Nhấn vào một cuộc trò chuyện nhóm hoặc bắt đầu một cuộc trò chuyện nhóm mới.
Bước 3: Nhấn vào hình đại diện của những người tham gia trò chuyện.
Bước 4: Nhấn vào FaceTime.
1.3. Cách gọi FaceTime nhóm trên máy Mac
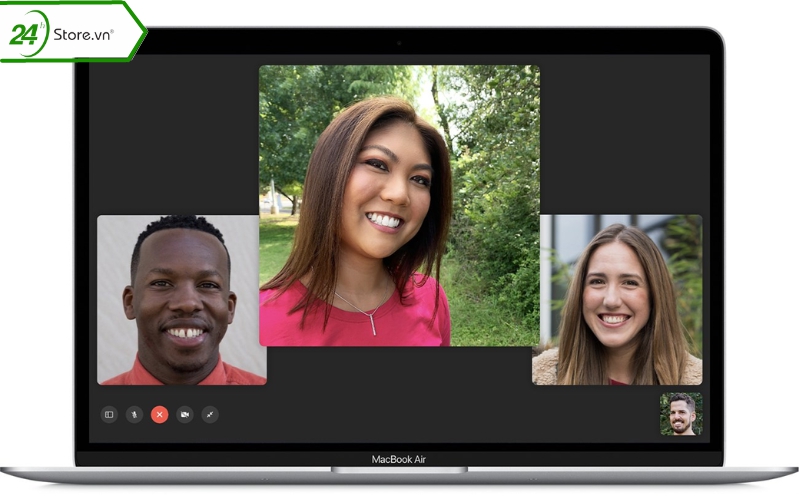
Cách FaceTime nhóm trên máy Mac của bạn đơn giản với các bước như sau:
Bước 1: Mở và đăng nhập ứng dụng FaceTime trên Mac.
Bước 2: Nhập tên hoặc số điện thoại của người bạn muốn thực hiện cuộc gọi.
Bước 3: Có thể nhập thêm tối đa 30 địa chỉ để liên hệ.
Bước 4: Nhấn vào Video hoặc Audio để bắt đầu thực hiện cuộc gọi FaceTime.
>>> Xem thêm cách khắc phục FaceTime không hoạt động trên MacBook vào những trường hợp gặp sự cố bất ngờ.
2. Những tính năng khác trong FaceTime nhóm
Khi tham gia FaceTime nhóm trên iPhone sẽ có rất nhiều tính năng hay ho mà bạn chưa khám phá hết. Hãy cùng tìm hiểu với 24hStore nhé!
2.1. Cách chia sẻ màn hình trên iPhone khi đang FaceTime
Trong ứng dụng FaceTime, bạn có thể sử dụng SharePlay (iOS 15.1 trở lên) để chia sẻ màn hình của mình trong cuộc gọi — bạn có thể duyệt các ứng dụng, trang web vào cuộc gọi. Bạn có thể giới thiệu một album ảnh, cùng nhau lên kế hoạch cho kỳ nghỉ tiếp theo hoặc trao đổi về công việc và nhận phản hồi trực tiếp từ phản ứng của mọi người.
Cách chia sẻ màn hình trên iPhone trong cuộc gọi FaceTime đơn giản với các thao tác:
Bước 1: Chạm vào màn hình để hiển thị bảng điều khiển. Ấn vào , sau đó chạm tiếp vào Chia sẻ màn hình của tôi.
Bước 2: Số đếm ngược từ 3 đến 1 sẽ xuất hiện trên , sau đó màn hình iPhone của bạn sẽ hiển thị trong cuộc hội thoại FaceTime để mọi người cùng nhìn thấy.
Bước 3: Thao tác trở về màn hình chính, sau đó mở ứng dụng hoặc hình ảnh mà bạn muốn chia sẻ với mọi người trong cuộc gọi.
Bước 4: Để dừng chia sẻ màn hình hãy chạm vào biểu tượng
2.2. Thêm hiệu ứng trong cuộc gọi FaceTime
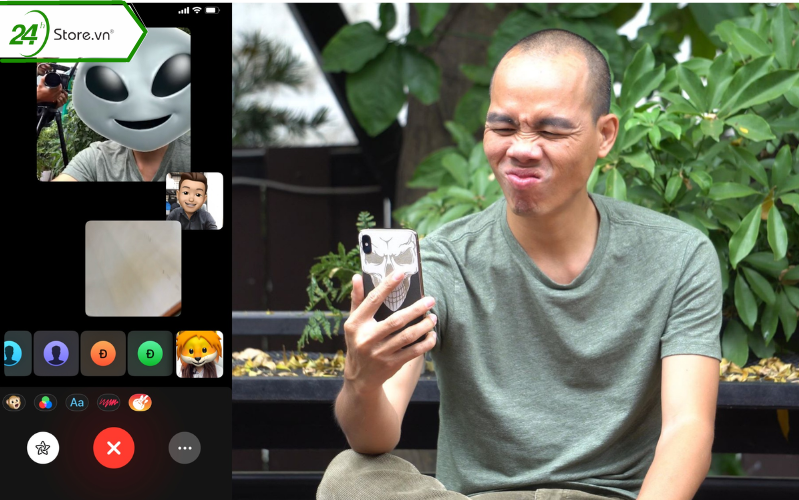
FaceTime nhóm trên iPhone là một công cụ tuyệt vời để gọi video thông thường. Nhưng bạn cũng có thể làm cho nó thú vị hơn bằng cách sử dụng các hiệu ứng mà Apple cung cấp trên ứng dụng.
Bây giờ, chúng ta cùng khám phá các bước thực hiện thêm hiệu ứng trong cuộc gọi FaceTime. Lưu ý rằng các bước này cũng sẽ hoạt động tốt tương tự trên iPad.
Bước 1: Bật mở ứng dụng FaceTime trên iPhone hay iPad của bạn.
Bước 2: Bắt đầu cuộc gọi điện video với danh bạ của bạn.
Bước 3: Sau khi cuộc gọi bắt đầu, hãy nhấn vào màn hình để hiển thị một số tùy chọn ở phía cuối màn hình.
Bước 4: Nhấn tùy chọn hiệu ứng có biểu tượng ngôi sao.
Bước 5: Ở ngoài cùng bên trái, phía trên biểu tượng hiệu ứng, bạn sẽ thấy biểu tượng con khỉ. Đây là một trong những hiệu ứng Animoji.
Bước 6: Nhấn chọn từ nhiều hình ảnh biếm họa hài hước về khuôn mặt và hình dạng động vật để thay thế khuôn mặt của bạn trong video tương tác.
Bước 7: Bạn cũng có thể thêm chú thích bằng cách nhấn vào nút Aa.
Bước 8: Bạn cũng có thể thêm hình dán biểu tượng cảm xúc bằng cách nhấp vào các mục khác của tab Hiệu ứng.
Bước 9: Có rất nhiều biểu tượng cảm xúc sinh động có sẵn mà bạn cũng có thể sử dụng và tùy chỉnh.
2.3. Cách thêm người khác vào cuộc gọi FaceTime

Bất kỳ người tham gia nào trong cuộc gọi FaceTime nhóm trên iPhone đều có thể chủ động ấn nút chia sẻ màn hình trên iPhone hoặc thêm một người khác vào cuộc gọi ở bất kỳ thời điểm nào.
Bước 1: Trong lúc diễn ra cuộc gọi FaceTime, hãy chạm vào màn hình để hiển thị bảng điều khiển FaceTime (nếu chúng không hiển thị) sau đó chạm vào biểu tượng “Thêm người”.
Bước 2: Nhập tên, số điện thoại hoặc ID Apple của người bạn muốn thêm vào ô nhập ở trên cùng. Hoặc chạm vào dấu + để thêm một người nào đó trực tiếp từ Danh bạ.
Bước 3: Chạm vào “Thêm mọi người”.
2.4. Cách rời khỏi cuộc gọi FaceTime
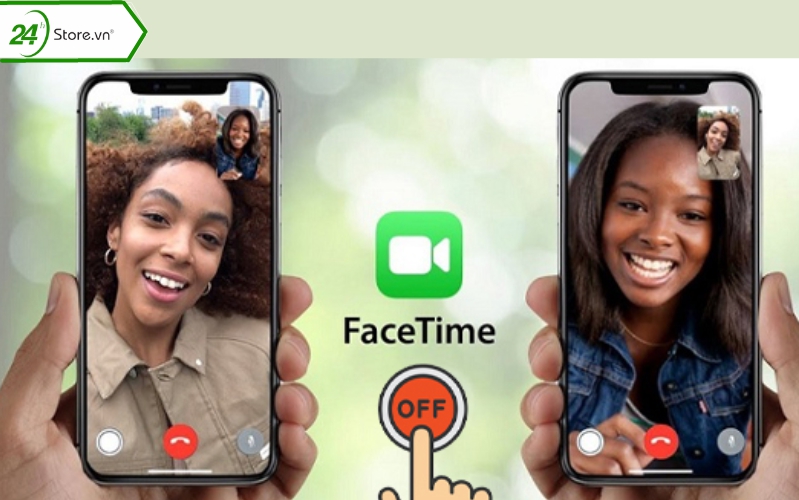
Bạn có thể share màn hình FaceTime để cùng tương tác với mọi người trong cuộc gọi. Để rời khỏi cuộc gọi FaceTime nhóm trên iPhone bất kỳ lúc nào chỉ cần chạm vào nút “Rời khỏi”. Cuộc gọi vẫn tiếp tục hoạt động nếu còn nhiều hơn hai người tham gia.
3. Làm gì khi FaceTime bị mờ hình ảnh, âm thanh kém?
Màn hình FaceTime bị mờ hoặc FaceTime âm thanh không có sẵn là sao? Đây là những câu hỏi thường gặp khi FaceTime nhóm trên iPhone xảy ra sự cố hoặc mạng chập chờn. Dưới đây 24hStore chia sẻ một số cách giúp bạn có thể khắc phục được các lỗi này.
Kiểm tra đường truyền kết nối Internet
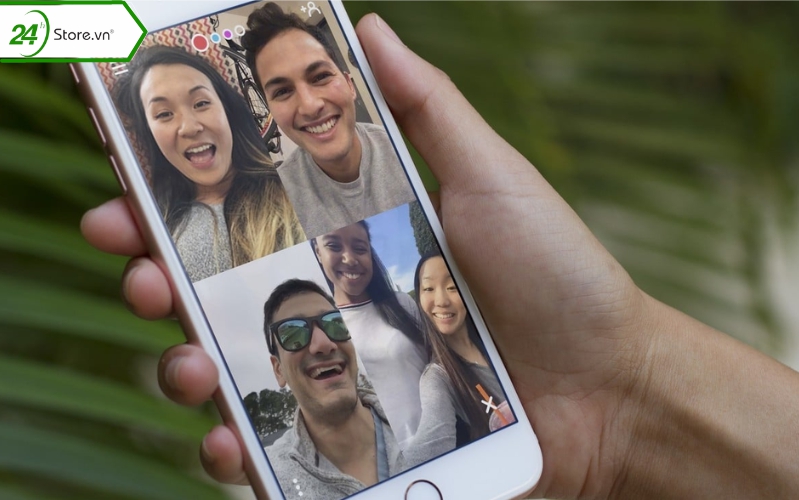
- Nguyên nhân: Điện thoại của bạn có thể bị mất kết nối Internet khiến không thể thực hiện cuộc gọi FaceTime.
- Cách khắc phục: Kiểm tra lại kết nối mạng. Nếu mạng WiFi không khả dụng, bạn có thể bật dữ liệu di động 3G hoặc 4G để kết nối thay thế.
Tắt và khởi động lại iPhone
- Nguyên nhân: iPhone chạy lâu ngày có thể bị lỗi hệ điều hành, lỗi ứng dụng hay các lỗi khác.
- Cách khắc phục: Mở Cài đặt vào Cài đặt chung chọn Tắt máy. Sau đó khởi động lại iPhone là hoàn tất.
Khởi động lại iMessage và FaceTime
- Nguyên nhân: Có thể do xung đột phần mềm trong quá trình khởi động hoặc tải hiệu ứng.
- Cách khắc phục: Tắt iMessage và tắt FaceTime, sau đó vào lại bình thường.
Kiểm tra cài đặt Ngày Giờ
- Nguyên nhân: Ngày & Giờ có khi là một nguyên nhân xung đột khiến tính năng FaceTime nhóm trên iPhone không thể thực hiện.
- Cách khắc phục: Vào Cài đặt -> Chọn Cài đặt chung -> Chọn Ngày & Giờ. Sau đó bật Tự động đặt để khắc phục.
Đăng xuất rồi đăng nhập lại iMessage và FaceTime
- Nguyên nhân: có thể bắt nguồn từ việc iPhone không thể xử lý các tác vụ cùng một lúc gây lỗi phần mềm.
- Cách khắc phục: Đăng xuất iMessage và đăng xuất FaceTime sau đó thực hiện đăng nhập lại.
Ngoài ra, nếu bị chặn hiển thị tin nhắn group, hãy xem ngay cách mở chặn Telegram nhanh đơn giản. Để hạn chế người lạ comment vào bài viết của bạn, thực hiện ngay cách khóa bình luận trên Facebook đơn giản.
Kiểm tra lại thông tin người mời tham gia cuộc gọi và danh sách hạn chế
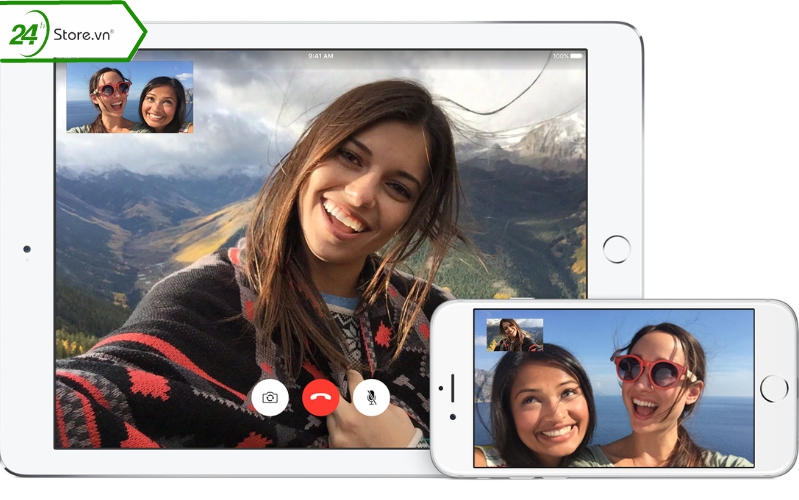
- Nguyên nhân: có thể do sai địa chỉ email/số điện thoại người nhận hoặc địa chỉ đó nằm trong danh sách hạn chế của bạn.
- Cách khắc phục: Kiểm tra lại xác nhận đúng thông tin liên hệ chưa hoặc vào Cài Đặt, xem danh sách hạn chế.
Cập nhật nâng cấp hệ điều hành
- Nguyên nhân: Hệ điều hành iOS của thiết bị đã quá cũ và không được hỗ trợ bởi Apple nữa. Đây cũng là một trong những nguyên nhân khiến FaceTime nhóm trên iPhone không hoạt động bình thường.
- Cách khắc phục: Vào Cài đặt ->chọn Cài đặt chung -> Chọn Cập nhật phần mềm ->Tải về và cài đặt.
Khôi phục về cài đặt gốc
- Nguyên nhân: Các cài đặt trên điện thoại có thể khiến các tác vụ hoạt động xung đột nhau.
- Cách khắc phục: Vào Cài đặt -> chọn Cài đặt chung -> Chọn Đặt lại -> Đặt lại tất cả cài đặt.
Lưu ý: Dữ liệu trên iPhone của bạn sẽ bị mất hết sau khi thực hiện reset. Vì vậy, nên sao lưu dữ liệu trước khi thao tác.
Để chuyển Telegram sang tiếng Việt, thực hiện ngay cách cài tiếng việt cho Telegram trên điện thoại nhanh chóng. Nếu bạn bị mất điện thoại hoặc mất SIM, xem ngay cách lấy lại mật khẩu Zalo nhanh chóng.
Bạn có thường xuyên sử dụng tính năng FaceTime nhóm trên iPhone không? Đây là một tính năng hay ho và rất tiện ích trong cuộc sống và cả trong công việc. Hãy chia sẻ kinh nghiệm của bạn về tính năng này cùng cửa hàng chúng tôi trong phần bình luận bên dưới. 24hStore tự hào là đơn vị cung cấp iPhone chính hãng hay giá iPhone cũ rẻ nhất trên thị trường và uy tín được sự tin tưởng của rất nhiều iFan. Mọi thắc mắc vui lòng gọi vào số hotline 1900.0351 để được nhân viên tư vấn miễn phí.
Tham khảo các siêu phẩm đình đám bán chạy nhất nhà "Táo" vừa cập bến tại 24hStore:
- iPhone 16 Series
- Điện thoại iPhone 15
- Apple iPhone 14
- Điện thoại iPhone like new 99%

iPhone 15 Plus 128GB Cũ chính hãng
14.890.000 đ






















