Cách truyền dữ liệu từ điện thoại Android sang máy tính siêu dễ
Chúng ta thường lưu giữ nhiều thông tin quan trọng trên điện thoại, bao gồm ảnh, video, tài liệu và nhiều dữ liệu khác. Vì vậy, việc truyền dữ liệu từ điện thoại Android lên máy tính trở thành một nhu cầu cấp thiết. Trong bài viết này, cửa hàng 24hStore sẽ hướng dẫn các cách truyền dữ liệu từ điện thoại Android sang máy tính một cách dễ dàng và hiệu quả. Bạn có thể sử dụng những phương pháp đơn giản sau đây để chuyển các tập tin, ảnh, và dữ liệu khác từ điện thoại Android của mình lên máy tính
1. Lý do bạn nên truyền dữ liệu từ điện thoại sang máy tính
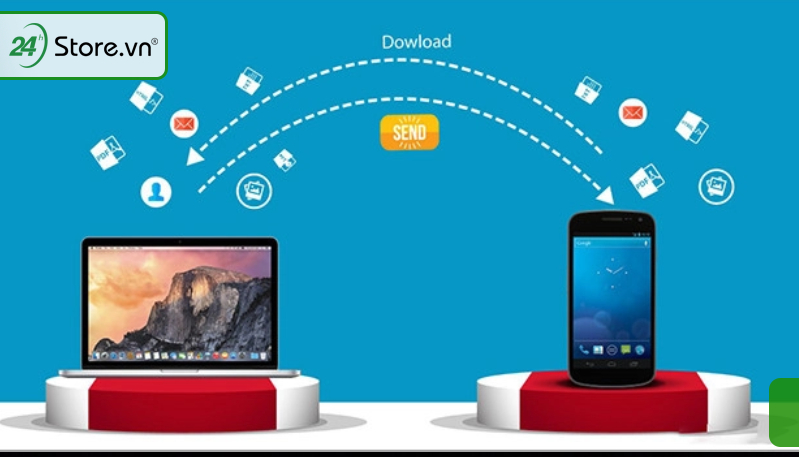
Việc truyền dữ liệu từ điện thoại sang máy tính là một phương pháp hữu ích và tiện lợi để quản lý và sử dụng dữ liệu của bạn một cách hiệu quả. Dưới đây là một số lý do bạn nên truyền dữ liệu từ điện thoại iPhone 16 Pro Max chính hãng giá rẻ sang máy tính:
-
Giúp sao lưu và bảo vệ dữ liệu quan trọng trước các sự cố có thể xảy ra trên điện thoại, như mất điện thoại, hỏng hóc hoặc mất dữ liệu.
-
Dễ dàng quản lý dữ liệu
-
Dễ dàng chia sẻ dữ liệu với người khác hoặc truy cập từ các thiết bị khác
-
Cho phép bạn sao chép và chuyển đổi dữ liệu sang các định dạng khác tương thích với các thiết bị hoặc ứng dụng khác.
2. Những cách truyền dữ liệu từ điện thoại sang máy tính phổ biến
Cách chuyển dữ liệu từ Android sang Android là một trong những phương pháp phổ biến để truyền dữ liệu giữa các thiết bị chạy hệ điều hành Android. Nếu bạn đang tìm kiếm các cách truyền dữ liệu từ điện thoại Android lên máy tính phổ biến, dưới đây là một số phương pháp tiêu biểu:
2.1 Truyền dữ liệu bằng tài khoản Google hoặc dịch vụ đám mây

Truyền dữ liệu bằng tài khoản Google hoặc dịch vụ đám mây là một phương pháp tiện lợi để chuyển ảnh từ Android sang máy tính đang được nhiều người lựa chọn. Bạn có thể sử dụng các dịch vụ đám mây như Google Drive, Dropbox, Mega, OneDrive để tải dữ liệu hay ảnh từ điện thoại Android và sau đó tải xuống chúng trên máy tính của bạn. Bạn cũng có truền dữ liệu qua cách gửi file qua Messenger từ điện thoại iPhone 16 Pro 128GB giá bao nhiêu qua máy tính và ngược lại một cách dễ dàng.
Một trong những lợi ích lớn nhất của việc sử dụng tài khoản Google hoặc dịch vụ đám mây để chuyển ảnh từ Android sang máy tính là tính linh hoạt cao. Người dùng có thể truy cập vào tài khoản Google hoặc dịch vụ đám mây từ bất kỳ thiết bị nào có kết nối internet. Điều này có nghĩa là bạn không cần phải cầm trên tay cả hai thiết bị để truyền dữ liệu. Thay vào đó, bạn có thể tải lên ảnh từ điện thoại Android của mình và sau đó tải xuống chúng trên máy tính hoặc bất kỳ thiết bị nào khác mà bạn muốn.
Thêm vào đó, việc sử dụng tài khoản Google hoặc dịch vụ đám mây là cách chuyển file từ điện thoại sang máy tính nhanh nhất giúp bạn tiết kiệm thời gian và công sức. Thay vì phải kết nối điện thoại iPhone 16 Plus 128GB giá bao nhiêu với máy tính bằng cáp USB và sao chép ảnh một cách thủ công, bạn chỉ cần tải lên ảnh lên tài khoản Google hoặc dịch vụ đám mây và sau đó tải xuống chúng trên máy tính của mình. Quá trình này nhanh chóng và đơn giản, giúp bạn tiết kiệm thời gian và tránh những rắc rối không đáng có.
Một ưu điểm khác của việc sử dụng tài khoản Google hoặc dịch vụ đám mây để chuyển ảnh là tính bảo mật. Cả tài khoản Google và dịch vụ đám mây đều có các biện pháp bảo mật cao như mã hóa dữ liệu và xác thực hai lớp.
Nếu trong quá trình sử dụng điện thoại hệ điều hành Android để chuyển dữ liệu sang iOS bị hỏng máy và bạn thực sự cần gấp một thiết bị khác để đăng nhập tài khoản thì hãy mượn ngay iPhone 13 Pro cũ giá bao nhiêu với đầy đủ tín năng và hiệu suất làm việc cực đỉnh sẽ giúp bạn giải quyết vấn đề truyền dữ liệu từ điện thoại Android sang máy tính nhanh chóng.
2.2 Truyền dữ liệu từ điện thoại hỏng sang máy tính bằng cáp USB

Trong quá trình sử dụng điện thoại di động, không ít lần chúng ta gặp phải tình huống điện thoại bị hỏng màn hình iPhone 16 128GB chính hãng VN/A, gây khó khăn khi muốn truy cập và lấy dữ liệu quan trọng. Để lấy dữ liệu từ điện thoại Samsung hỏng màn hình hay các điện thoại Android khác bằng cáp USB, bạn có thể thực hiện các bước sau:
Bước 1: Kết nối điện thoại hỏng với máy tính bằng cáp USB. Gắn một đầu cáp USB vào cổng kết nối điện thoại hỏng và đầu còn lại vào cổng USB trên máy tính.
Bước 2: Kiểm tra kết nối. Sau khi kết nối, máy tính sẽ tự động nhận ra thiết bị điện thoại. Để kiểm tra xem điện thoại đã được kết nối thành công hay chưa, bạn có thể mở Windows Explorer (trên Windows) hoặc Finder (trên Mac) và kiểm tra xem thiết bị điện thoại được hiển thị trong danh sách các thiết bị kết nối.
Bước 3: Sao chép dữ liệu từ điện thoại hỏng sang máy tính. Trong Windows Explorer hoặc Finder, bạn có thể truy cập vào thư mục chứa dữ liệu trên điện thoại hỏng. Từ đó, bạn có thể sao chép các tệp tin hoặc thư mục mà bạn muốn truyền sang máy tính bằng cách nhấp chuột phải và chọn "Copy" (Sao chép) hoặc sử dụng phím tắt Ctrl+C (Windows) hoặc Command+C (Mac).
Bước 4: Dán dữ liệu vào máy tính. Mở thư mục hoặc vị trí trên máy tính mà bạn muốn dán dữ liệu vào, sau đó nhấp chuột phải và chọn "Paste" (Dán) hoặc sử dụng phím tắt Ctrl+V (Windows) hoặc Command+V (Mac) để dán dữ liệu từ điện thoại vào máy tính.
Lưu ý: Trong trường hợp điện thoại hỏng màn hình và không thể thực hiện các thao tác trực tiếp, bạn cần đảm bảo rằng điện thoại vẫn hoạt động và nhận dạng kết nối USB để thực hiện cách lấy dữ liệu từ điện thoại hỏng màn hình sang máy tính. Nếu không, bạn có thể cần sử dụng các công cụ khác như phần mềm khôi phục dữ liệu hoặc mang điện thoại đến một cửa hàng sửa chữa chuyên nghiệp để lấy dữ liệu.
2.3 Truyền dữ liệu từ smartphone sang PC bằng ứng dụng Pushbullet

Pushbullet là một ứng dụng tiện ích cho phép người dùng đồng bộ và chia sẻ dữ liệu giữa nhiều loại thiết bị Android, mang lại sự tiện lợi và linh hoạt trong quá trình làm việc và truyền thông. Cách truyền dữ liệu từ điện thoại Android lên máy tính bằng Pushbullet không chỉ giúp chia sẻ các file dữ liệu một cách dễ dàng mà còn cho phép gửi tin nhắn từ máy tính và điều khiển các ứng dụng trên điện thoại.
Một trong những điểm ấn tượng của ứng dụng này là khả năng điều khiển nhiều loại ứng dụng và tham gia trò chuyện trên các ứng dụng tin nhắn phổ biến như ứng dụng WhatsApp, Facebook và Messenger ngay trên máy tính. Điều này giúp người dùng tiết kiệm thời gian và công sức khi cần sử dụng nhiều ứng dụng trên cả smartphone và máy tính.
Ngoài ra, Pushbullet cung cấp tính năng chia sẻ file giữa điện thoại và máy tính một cách dễ dàng. Trên giao diện của ứng dụng, người dùng có thể tìm thấy biểu tượng chiếc ghim. Bằng cách chọn máy tính muốn gửi file, người dùng có thể mở và chia sẻ file ngay lập tức. Việc truyền tải các tệp tin, hình ảnh hay video giữa hai thiết bị trở nên đơn giản và thuận tiện hơn bao giờ hết.
Nếu điện thoại bạn đang sử dụng cứ tắt mở màn hình liên tục do quá cũ hoặc điện thoại bị vô nước trước đó dẫn đến lỗi phần cứng. Vậy thì bạn hãy nhanh chóng làm theo ngay hướng dẫn chuyển dữ liệu từ điện thoại cũ sang Samsung Galaxy S22 Series chỉ trong 1 phút! Giải pháp giúp bạn xóa tan mọi vấn đề truyền dữ liệu đau đầu hiện nay.
2.4 Truyền data từ điện thoại Andoid sang máy tính bằng Bluetooth
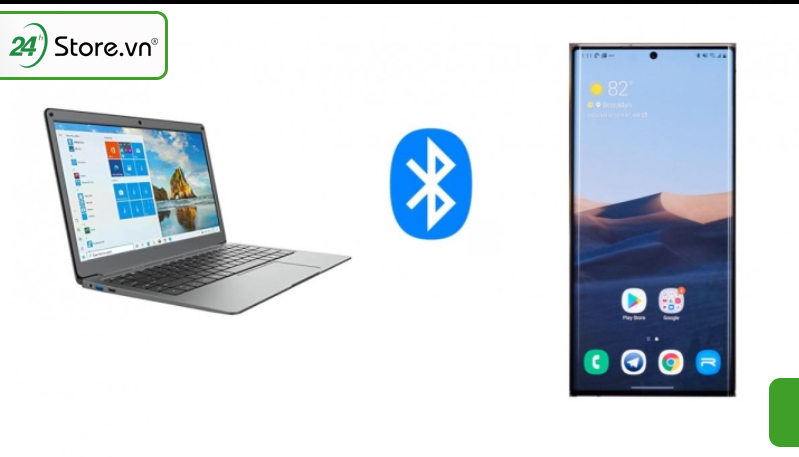
Bluetooth đã trở thành một trong những chuẩn kết nối phổ biến được sử dụng trên điện thoại di động và máy tính. Mặc dù hiện nay có nhiều phương pháp chia sẻ dữ liệu khác như NFC hay Wi-Fi, nhưng gửi file từ điện thoại sang máy tính bằng Bluetooth vẫn được mọi người ưa chuộng và tin dùng.
Để kết nối Bluetooth giữa điện thoại và máy tính, bạn có thể thực hiện các bước sau:
Bước 1: Bật Bluetooth trên máy tính
Trước tiên, hãy đảm bảo rằng tính năng Bluetooth trên máy tính của bạn đã được kích hoạt. Điều này có thể được thực hiện thông qua các cài đặt hệ thống hoặc biểu tượng Bluetooth trên thanh tác vụ của máy tính.
Bước 2: Kết nối Bluetooth giữa máy tính và điện thoại
Sau khi tính năng Bluetooth đã được bật trên máy tính, hãy thực hiện việc kết nối với điện thoại di động. Trên điện thoại, vào cài đặt và tìm kiếm tính năng Bluetooth. Bật Bluetooth trên điện thoại và cho phép máy tính tìm kiếm và kết nối với nó.
Bước 3: Truyền dữ liệu từ điện thoại lên máy tính
Sau khi kết nối Bluetooth giữa điện thoại và máy tính đã được thiết lập, bạn có thể truyền dữ liệu một cách đơn giản. Trên điện thoại, chọn các tệp tin hoặc dữ liệu mà bạn muốn chia sẻ và gửi chúng qua kết nối Bluetooth đã thiết lập với máy tính.
Việc truyền dữ liệu giữa điện thoại Android và máy tính không chỉ mang lại sự tiện lợi mà còn mở ra nhiều khả năng kết nối và chia sẻ thông tin. Với sự phát triển của công nghệ, 24hStore nhận thấy người dùng có nhiều phương pháp và công nghệ khác nhau để lựa chọn cách truyền dữ liệu từ điện thoại Android sang máy tính phù hợp và tiện lợi nhất.
Bài viết liên quan:
Xem thêm hướng dẫn chuyển dữ liệu từ Android sang iPhone siêu dễ chỉ trong 5 bước
Tham khảo ngay cách chuyển dữ liệu từ Android sang iPhone 11: tưởng không dễ mà dễ không tưởng
Học ngay cách chuyển danh bạ và dữ liệu từ Android sang iOS nhanh chóng
BỎ TÚI NGAY 6 bước chuyển dữ liệu từ Android sang iPhone cực nhanh gọn
























