4 Cách đổi số thành chữ trong Excel tự động, NHANH CHÓNG
Chuyển đổi số thành chữ trong Excel là một trong những mẹo hay giúp bạn phục vụ tốt cho công việc tin học văn phòng, vậy bạn đã biết làm thế nào để chuyển đổi số nhanh và hiệu quả nhất chưa, cùng 24hStore theo dõi bài viết dưới đây nhé.
1. Cách đổi số thành chữ trong Excel bằng ứng dụng vnTools
VnTools là một trong những phương pháp hay nhất được sử dụng để chuyển đổi số thành chữ trong Excel. Tuy nhiên, để thực hiện thao tác này, hãy làm theo các bước hướng dẫn chi tiết dưới đây.
Xem thêm: Hướng dẫn chỉnh sửa file Excel trên iPhone cực kỳ tiện lợi

1.1. Cài đặt ứng dụng vnTools
Bước 1: Truy cập vào https://www.fshare.vn/file/GUPQAVCTR52M?token=1715248287 hoặc quét QR để tải ứng dụng này về máy tính.

Bước 2: Sau khi đã tải được ứng dụng, bạn bắt đầu nhấp 2 lần chuột trái vào bộ cài đặt > Nhấn Next.
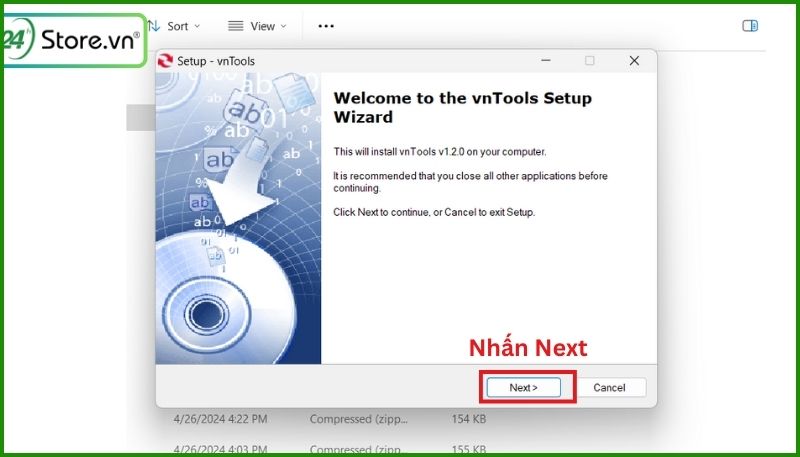
Bước 3: Bạn tiến hành đọc các điều khoản và đồng ý bằng cách nhấn vào Next.
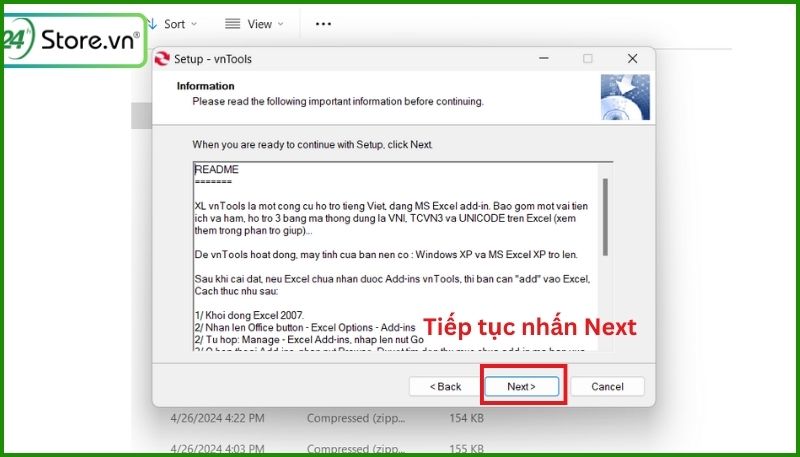
Bước 4: Sau đó màn hình hiển thị giao diện buộc bạn phải thao tác chọn thiết bị thiết lập cho máy tính > Tiếp đến là nhấn chọn biểu tượng Next.
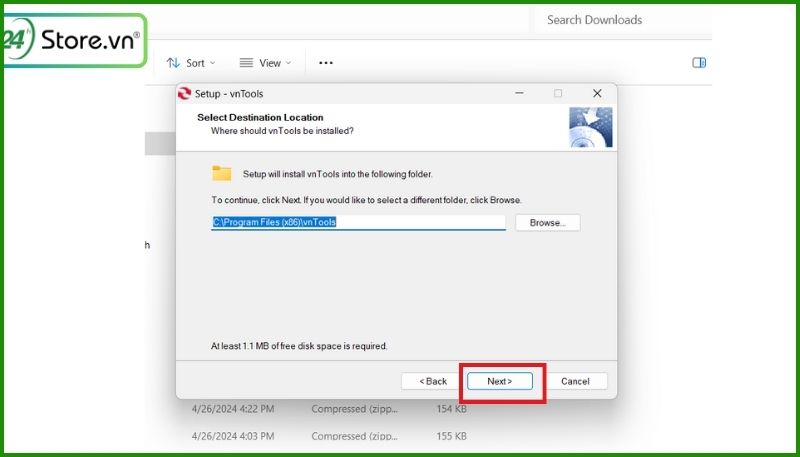
Bước 5: Tiến hành nhấn vào mục Next trên màn hình để cài đặt ứng dụng chuyển đổi số thành chữ > Nhấn Install để tiến hành cài đặt.
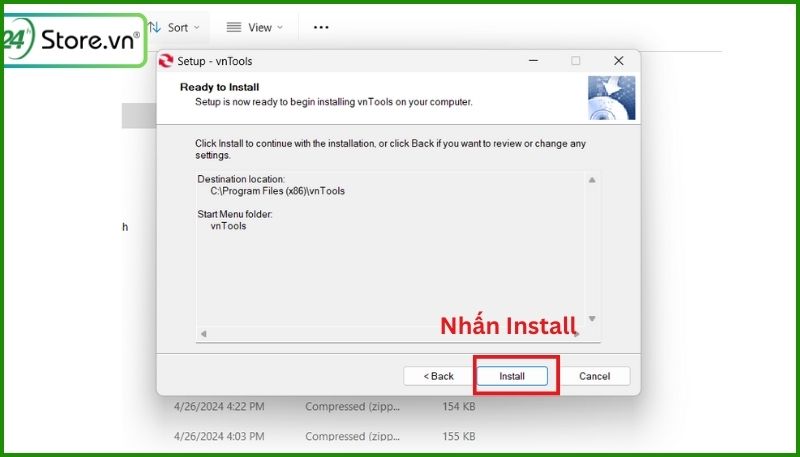
1.2. Cách dùng ứng dụng vnTools để chuyển đổi số thành chữ
Sau khi đã hoàn thành các bước cài đặt, bạn sẽ bắt đầu dùng ứng dụng vnTools để chuyển đổi số thành chữ trong Excel.
Bước 1: Truy cập vào Excel > Chọn File > Sau đó nhấn chọn More > Options.
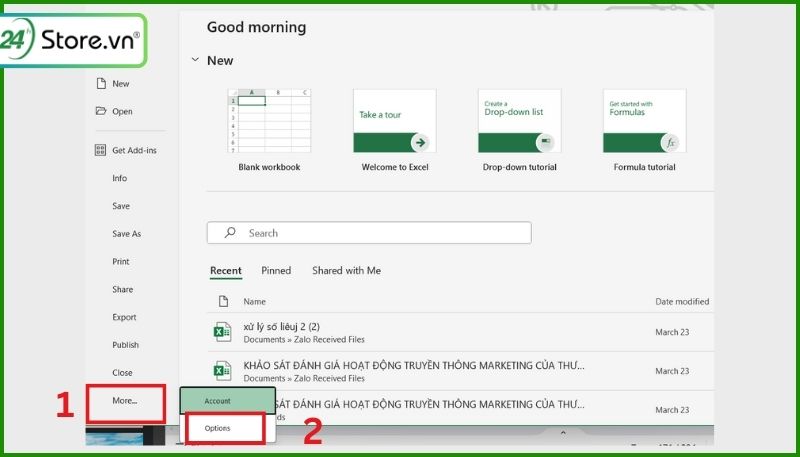
Bước 2: Hiện lên giao diện > Add-Ins > Tại mục Manage > Chọn Go..
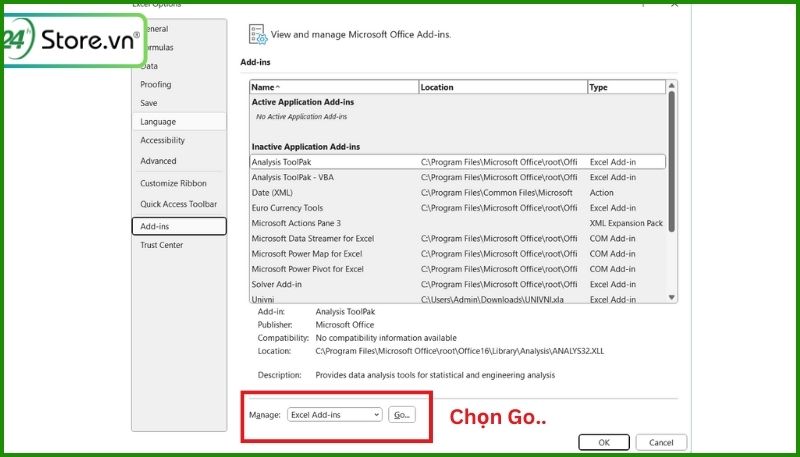
Bước 3: Hiện lên mục Add-ins > Bạn nhấn chọn Browse để chọn dữ liệu > Kế tiếp, bạn tìm mục cài đặt vnTools đã được lưu trữ > Chọn Ufunctions > Bạn hãy Tick vào “NTD’s Tools” xuất hiện lên màn hình > OK.
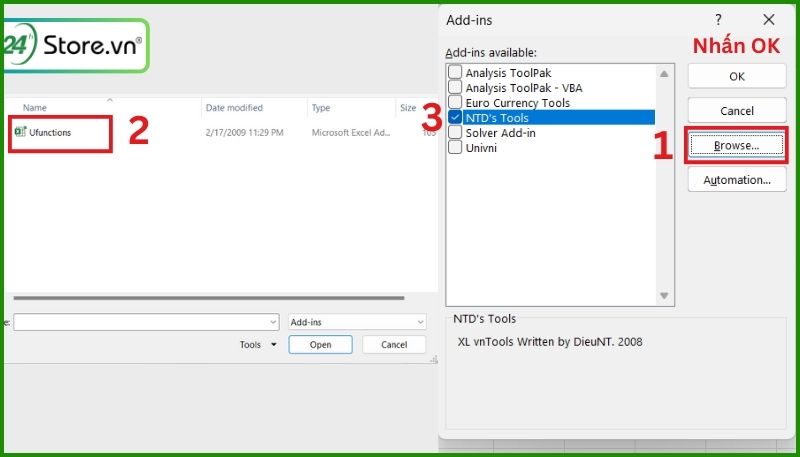
Bước 4: Bạn hãy quay lại giao diện của Excel và điều hướng đến mục vnTools > Chọn thẻ Đổi số thành chữ.
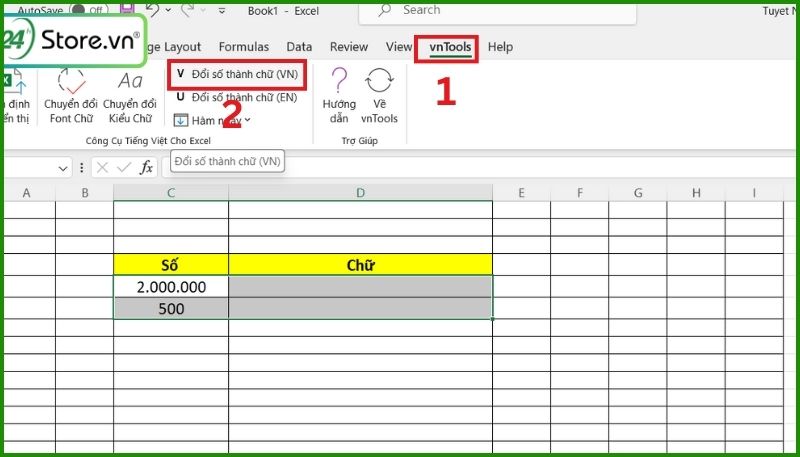
Bước 5: Bạn bôi đen ô cần chuyển đổi số thành chữ trong Excel, sau đó, Excel sẽ yêu cầu bạn chọn ô chữ số vào mục ô cần chuyển đổi và chọn ô muốn kết quả vào mục “ô chứa kết quả” > Hoàn tất thao tác chuyển đổi.
Xem thêm: 7 Cách đánh số trang trong Word nhanh chóng và đơn giản nhất

2. Cách chuyển số thành chữ trong Excel bằng hàm =VND
Hàm =VND là một dạng chuyển đổi số thành chữ trong Excel nhanh chóng và đơn giản rất được nhiều người sử dụng vì độ tiện lợi của nó. Nhưng bạn đã biết cách chuyển đổi như thế nào chưa? Sau đây, chúng tôi sẽ trình bày các bước triển khai thật chi tiết để bạn có thể nắm rõ và thực hiện dễ dàng nhé.
Nếu muốn gây ấn tượng với đối tác, khách hàng thông qua email. Thì cách tạo chữ ký trong Gmail Outlook sẽ mang đến sự chuyên nghiệp, đồng thời, hỗ trợ trao đổi thông tin dễ dàng và thuận tiện cho việc liên lạc.
Bước 1: Để chuyển đổi bằng hàm =VND, bắt buộc bạn sẽ tải file này về máy tính theo đường liên kết: http://www.mediafire.com/file/qknev0ju9d3nfl4/Doiso.xla/file.
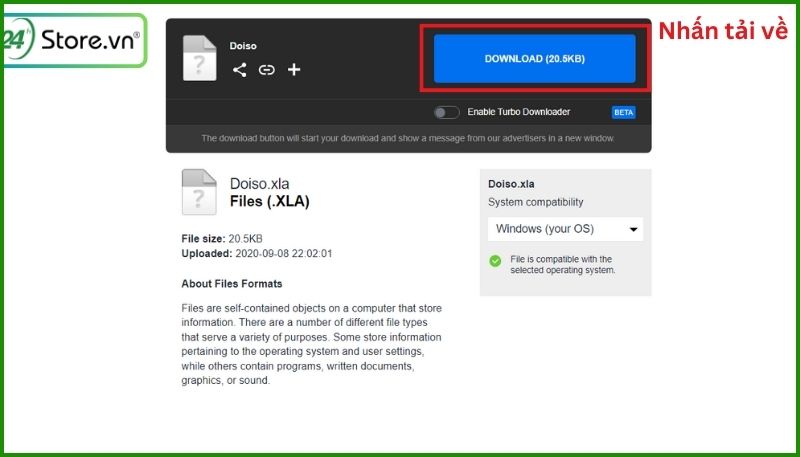
Bước 2: Tiếp đến, bạn mở file Excel lên > Chọn thẻ File > Sau đó hộp thoại hiện lên, bạn chọn More > Options. Lưu ý, một số máy sẽ không có dòng More nên bạn chọn thẳng mục Option.
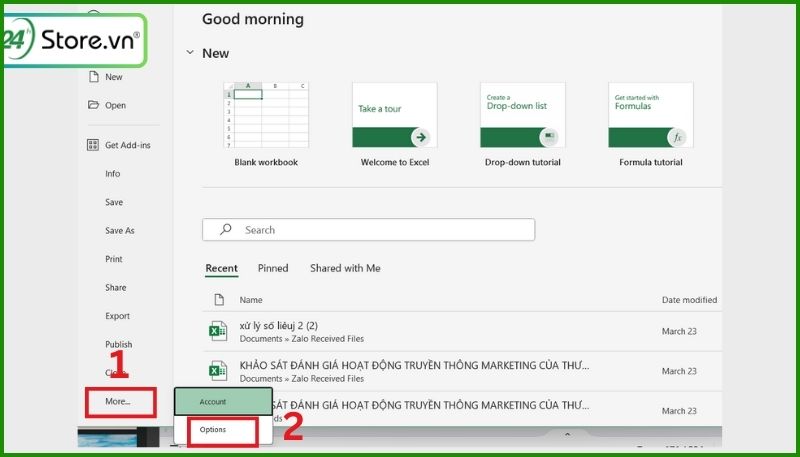
Bước 3: Hộp thoại hiện lên > Chọn Add-Ins > Tại phần Manage > Bạn chọn Go.. để điều hướng dữ liệu.
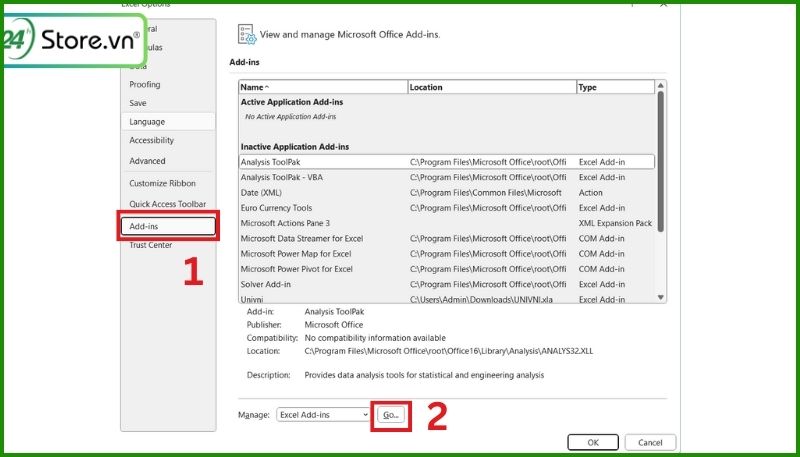
Bước 4: Tiếp đến, chọn Browse trong hộp thoại Add-Ins > Tìm đến file Excel vừa tải về, chọn vào Doiso > Nhấn OK.

Bước 5: Vào lại giao diện Excel > Mở cửa sổ Add-Ins > Chọn Univni > Nhấn OK.
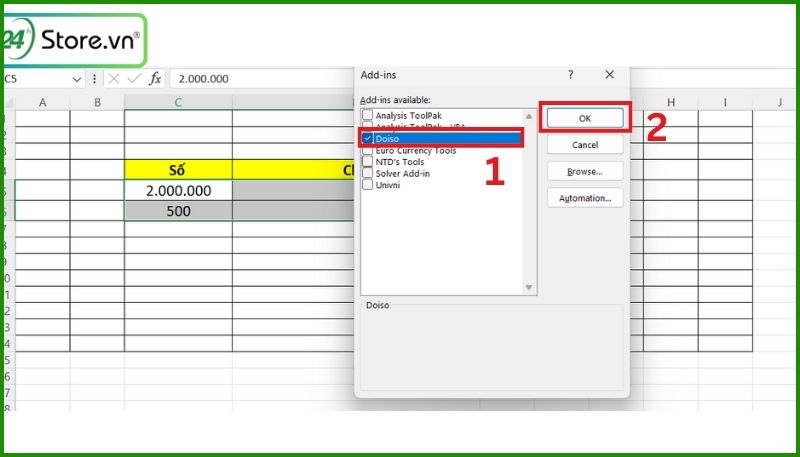
Bước 6: Nhập hàm theo cú pháp =VND hoặc =Docso (Số cần đổi) để chuyển đổi số thành chữ. Kiểm tra kết quả > Hoàn tất.
(1).jpg)
3. Cách đổi số thành chữ trong Excel bằng file Add-Ins
Add-Ins là một đoạn mã do nhà phát triển tích hợp vào để phục vụ cho công việc. Có thể là một số tiện ích như hàm, form… Khi sử dụng file Add-Ins, bạn sẽ chuyển đổi số thành chữ một cách nhanh chóng và dễ dàng.
3.1. Cách chuyển đổi từ số sang chữ bằng Add-ins
Hướng dẫn chi tiết các bước chuyển đổi số thành chữ bằng Add-Ins:
Bước 1: Bạn tải file Add-Ins về máy theo đường link như sau: https://www.mediafire.com/file/6qegfra7tpwcwf8/UNIVNI.xla/file.
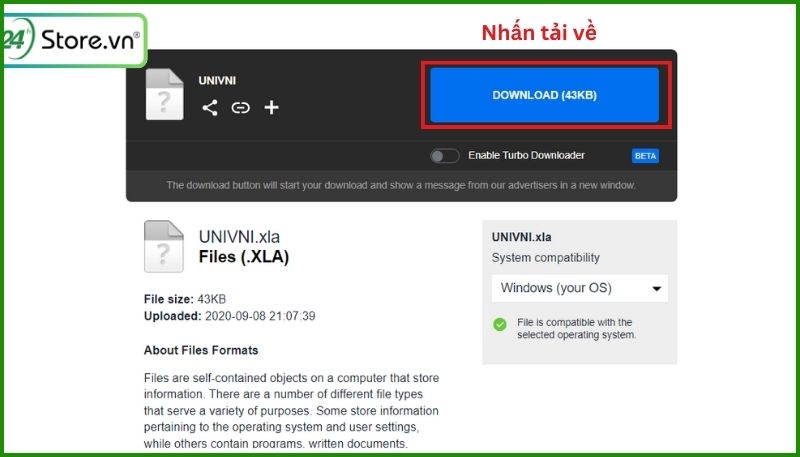
Bước 2: Sau khi đã tải về thành công > Mở file Excel > Chọn File > Sau đó, bạn chọn More > Options > Chọn Add-Ins.
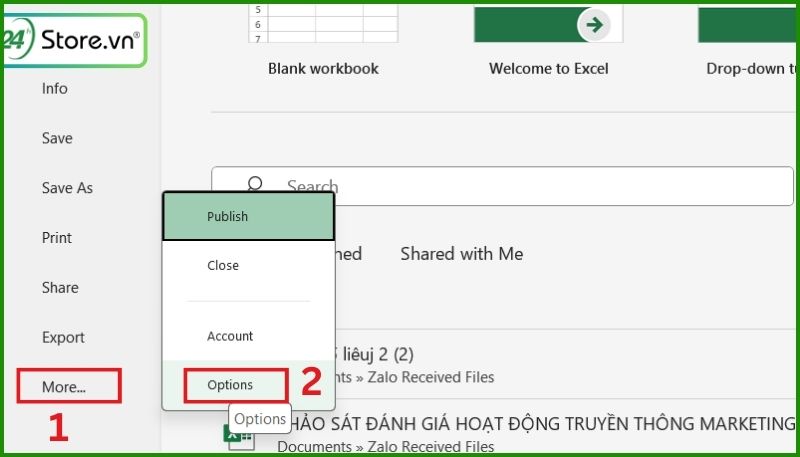
Bước 3: Chọn vào cửa sổ Add-Ins > Tại phần Manage > Bạn chọn Go..
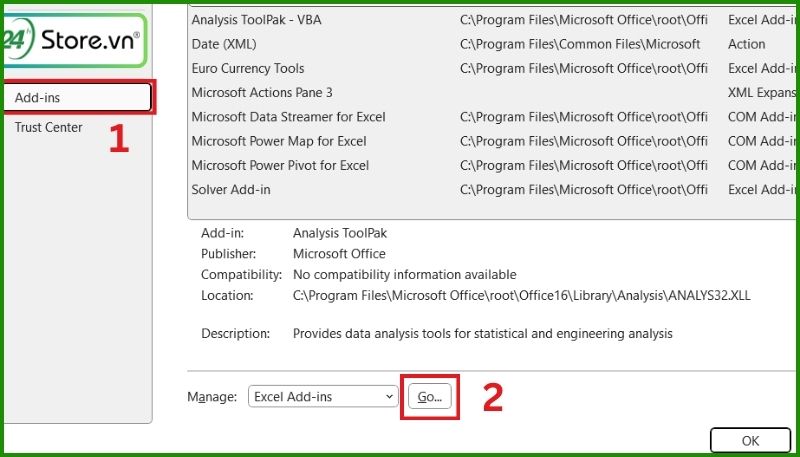
Bước 4: Chọn Browse > Tìm và mở file Add-Ins rồi nhấp chọn file UNIVNI vừa tải xuống > Chọn OK.
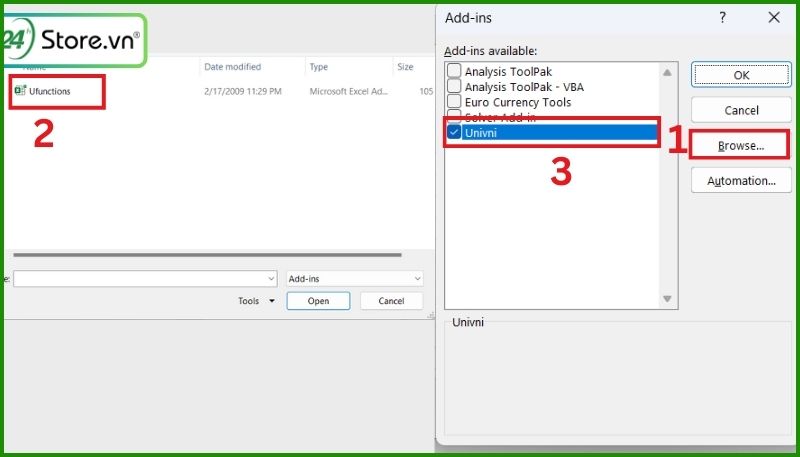
Bước 5: Sử dụng 2 hàm sau để chuyển đổi số thành chữ:
- Máy tính dùng font Unicode thì dùng hàm =UNI (Số_tiền).
- Máy tính dùng font VNI thì dùng hàm =VNI (Số_tiền).

Bước 6: Kiểm tra kết quả > Hoàn tất chuyển đổi số thành chữ trong Excel.
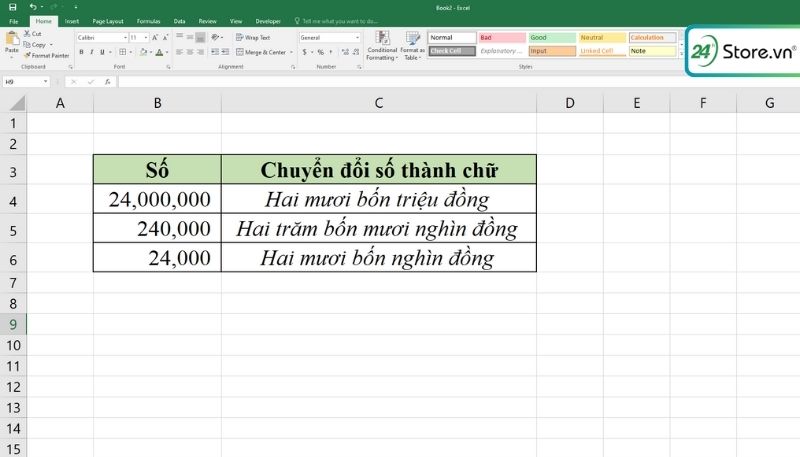
3.2. Cách bỏ Add-ins trong Excel
Nếu bạn không cần dùng hàm Add-Ins mà muốn sử dụng hàm khác đơn giản hơn thì chỉ cần xóa bỏ hàm Add-Ins bằng những cách sau:
Bước 1: Mở file Add-Ins muốn xóa > Click chuột phải rồi nhấn Rename (đổi tên) hoặc chuyển file sang thư mục khác > Sau đó tiến hành đổi tên file.
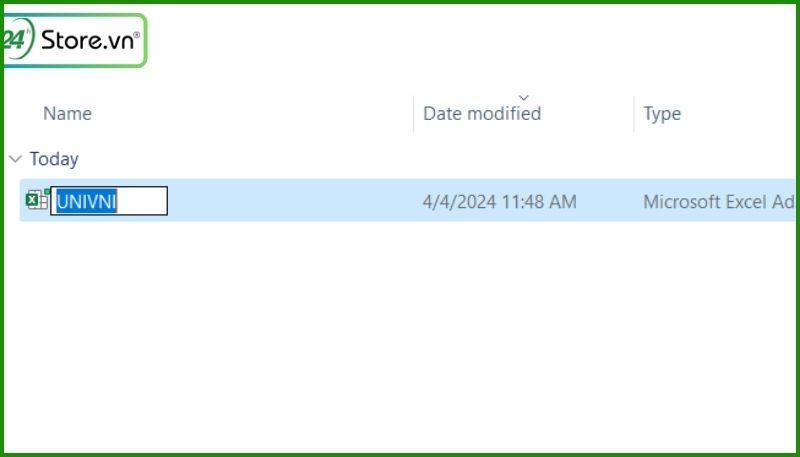
Bước 2: Tiếp đến mở file Excel, di chuyển chuột đến mục quản lý file Add-Ins trong Options, bạn hãy tick bỏ Add-Ins để xóa vĩnh viễn. Nhấn Yes để xóa bỏ hoàn toàn file > Hoàn tất.

4. Chuyển số thành chữ bằng ứng dụng Acchelper nhanh chóng
Ngoài những cách chuyển đổi số thành chữ trong Excel đã nêu trên, bạn cũng có thể dùng hàm Acchelper để đảm bảo quy trình chuyển đổi diễn ra nhanh và hiệu quả nhất. Bạn có thể làm theo các bước hướng dẫn sau đây để tải và sử dụng ứng dụng Acchelper.
4.1. Thiết lập ứng dụng Acchelper
Trước tiên, bạn cần tải ứng dụng về máy theo hướng dẫn sau:
Bước 1: Tải Acchelper theo đường link https://www.mediafire.com/file/xk8kz15hfn8kyq1/AccHelper.zip/file

Bước 2: Sau khi tải xong, tiến hành giải nén tệp.

4.2. Cách dùng ứng dụng Acchelper vừa thiết lập để chuyển đổi số thành chữ
Tương tự như cách sử dụng phần mềm vnTools, bạn cũng cần tích hợp phần mềm này vào Excel để tiến hành chuyển đổi số thành chữ. Sau đây là các bước tiến hành:
Bước 1: Truy cập vào Excel sau đó mở tệp File. Tiếp tục chọn More > Options.
Bước 2: Chọn Add-Ins khi hiện lên cửa sổ mới > Chọn Manage > Chọn Go.. > Chọn Browse > Thêm ứng dụng vào Excel.
Bước 3: Trong giao diện Excel, bạn chọn Add-Ins, hiện lên file Acchelper > Bạn chọn nó và nhấn OK.
.jpg)
Bước 4: Tại đây, bạn dùng hàm “=VND (số_cần_đổi)” . Hoàn tất quá trình chuyển đổi.
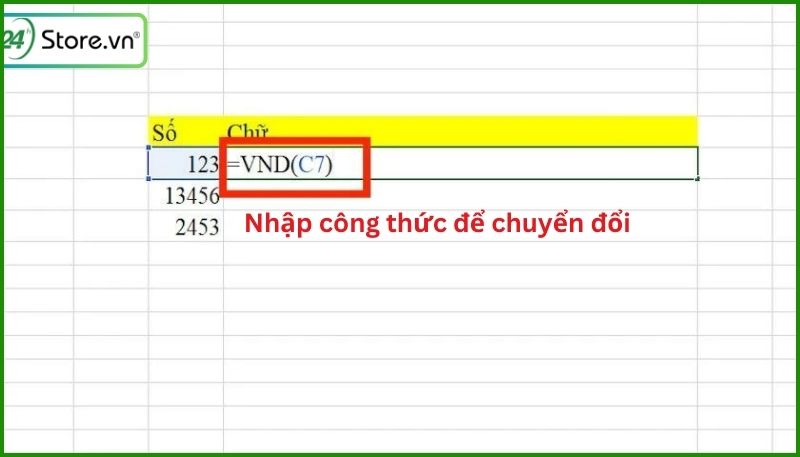
5. Vì sao cần chuyển số thành chữ trong Excel?
Việc đổi số thành chữ trong Excel giúp bạn xử lý dữ liệu một cách nhanh chóng và hiệu quả, đặc biệt là những số liệu liên quan đến tài chính. Sử dụng hàm để chuyển đổi số thành chữ mang lại một số lợi ích như:
- Nhanh chóng, tiết kiệm thời gian hơn cách tự đánh máy thành chữ.
- Tăng hiệu suất xử lý công việc.
- Hạn chế sai sót khi tự nhập dữ liệu thủ công.
6. Kết luận
Hy vọng với 4 cách đổi số thành chữ trong Excel được đề cập trong bài viết trên, bạn sẽ có thể ứng dụng được trong công việc và mang lại hiệu quả. Nếu thấy bài viết có ích với bạn, hãy chia sẻ bài viết đến mọi người và theo dõi 24hStore để có thể cập nhật nhiều thông tin mới nhất tại cửa hàng nhé.
























