7 cách đánh số trang trong Word nhanh chóng và đơn giản nhất
Có bao nhiêu cách đánh số trang trong Word? Làm sao để đánh số trang theo ý muốn? Mẹo đánh số trang và La Mã bất kỳ như thế nào? Hãy cùng 24hStore khám phá ngay sau đây. Bạn đang tìm kiếm cách để đánh số trang trong tài liệu Word của mình một cách nhanh chóng và dễ dàng? Ngay sau đây 24hStore sẽ hướng dẫn bạn các cách đánh số trang trong Word theo nhiều kiểu khác nhau dễ dàng và thuận tiện.
1. Đánh số trang trong Word theo ý muốn
Để đánh số trang theo ý muốn, bạn có thể tham khảo các bước sau đây để thực hiện cho các bản Word 2010, 2007, 2013 và 2016:
Bước 1: Chọn thẻ Insert trên thanh công cụ ở đầu trang. Trong nhóm Header & Footer, tìm và nhấn vào Page Number.
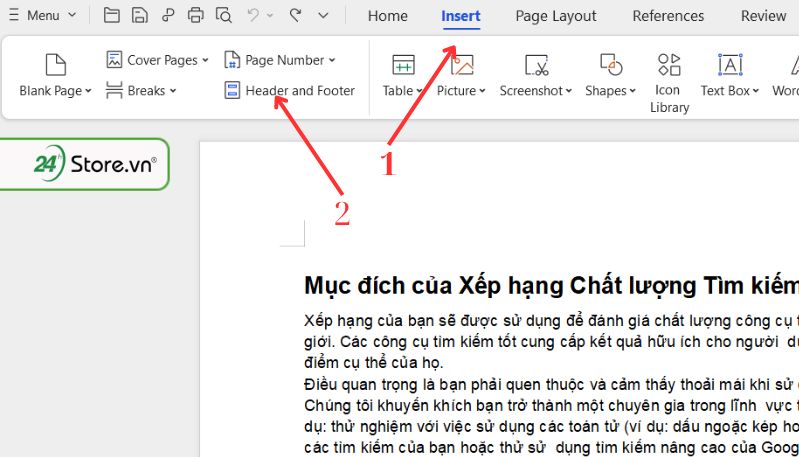
Bước 2 Một menu sẽ xuất hiện, cho phép bạn chọn vị trí đặt số trang. Các lựa chọn bao gồm Top of Page (đầu trang), Bottom of Page (cuối trang), Page Margins (lề trang), hoặc Current Position (vị trí hiện tại).
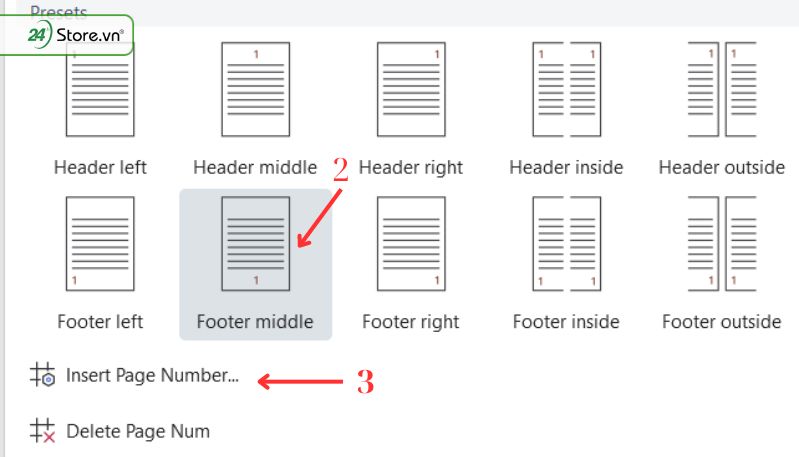
Bước 3: Nếu bạn muốn tùy chỉnh thêm, nhấn vào Format Page Numbers trong menu Page Number. Trong hộp thoại Page Number Format, bạn có thể chọn định dạng, thiết lập số bắt đầu của trang nếu bạn không muốn bắt đầu từ số 1.

2. Cách đánh số trang trong Word từ số trang lớn hơn 1
Bước 1: Đi đến thẻ Insert trên thanh công cụ.
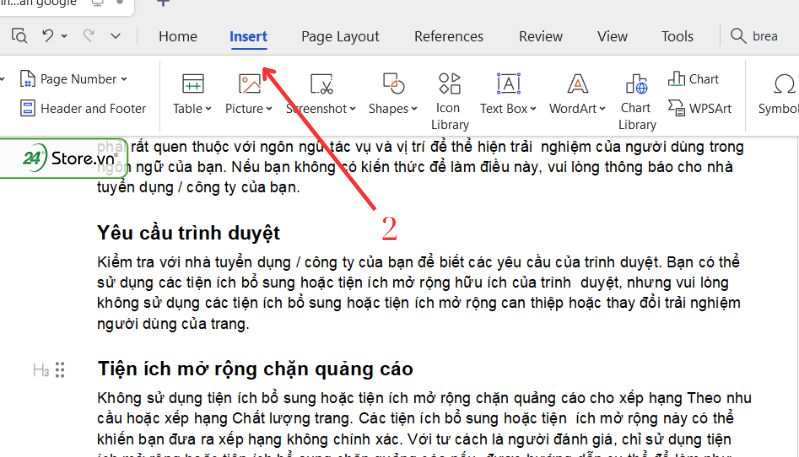
Bước 2: Chọn Header & Footer > Page Number > Bottom of Page hoặc vị trí bạn muốn đặt số trang.
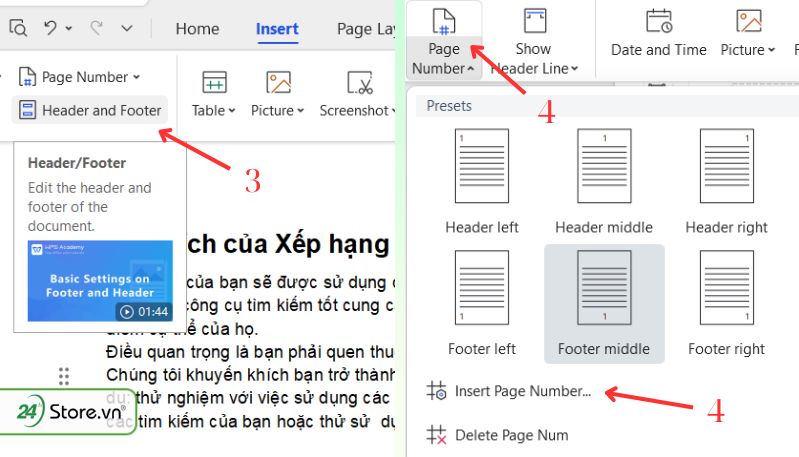
Bước 3: Trên thanh công cụ, chọn lại Page Number > Format Page Numbers. Trong hộp thoại Page Number Format, tìm đến phần Start at và nhập số trang mà bạn muốn bắt đầu đánh số. Ví dụ, nếu bạn muốn bắt đầu từ trang số 2, nhập số “2” vào ô này.
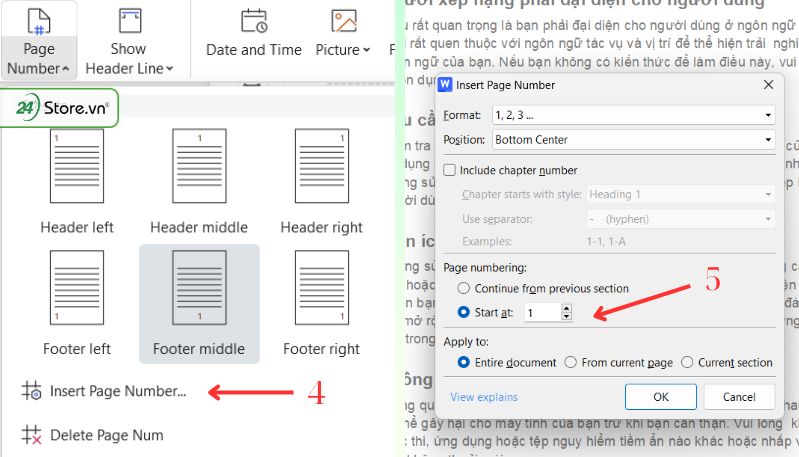
Hướng dẫn cách xuống dòng trong Google Sheet ĐƠN GIẢN. Bạn có thể thực hiện mỗi khi cần thiết, thủ thuật này giúp bảng tính của bạn đẹp mắt và chuyên nghiệp hơn.
Nếu bạn là một Fan bóng đá, đừng bỏ lỡ mùa giải Euro 2024 hấp dẫn nhất năm nay với cách xem Euro 2024 miễn phí và cách thêm lịch Euro 2024 trên iPhone cho điện thoại, máy tính thỏa sức tận hưởng những trận đấu đầy kịch tính.
3. Cách đánh dấu số trang trong Word từ trang bất kỳ
Bước 1: Mở tài liệu Word mà bạn muốn chỉnh sửa, đi đến trang mà bạn muốn bắt đầu đánh số trang.
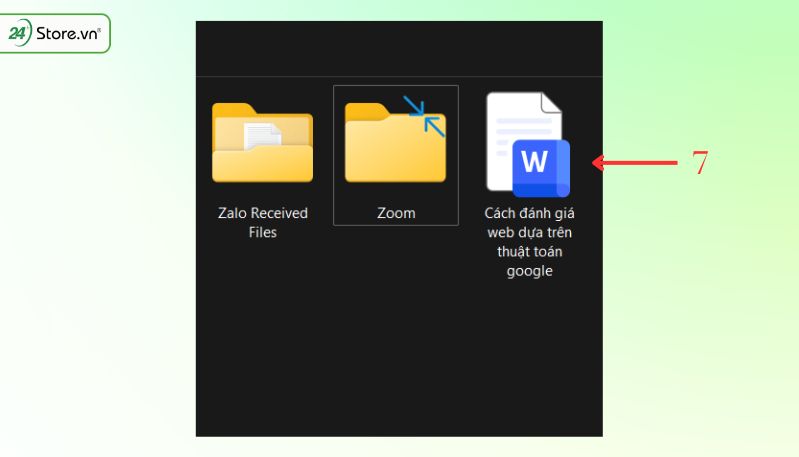
Bước 2: Nhấn vào Layout trên thanh công cụ, sau đó chọn Breaks.
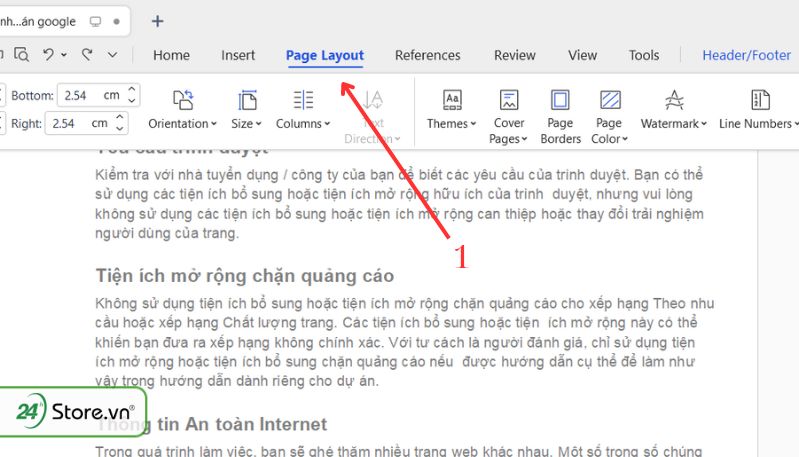
Bước 3: Trong menu Breaks > Next Page > Section Breaks để tạo một ngắt phần mới bắt đầu từ trang hiện tại.
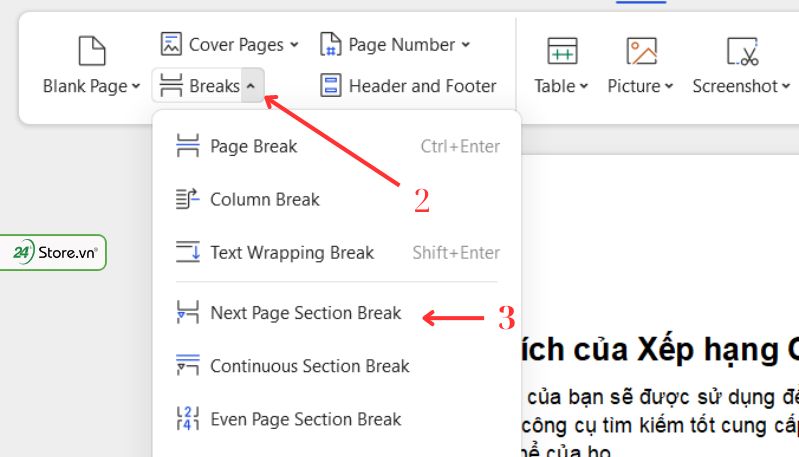
Bước 4: Chọn Insert > Header & Footer > Page Number, sau đó chọn vị trí và kiểu số trang bạn muốn.
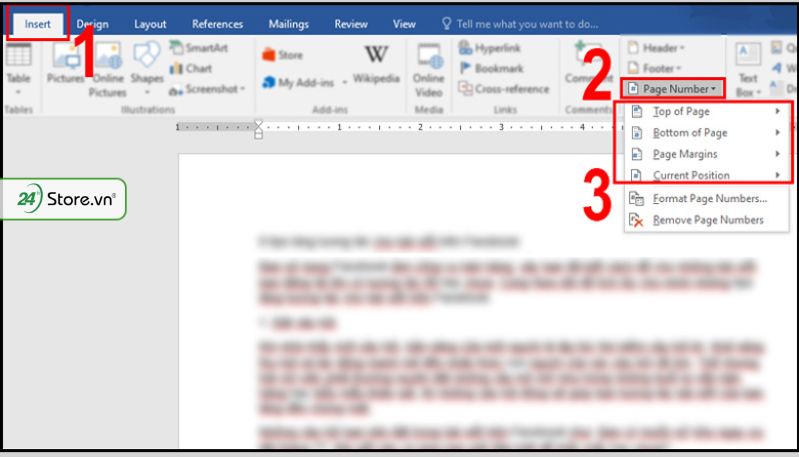
Bước 5: Với phần mới này được chọn, vào Page Number > Format Page Numbers. Trong hộp thoại Page Number Format, đặt giá trị Start at với số trang bạn muốn bắt đầu đánh số.
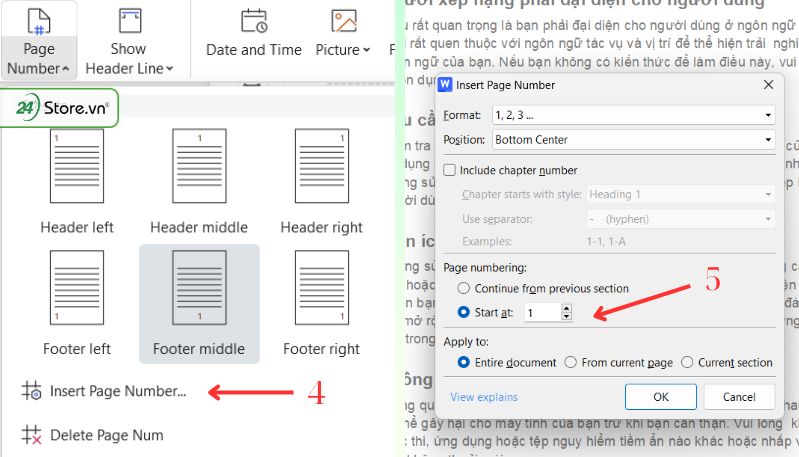
4. Cách đánh số trang trong Word bỏ trang đầu
Bước 1: Tìm thẻ Insert trên thanh công cụ.
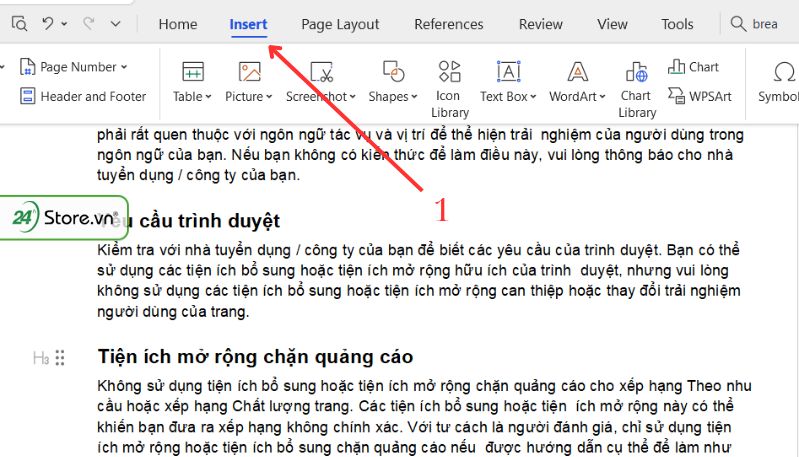
Bước 2: Tại Header & Footer > Page Number và sau đó chọn vị trí bạn muốn đặt số trang (ví dụ: Bottom of Page).
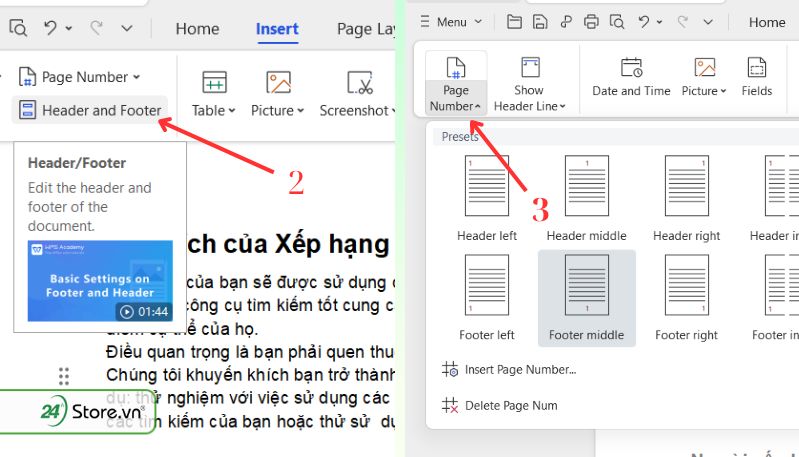
Bước 3: Sau khi số trang đã được chèn, di chuyển con trỏ chuột đến phần Header hoặc Footer ở trang đầu tiên mà bạn không muốn hiển thị số trang.
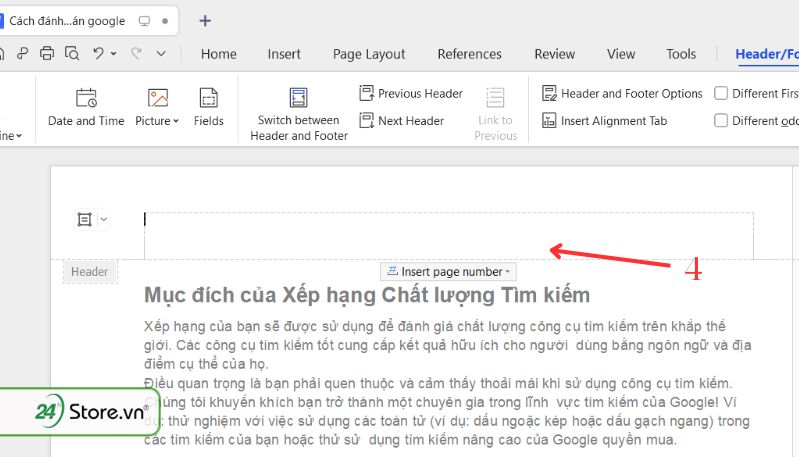
Bước 4: Trong Header & Footer Tools > Different First Page. Số trang sẽ tự động bị loại bỏ khỏi trang đầu tiên nhưng vẫn được giữ nguyên ở các trang tiếp theo.
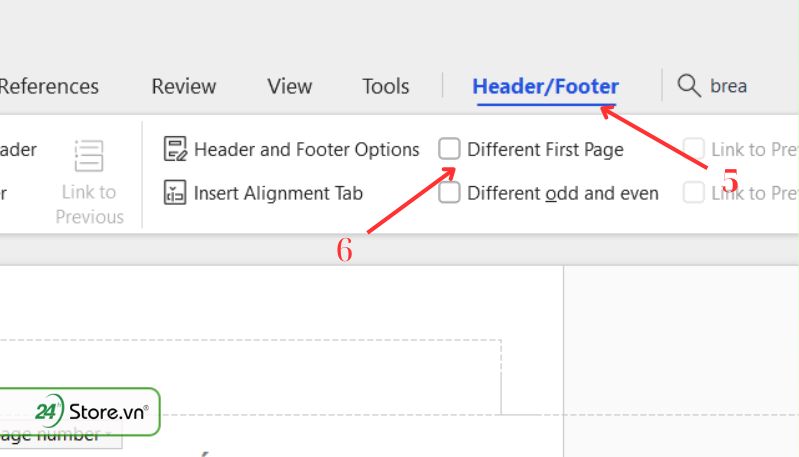
5. Mẹo đánh số trang theo dạng La Mã trong Word
Bước 1: Bạn tìm và bấm vào Insert trên thanh công cụ.
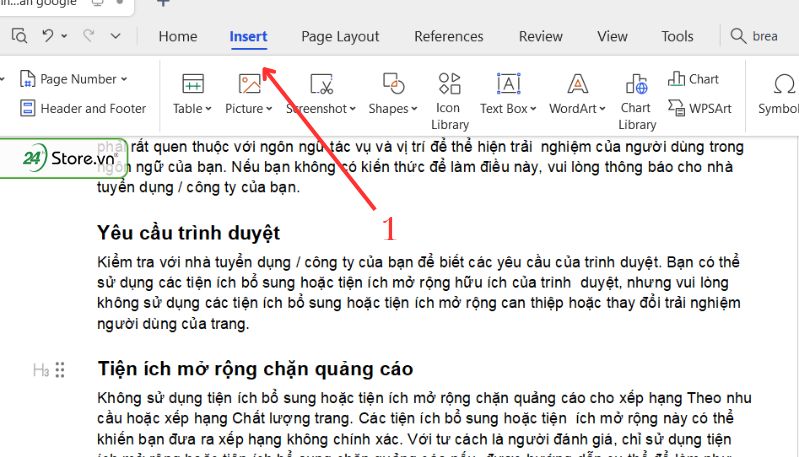
Bước 2: Chọn Header & Footer > Page Number và sau đó chọn vị trí bạn muốn đặt số trang.
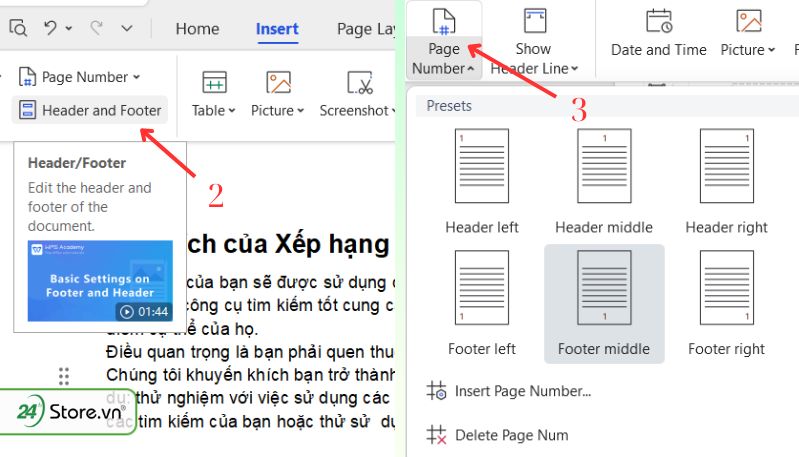
Bước 3: Khi số trang đã được chèn vào tài liệu, nhấn Insert Page Number, bạn sẽ thấy một lựa chọn cho Number Format. Chọn định dạng số La Mã từ danh sách thả xuống. Bây giờ số trang trong tài liệu của bạn sẽ được hiển thị dưới dạng số La Mã ví dụ “i, ii, iii, iv,” và cứ tiếp tục theo cách đó.
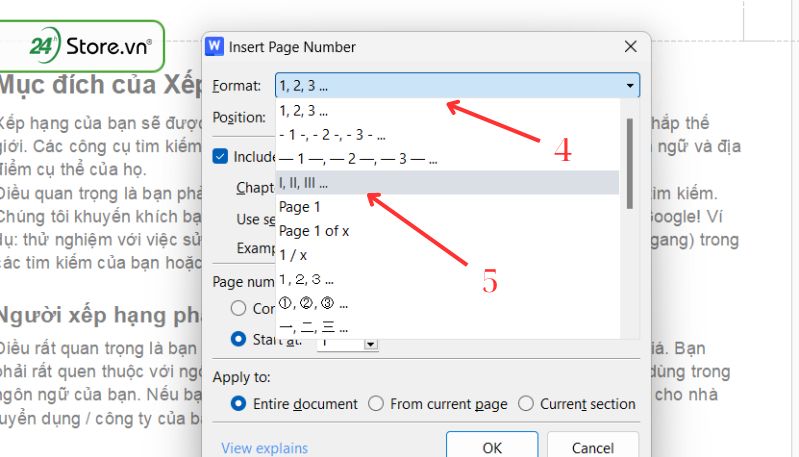
6. Cách đánh số trang trong Word xen kẽ lẻ và chẵn
Bước 1: Tìm Insert > Header & Footer > Page Number và sau đó chọn vị trí bạn muốn đặt số trang.
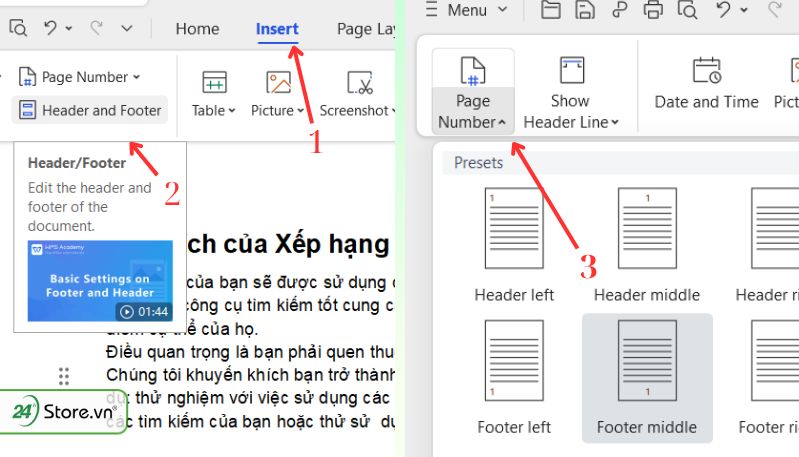
Bước 2: Khi số trang đã được chèn vào tài liệu, di chuyển con trỏ chuột đến phần Header hoặc Footer của tài liệu.
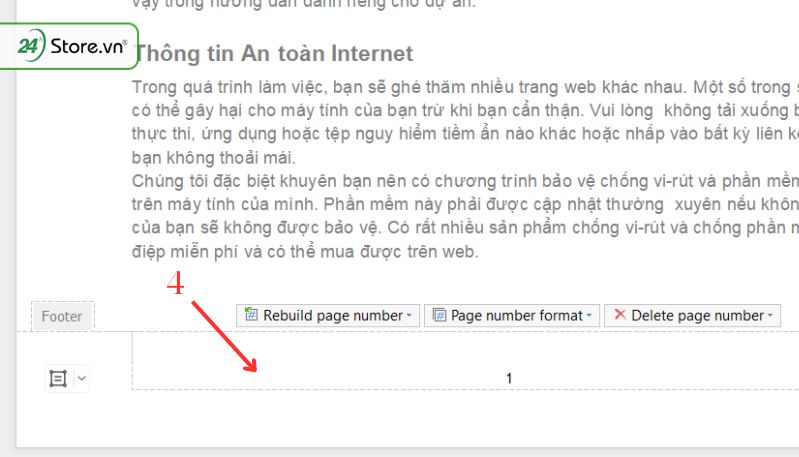
Bước 3:Trên thanh công cụ Header & Footer Tools > Different Odd & Even Pages.
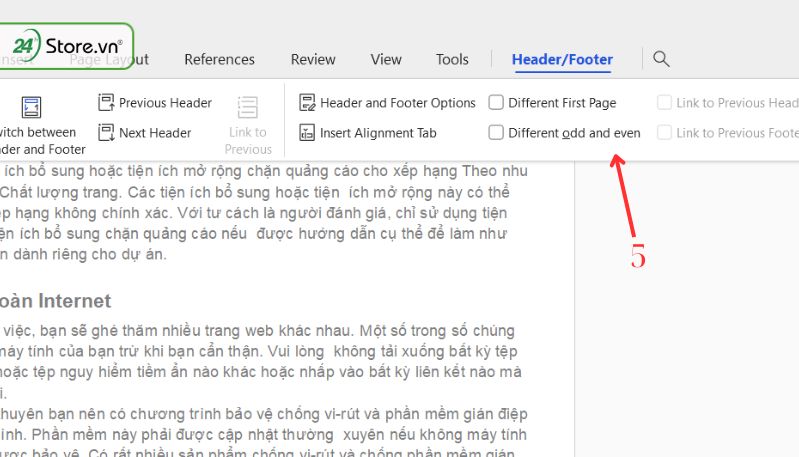
Bước 4: Chỉnh sửa Header hoặc Footer cho trang lẻ và sau đó chuyển sang trang chẵn để thực hiện các thay đổi tương ứng.
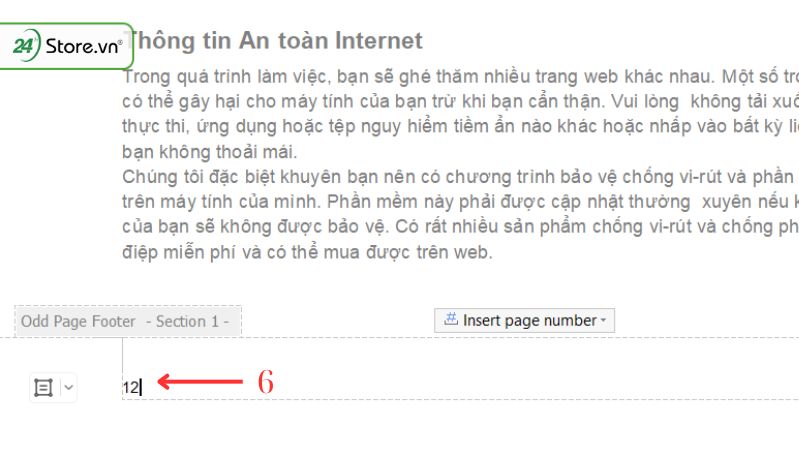
7. Cách bỏ đánh số trang trong Word đơn giản nhất
Bước 1: Mở tài liệu Word mà bạn muốn loại bỏ số trang, chọn thẻ Insert trên thanh công cụ.
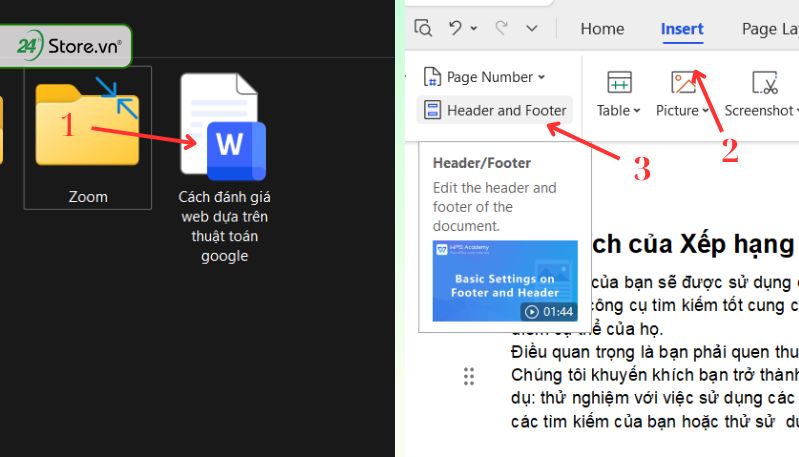
Bước 2: Tìm Header & Footer > Page Number.
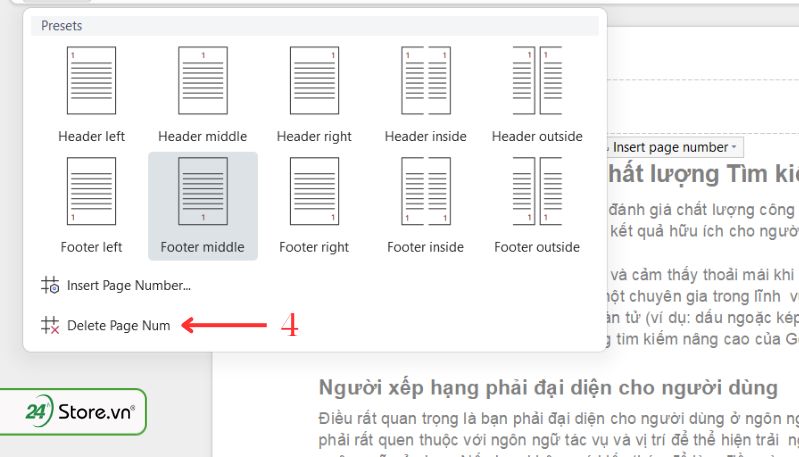
Bước 3:Trong menu Page Number > Remove Page Numbers.
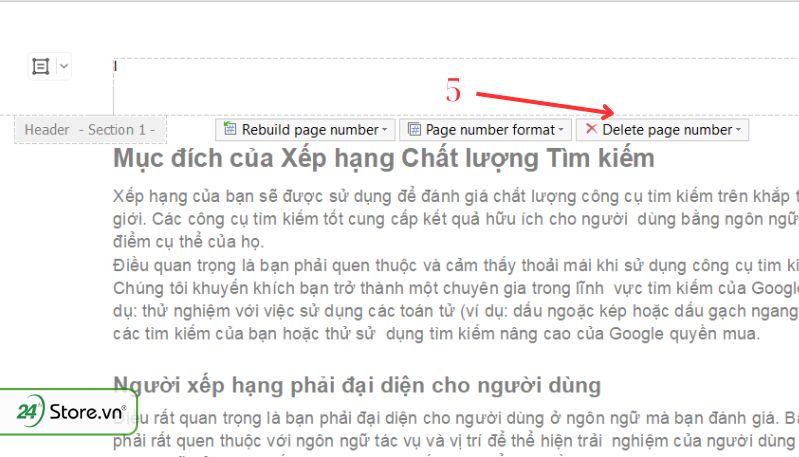
Nếu bạn chỉ muốn bỏ số trang ở một phần nhất định của tài liệu, hãy đảm bảo rằng bạn đã chèn các ngắt phần (Section Breaks) thích hợp và chỉ áp dụng lựa chọn này cho phần bạn muốn.
Vừa rồi chúng ta mới tìm hiểu những cách đánh số trang trong Word đơn giản và dễ thực hiện, hy vọng qua bài viết của 24hStore có thể giúp bạn đánh số trang nhanh chóng, đừng quên chia sẻ và theo dõi để không bỏ lỡ bất kỳ thông tin nào mới nhất nhé.























