Cách chỉnh sửa hình ảnh bằng ứng dụng Photos trên máy Mac
Mặc dù chúng ta muốn có những ứng dụng chỉnh sửa ảnh tốt nhất theo ý mình để có thể cải thiện những bức ảnh của mình, nhưng không phải lúc nào cũng có thời gian suy nghĩ về nó. Đặc biệt là những gì mà chúng ta muốn là một công cụ chỉnh sửa ảnh gọn gàng có thể cho phép chỉnh sửa những bức ảnh đáng nhớ của mình mà không cần phải xử lý những phần mềm phức tạp. Đôi khi bạn sẽ rất các bộ lọc rất hữu ích trong việc tạo ra bức ảnh, có những lúc công cụ điều chỉnh phơi sáng, độ tương phản và bóng đổ dễ sử dụng lại trở thành những công cụ cần dùng trước khi chia sẻ hình ảnh lên mạng xã hội với mọi người. Và vì mục đích này, ứng dụng phù hợp nhất là Stock Photos cho macOS. Và đây sẽ là bài hướng dẫn cách bạn có thể chỉnh sửa hình ảnh bằng ứng dụng Ảnh trên máy Mac.
Ứng dụng Photos dành cho macOS có gần như tất cả công cụ chỉnh sửa ảnh cơ bản. Nó có một bộ sưu tập gồm các công cụ cắt xén gọn gàng và thậm chí cung cấp sự linh hoạt để chỉnh sửa màu sắc, ánh sáng, độ bão hòa, độ phơi sáng và hơn thế nữa. Ứng dụng cũng có một công cụ tự động cải tiến siêu tiện dụng, đặc biệt cho những bạn muốn làm đẹp cho bức ảnh nhưng lại lười chỉnh sửa ảnh của mình.
Cách sao chép một hình ảnh/ video trong ứng dụng Photos trên macOS
Điều đầu tiên bạn nên làm trước khi bắt đầu chỉnh sửa là sao chép hình ảnh để ảnh gốc được rõ nét. Vì vậy đây được coi là bước đầu tiên của việc chỉnh sửa ảnh.
1. Khởi chạy ứng dụng Ảnh trên máy Mac của bạn.
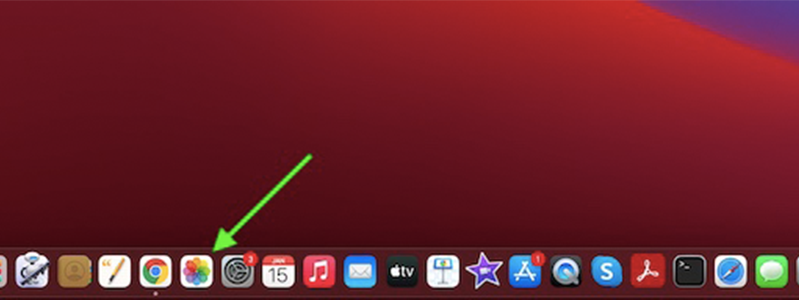
2. Tiếp theo, chọn hình ảnh mà bạn muốn sao chép. Sau đó nhấp vào menu Hình ảnh và chọn nhân bản một ảnh (hoặc nhất Command-D).

Điều đáng chủ ý là bạn cần chọn nhân bản bao gồm phần video hoặc nhân bản làm ảnh tĩnh để chỉ chọn ảnh tĩnh khi bạn muốn sao chép ảnh động. Ngoài ra, nếu bạn chưa hài lòng với bức ảnh, có thể tham khảo một số phần mềm chỉnh sửa ảnh trên điện thoại tại website 24hStore.
Cách chỉnh sửa hình ảnh bằng ứng dụng Photos trên máy Mac
1. Khởi chạy ứng dụng Ảnh trên máy Mac của bạn, sau đó chuyển đến hình ảnh mà bạn muốn chỉnh sửa và mở nó. Tiếp theo, nhấp vào chỉnh sửa ở góc trên cùng bên phải màn hình.
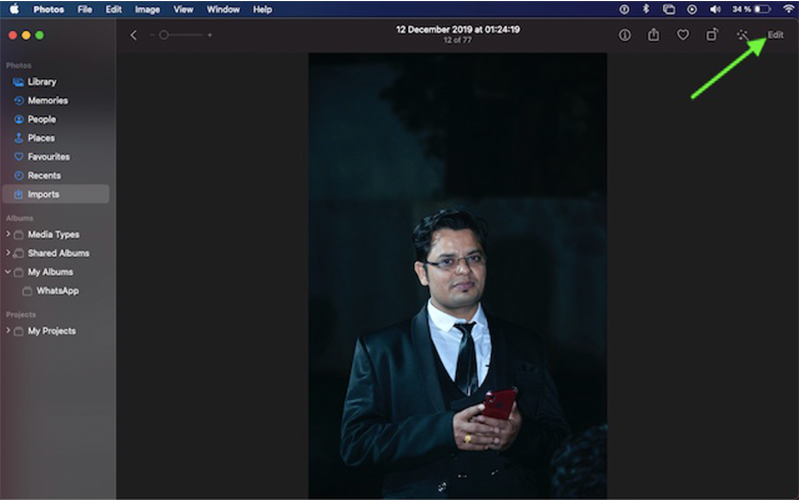
2. Có sáu công cụ chính nằm ở trên cùng: Thu phóng, điều chỉnh, bộ lọc, cắt, xoay và cải tiến tự động.
.png)
Phóng to hoặc thu nhỏ ảnh
Bạn có thể dễ dàng phóng to hoặc thu nhỏ ảnh bằng thanh trượt thu phóng. Tất cả những gì bạn cần làm chỉ là nhấp hoặc kéo thanh trượt thu phóng sang trái/ phải.
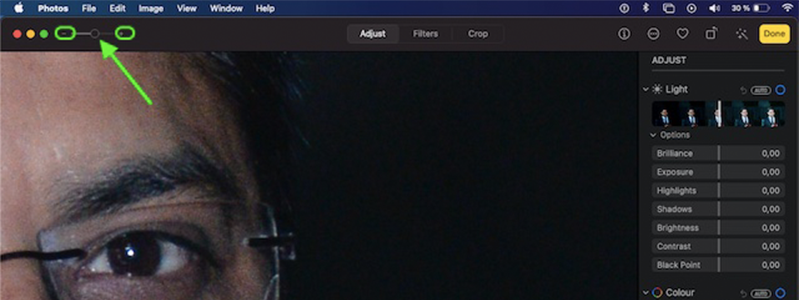
Nếu bạn muốn phóng to (để phóng to đối tượng), hãy nhấp vào nút + hoặc kéo thanh trượt về phía bên phải. Và nếu bạn muốn thu nhỏ đối tượng trong khung hình, hãy nhấp vào nút - hoặc kéo thanh trượt về phía bên trái.
Thực hiện phóng to thu nhỏ nhanh gọn lẹ với chiếc iPhone 12 Pro Max chính hãng đời mới, tích hợp từ những tính năng và công nghệ hiện đại nhất.
Điều chỉnh ánh sáng, độ phơi sáng, độ sáng, màu sắc
Ứng dụng Photos trên máy Mac có một bộ công cụ điều chỉnh ấn tượng để cho phép bạn có thể điều chỉnh một số thứ quan trọng như độ phơi sáng, độ sáng, màu sắc, đen trắng,v.v. Để bắt đầu, hãy nhấp vào nút điều chỉnh ở trên cùng chính giữa.
Sau đó, nhấp vào mũi tên bên cạnh công cụ chỉnh ánh sáng, màu sắc hoặc đen trắng rồi kéo thanh trượt để điều chỉnh sao cho phù hợp với nhu cầu của bạn. Nếu bạn muốn ứng dụng ảnh tự động chỉnh sửa, hãy nhấp vào nút tự động.
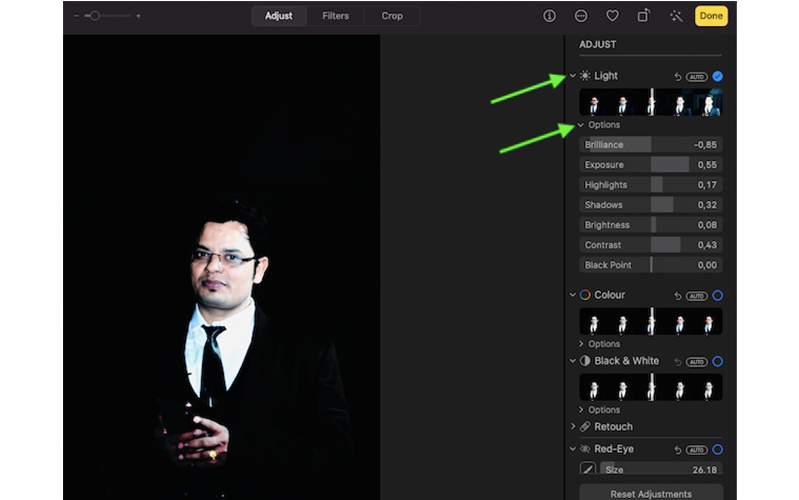
Nếu bạn muốn hủy các chỉnh sửa ảnh của mình để khôi phục ảnh về trạng thái ban đầu, bạn chỉ cần nhấp đúp vào thanh trượt của nó. Một dấu tích màu xanh lam hiển thị ngay bên cạnh tên để xác nhận rằng một thay đổi đã được thực hiện. Tùy theo yêu cầu của bạn, bạn có thể chọn hoặc bỏ chọn đánh dấu để bật/ tắt điều chỉnh tạm thời và kiểm tra xem nó có sự khác biệt như thế nào so với ảnh gốc.
Nếu bạn muốn điều chỉnh ánh sang trên máy Mac, hãy nhấp vào mũi tên bên cạnh Ánh sáng rồi bấm vào mũi tên bên cạnh Tùy chọn. Sau đó, bạn có thể kéo bất kì thanh trượt nào để chỉnh giao diện ảnh của mình.
- Brilliance: Chọn chế độ này để làm cho hình ảnh của bạn trông phong phú và sống động hơn. Đáng chú ý, nó làm sáng các vùng tối và thêm độ tương phản để hiển thị các chi tiết.
- Phơi sáng: Chọn nó để để điều chỉnh độ sáng hoặc tối của hình ảnh.
- Điểm nổi bật: Chọn chế độ này để điều chỉnh các chi tiết nổi bật của ảnh.
- Bóng: Điều chỉnh chi tiết hiển thị trong bóng tối.
- Độ sáng: Điều chỉnh độ sáng của ảnh.
- Độ tương phản: Điều chỉnh độ tương phản của ảnh.
- Điểm đen: Cho phép bạn đặt tại các điểm tối nhất của ảnh trở thành đen hoàn toàn, không có bất kỳ chi tiết nào. Việc đặt điểm đen có thể cải thiện độ tương phản trong hình ảnh bị trôi màu của máy Mac. Bạn có thể định vị con trỏ trên thanh trượt và nhấn giữ phím Tùy chọn để tăng giảm phạm vi thanh trượt.
Thực hiện điều chỉnh màu sắc cho hình ảnh của bạn
Bạn cũng có thể điều chỉnh độ bão hòa, độ rung và màu sắc của ảnh. Để hoàn thành, hãy nhấp vào nút mũi tên bên phải để đến Màu. Sau đó, nhấp vào mũi tên ngày bên cạnh Tùy chọn. Tiếp theo, kéo bất kỳ thanh trượt nào để thay đổi giao diện ảnh của bạn.
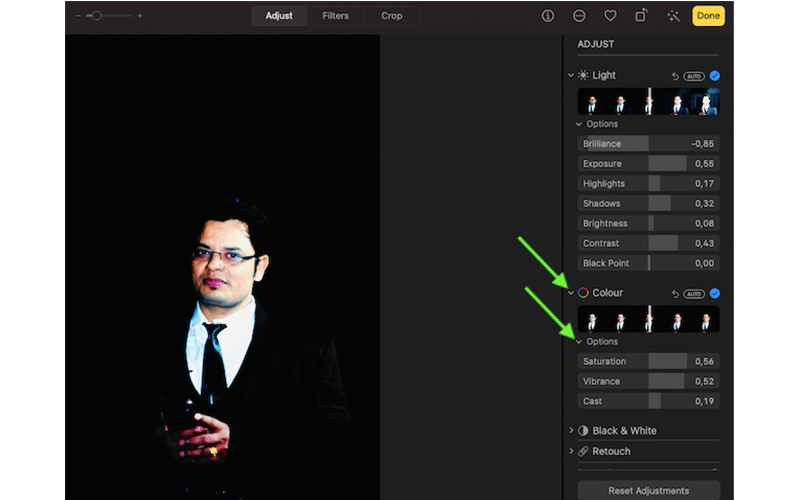
- Độ bão hòa: Nó cho phép bạn điều chỉnh cường độ màu tổng thể của hình ảnh.
- Độ rung: Nó cho phép bạn điều chỉnh độ tương phản và phân tách màu sắc giữa các màu tương tự trong hình ảnh trên máy Mac.
- Cast: Nó điều chỉnh màu sắc trong ảnh.
Bạn có thể chọn đặt con trỏ qua thanh trượt và nhấn giữ phím Tùy chọn để tăng phạm vi giá trị của thanh trượt.
Dù là iPhone 12 Pro Max cũ giá bao nhiêu thì bạn vẫn có thể chụp được những tấm ảnh sắc nét và chân thật nhất, một trong những ứng dụng ưu việt của nhà Táo mang đến cho iFan.
Thực hiện điều chỉnh đen trắng
Ứng dụng Photos cũng có một số công cụ để thực hiện điều chỉnh đen trắng. Bạn có thể điều chỉnh cường độ của tông màu và vùng xám cũng như điều chỉnh hạt ảnh của bạn.
Nhấp vào mũi tên ngay bên cạnh Đen & Trắng, sau đó nhấn vào nút mũi tên ngay bên cạnh Tùy chọn. Sau đó, kéo thanh trượt để thực hiện các điều chỉnh mong muốn.
.png)
- Cường độ: Cho phép bạn tăng/ giảm cường độ tông màu của hình ảnh.
- Màu trung tính: Sử dụng nó để làm sáng / tối các vùng màu xám của hình ảnh.
- Tông màu: Sử dụng nó để điều chỉnh hình ảnh cho độ tương phản cao / tương phản thấp hơn.
- Hạt: Nó cho phép bạn điều chỉnh lượng hạt phim hiển thị trong hình ảnh trên máy Mac.
Áp dụng bộ lọc cho hình ảnh
Ứng dụng ảnh dành cho macOS đi kèm với một số bộ lọc như Sống động, ấm áp, Dramatic Cool, Mono, Silverton, Noir mà bạn có thể sử dụng để biến đổi giao diện hình ảnh của mình ngay lập tức. Vì vậy, hãy thử từng ứng dụng để xem chúng phù hợp với hình ảnh của bạn như thế nào.
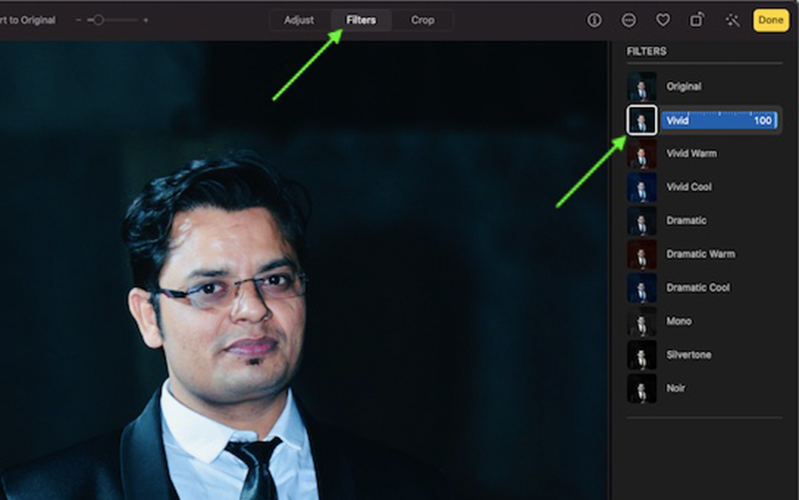
Nếu bạn muốn làm cho ảnh của mình trông hấp dẫn hơn, sáng hơn hoặc nhìn sang trọng hơn, hãy sử dụng bộ lọc Sống động. Và nếu bạn muốn làm cho bức ảnh của mình có vẻ ngoài cổ điển, hãy chọn bộ lọc Mono. Lưu ý rằng bạn cũng có thể điều chỉnh cường độ của bộ lọc. Chỉ cần chọn bộ lọc và sau đó nhấp vào nó để điều chỉnh cường độ trên máy Mac.
Cắt ảnh bằng ứng dụng Ảnh
Công cụ cắt ảnh rất hữu ích khi bạn muốn loại bỏ một số phần nhất định của hình ảnh hoặc cải tiến bố cục của nó. Tùy thuộc vào nhu cầu của bạn, bạn có thể cắt hình ảnh theo tỷ lệ khung hình tùy chỉnh, thành giá trị đặt trước hoặc thậm chí giới hạn hình ảnh theo tỷ lệ khung hình gốc. Hơn nữa, nó cũng có vai trò khi bạn muốn làm thẳng ảnh để chúng trông đẹp hơn.
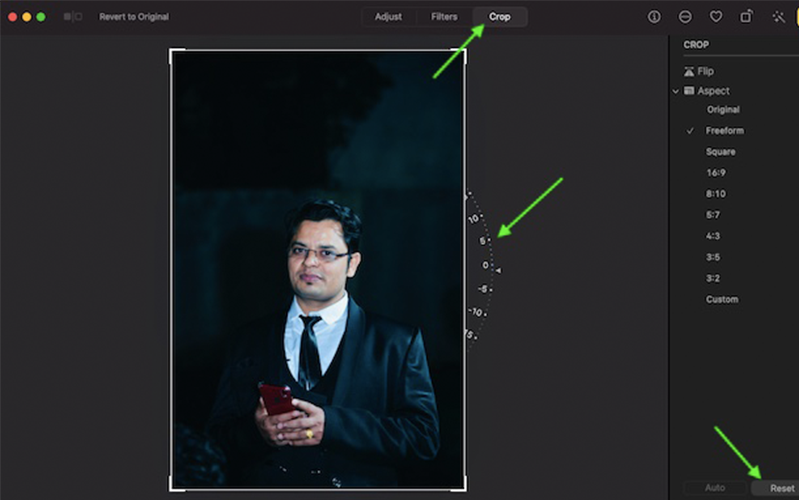
Với thao tác đơn giản nhấp vào công cụ Drop và sau đó kéo tay cầm để bao quanh khu vực hình ảnh bạn muốn giữ lại trên máy Mac. Kiểm tra công cụ điều chỉnh góc có thể cho phép bạn điều chỉnh góc của ảnh. Bên cạnh đó, còn có một tùy chọn để tự động cắt hoặc làm thẳng bức ảnh.
Đảm bảo sử dụng các công cụ Flip và Aspect một cách thông minh để nâng cao hình ảnh của bạn. Vì cũng có một công cụ thiết lập lại có thể cho phép bạn loại bỏ tất cả các thay đổi và bắt đầu lại mới.
Xoay ảnh/ video trong ứng dụng Ảnh
Công cụ xoay có vai trò khi bạn muốn kiểm soát sự xuất hiện của hình ảnh. Bạn có thể nhấp vào nút xoay trên thanh công cụ để xoay hình ảnh ngược chiều kim đồng hồ. Tiếp tục nhấp vào nút xoay cho đến khi bạn có được hướng ảnh như mong muốn. Nếu bạn muốn xoay hình ảnh theo chiều kim đồng hồ, hãy nhấp vào nút Option trên máy Mac.
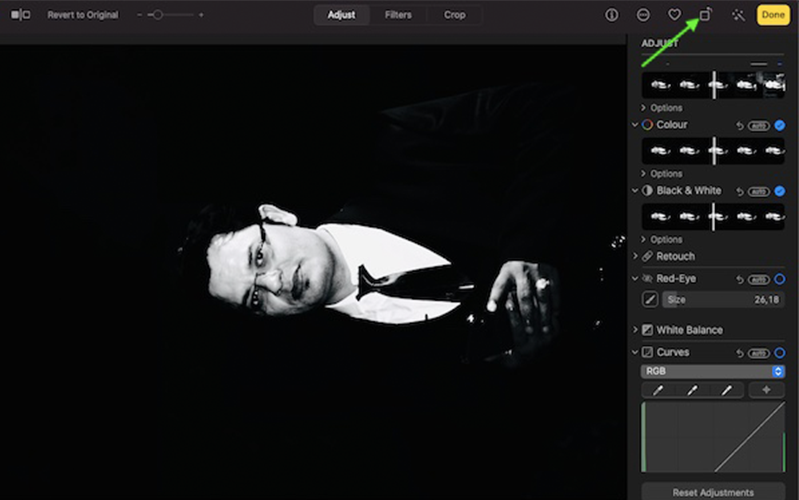
Bạn vẫn có thể xoay màn hình iPhone cấp tốc và trải nghiệm trên xem video hay phim như chiếc Macbook mà không bị bể hình hay giảm độ HD.
Tự động nâng cao ảnh hoặc video
Những lúc không có nhiều thời gian để chỉnh sửa ảnh, bạn nên tận dụng tối đa công cụ Tự động sửa để điều chỉnh màu sắc và độ tương phản của ảnh hoặc tự động điều chỉnh video. Chỉ cần nhấp vào nút tự động sửa để làm cho ảnh của bạn trông đẹp hơn ngay lập tức.
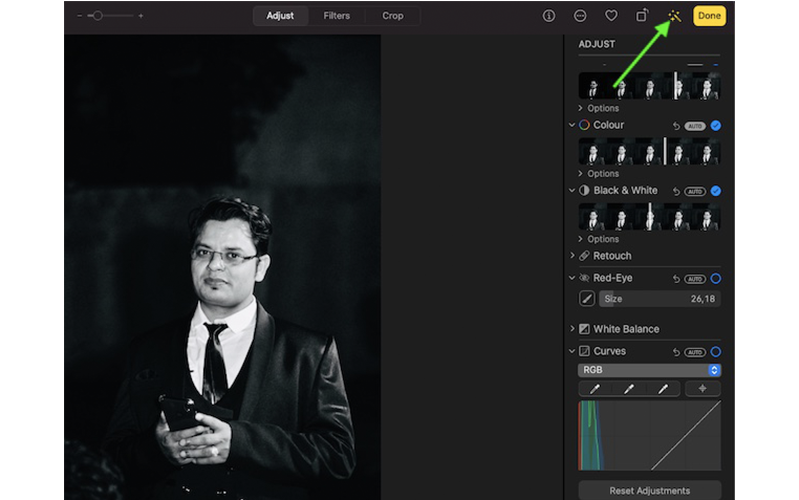
Khi bạn hài lòng với kết quả, hãy nhấp vào Xong ở góc trên cùng bên phải màn hình hoặc chỉ cần nhấn Quay lại để hoàn tất.
Cách so sánh ảnh trước và sau khi chỉnh sửa trong ứng dụng Ảnh dành cho máy Mac.
Ngoài ra, còn có một lựa chọn giúp so sánh ảnh trước và sau khi chỉnh sửa ảnh.
1. Mở ứng dụng Ảnh trên máy tính của bạn, sau đó nhấp đúp vào ảnh/ video để mở. Sau đó, nhấp đúp vào chỉnh sửa trên thanh công cụ.
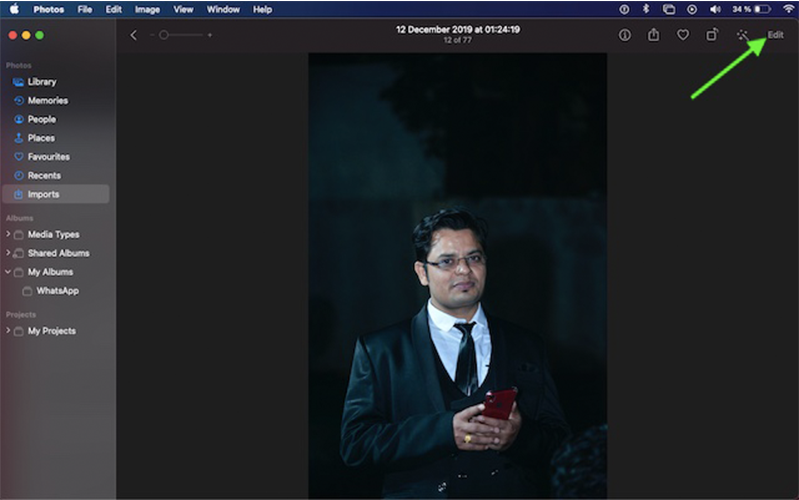
2. Để xem ảnh gốc, bạn chỉ cần nhấp và giữ nút Without Adjustments hoặc nhấn và giữ phím M. Sau đó, nhả nút / phím M để xem mục đã chỉnh sửa.
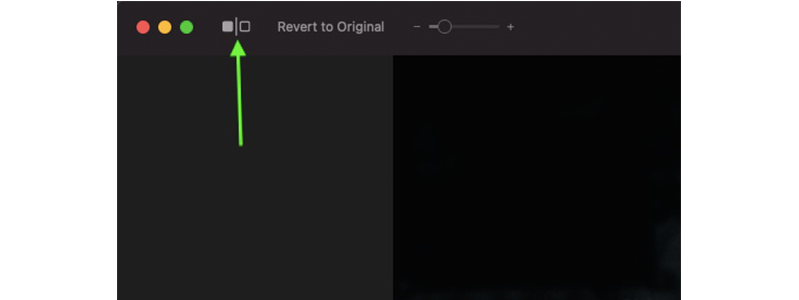
Cách sao chép và dán các điều chỉnh trong ứng dụng Ảnh dành cho macOS
Một trong những tính năng chỉnh sửa yêu thích trong ứng dụng Ảnh là khả năng sao chép và dán các điều chỉnh. Nó đóng một vai trò quan trọng trong việc tăng tốc chỉnh sửa ảnh, đặc biệt là khi bạn phải chỉnh sửa rất nhiều hình ảnh.
Khi bạn đã điều chỉnh ảnh / video, bạn có thể sao chép các điều chỉnh mà bạn đã thực hiện và sau đó dán chúng lên các mục khác. Hãy nhớ rằng được phép thực hiện các điều chỉnh vào một mục tại cùng một thời điểm. Ngoài ra, lưu ý rằng bạn sẽ không thể sao chép và dán các cài đặt từ công cụ chỉnh sửa.
1. Mở ứng dụng Ảnh trên máy Mac của bạn và sau đó nhấp đúp vào hình ảnh mà bạn đã thực hiện điều chỉnh. Sau đó nhấp vào Chỉnh sửa trên thanh công cụ.
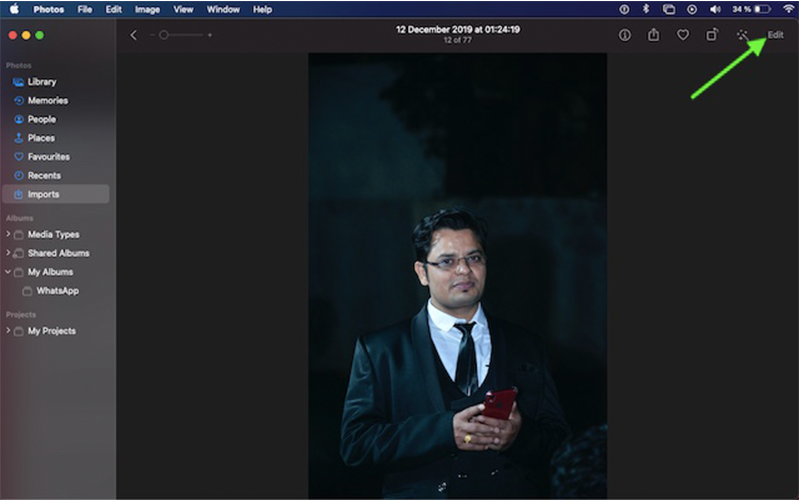
2. Tiếp theo, chọn menu Hình ảnh và nhấp vào Điều chỉnh sao chép.
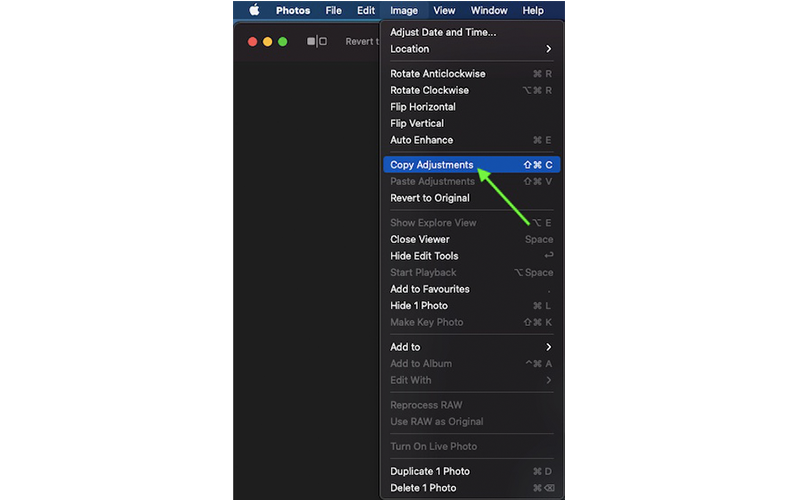
3. Tiếp theo, nhấn đúp vào mục mà bạn muốn áp dụng các điều chỉnh và sau đó nhấp vào Chỉnh sửa.
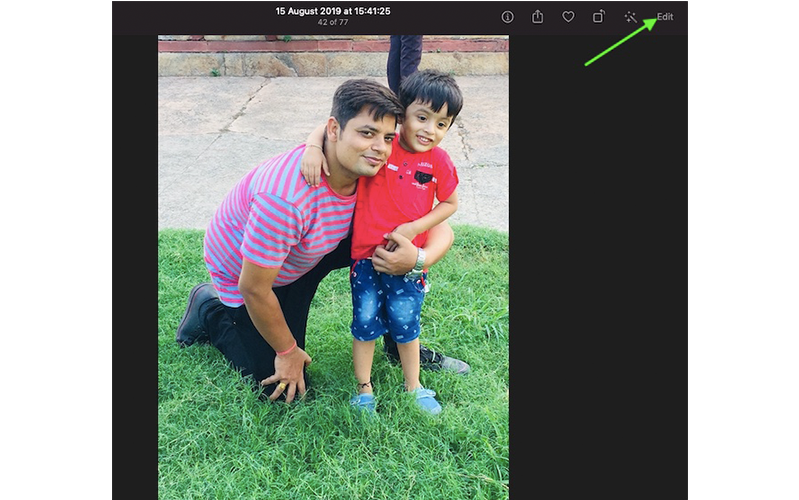
4. Tiếp theo, chọn menu Hình ảnh và nhấp vào Dán điều chỉnh. Bên cạnh đó bạn cũng có thể kiểm soát khi nhấp vào một mục trong chế độ xem chỉnh sửa và chọn Điều chỉnh sao chép hoặc điều chỉnh Dán.
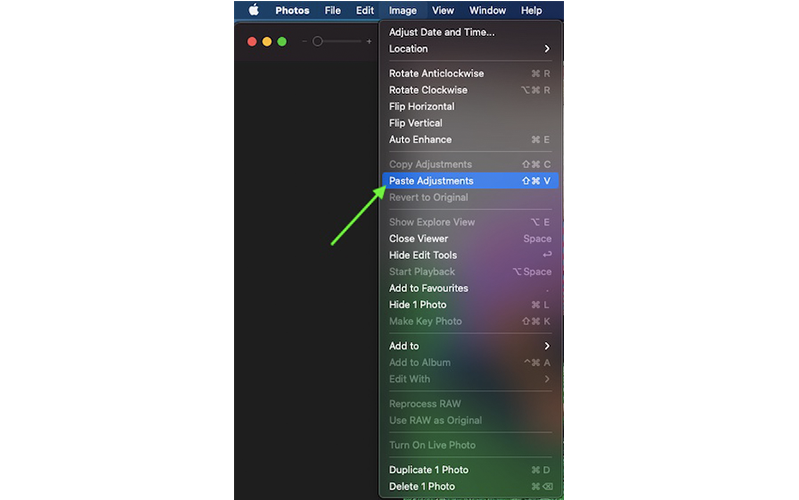
Cách hoàn về ảnh gốc trong ứng dụng Photos dành cho máy Mac
Điều gì sẽ xảy ra nếu bạn không thích những thay đổi mà bạn đã thực hiện cho ảnh của mình và muốn quay trở lại ảnh gốc. Cách đơn giản nhất nếu bạn muốn hủy tất cả thay đổi và bắt đầu lại, hãy chọn mục cần làm, sau đó nhấp vào menu hình ảnh và chọn Hoàn về bản gốc.
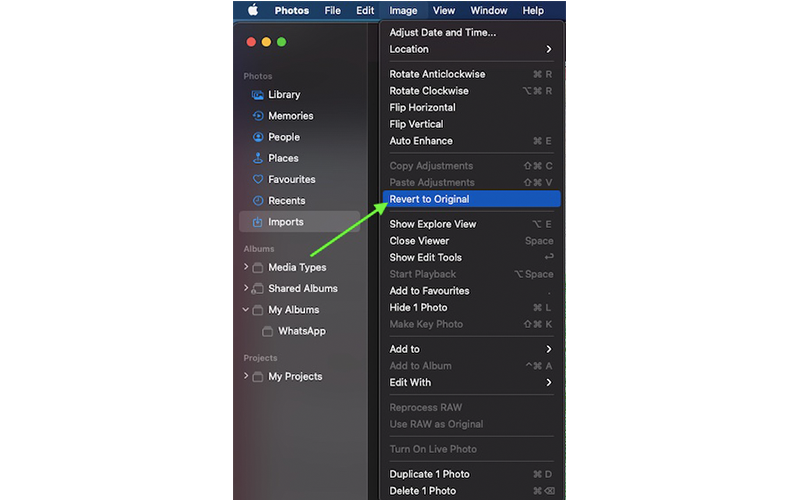
Lưu ý: Nếu bạn muốn hoàn tác thay đổi cuối cùng mình đã thực hiện, hãy nhấp vào menu Chỉnh sửa và chọn Hoàn tác hoặc nhấn Command-Z.
Chỉnh sửa hình ảnh bằng ứng dụng Photos trên Mac giống như máy Mac
Đó là cách bạn có thể mở khóa tất cả các công cụ chỉnh sửa tiện dụng của ứng dụng dành cho Mac. Ứng dụng stock photos có tất cả các công cụ chỉnh sửa cơ bản giống như đối tác iOS của nó. Vì vậy hãy tận dụng chúng để nâng cao hình ảnh một cách dễ dàng.
Nếu bạn muốn được tư vấn kỹ hơn về các dòng sản phẩm với mức giá tốt nhất thị trường, hãy liên hệ đến Hotline: 1900.0351 hoặc đến trực tiếp các cửa hàng thuộc hệ thống 24hStore để được hỗ trợ và tư vấn tận tình nhất!
Tham khảo các siêu phẩm đình đám bán chạy nhất nhà "Táo" vừa cập bến tại 24hStore:
- iPhone 16 Series chính hãng giá rẻ
- Apple iPhone 15
- iPhone 14 chính hãng
- Điện thoại iPhone máy cũ đẹp

MacBook Pro 2020 M1 13 inch 8GB/512GB | Chính hãng Apple Việt Nam
8.500.000 đ






















