Những mẹo cực hay mà bạn nên biết khi chụp ảnh màn hình iPhone
Có một số mẹo mà bạn nên biết để trải nghiệm chụp ảnh màn hình iPhone thật thuận lợi. Hãy cùng 24hStore tìm hiểu thông tin chi tiết trong bài viết dưới đây!
Cách chụp ảnh màn hình trên iPhone thông dụng
Để biết cách chụp màn hình iPhone cơ bản nhất, bạn có thể thực hiện theo các bước đơn giản sau:
Bước 1: Thực hiện một trong các tác vụ sau:
-
Trên iPhone có Face ID: Nhấn và sau đó thả đồng thời nút sườn và nút tăng âm lượng.
-
Trên iPhone có nút Home: Nhấn đồng thời và sau đó thả nút Home và nút sườn.
Bước 2: Chạm vào ảnh chụp màn hình ở góc phía dưới bên trái, sau đó chạm vào Xong.
Bước 3: Chọn Lưu vào Ảnh/Lưu vào Tệp hoặc Xóa ảnh màn hình.
Nếu bạn chọn Lưu vào Ảnh thì bạn có thể xem ảnh đó trong album Ảnh màn hình của ứng dụng Ảnh hoặc trong album Tất cả ảnh nếu Ảnh iCloud được bật trong Cài đặt (Settings) > Ảnh (Picture).
Bên cạnh đó, nếu bạn muốn có những bức ảnh lung linh, thu hút, hãy bỏ túi ngay cho mình cách tạo dáng chụp ảnh chuẩn đẹp, mới nhất. Tải ngay bộ hình nền iPhone 16 Pro Max và cả hình nền màu xanh dương cực đẹp.

Tổng hợp những cách chụp màn hình nhanh nhất trên iOS 16
Những gì mà bạn có thể làm với bản xem trước của ảnh chụp màn hình
Trước đây, khi bạn chụp ảnh màn hình trên iOS, bạn sẽ chỉ nhìn thấy đèn flash (nếu âm thanh của bạn được bật, bạn sẽ nghe thấy màn trập máy ảnh mang tính biểu tượng đó). Bạn phải đi sâu vào ứng dụng Ảnh nếu bạn muốn xem ảnh chụp màn hình của mình. Tuy nhiên, kể từ iOS 11, bản xem trước ảnh chụp màn hình đã xuất hiện ở góc dưới cùng bên trái của màn hình với mọi ảnh chụp. Đối lập với góc nhìn đơn giản về những gì bạn đã lấy, khi đó cửa sổ bật lên này bổ sung rất nhiều chức năng cho quy trình chụp màn hình.
Các bản xem trước hình thu nhỏ xuất hiện trong khoảng 5s trước khi tự động biến mất. Nếu bạn không muốn chờ đợi, bạn có thể vuốt chúng đi ngay lập tức. Nếu bạn nhấn vào phần xem trước, bạn sẽ mở rộng nó vào trình chỉnh sửa ảnh chụp màn hình.
Xem ngay bài viết so sánh iPhone 16 và iPhone 16 Pro Max hay dòng iPhone 16 Pro Max màu Titan Sa Mạc chi tiết để chọn xem dòng nào đáng mua hơn nhé!
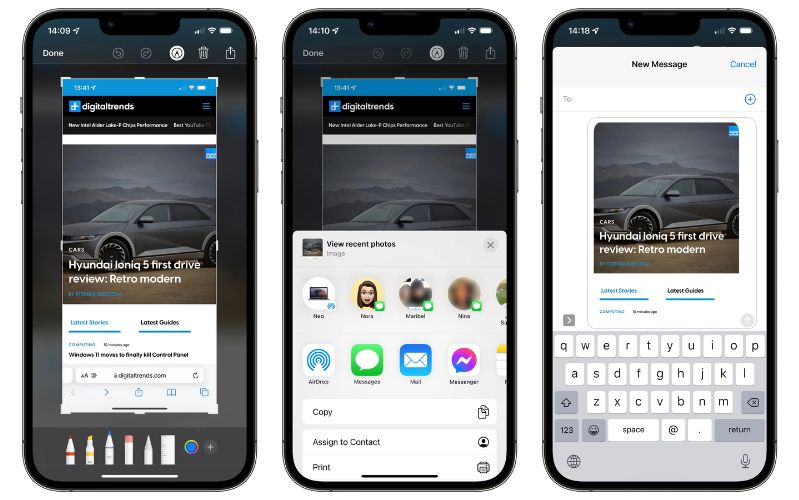
Nếu bạn chụp một ảnh chụp màn hình khác trong khi hình thu nhỏ vẫn còn, thì ảnh chụp màn hình mới sẽ chồng lên ảnh chụp màn hình trước đó. Bạn có thể tiếp tục làm điều này lặp đi lặp lại và các bản xem trước sẽ tiếp tục xếp chồng lên nhau cho đến khi bạn dừng chụp ảnh màn hình trong khoảng thời gian 5s sau đó (hoặc bạn vuốt chúng đi).
Nếu bạn giữ các bản xem trước hình thu nhỏ, bạn có thể kéo ảnh xung quanh màn hình và có thể thả chúng vào bất kỳ đâu mà bạn thường có thể thêm hình ảnh, chẳng hạn: trong trường văn bản, khi bạn vào ghi chú hoặc vào trình tải lên hình ảnh. Nếu bạn cần mở một ứng dụng khác, chỉ cần giữ một ngón tay (ngón tay cái hoạt động tốt) trên hình ảnh xem trước và sử dụng ngón tay thứ hai để vuốt, cuộn và nhấn để tìm chương trình bạn cần. Bạn nên lưu ý rằng khi sử dụng bản xem trước theo cách này, ảnh chụp màn hình sẽ không được lưu vào ứng dụng Ảnh của bạn, mà điều này giúp bạn kiểm soát kích thước ảnh lưu vào thư viện của mình.
Nếu bạn nhấn và giữ hình thu nhỏ, sau đó thả ra, điều này sẽ cho bạn bỏ qua màn hình chỉnh sửa và đi thẳng đến trang chia sẻ, trang này cho phép bạn gửi ảnh chụp màn hình đến bất kỳ đâu bạn muốn. Hơn nữa, bạn có thể đổi tên ảnh chụp màn hình thành bất cứ thứ gì bạn thích tại đây, thay vì sử dụng tên mặc định dài và nhàm chán mà Apple luôn gán. Nhấn vào “Đổi tên” (Rename), nhập bất kỳ tên nào bạn muốn, sau đó nhấn “Gửi” (Submit).
Khám phá ngay camera iPhone 16 Pro Max năm nay được nâng cấp gì mới đáng sở hữu nhé!
Xem thêm bài viết: Chụp ảnh màn hình iPhone 14 với một vài thao tác ĐƠN GIẢN
Trải nghiệm trình chỉnh sửa ảnh chụp màn hình
Sau khi bạn đã nhấn vào bản xem trước ảnh chụp màn hình, bạn sẽ được di chuyển đến trình chỉnh sửa ảnh. Tại đây, bạn có thể chỉnh sửa ảnh chụp màn hình khi bạn thấy phù hợp với sở thích của mình. Bạn có thể cắt nó bằng cách kéo bất kỳ góc hoặc cạnh nào của ảnh chụp màn hình. Nếu bạn nhấn và giữ nút hoàn tác, bạn có thể chọn hoàn tác tất cả các chỉnh sửa bạn đã thực hiện.
Bạn có thể phóng to ảnh chụp màn hình bằng cách chụm hai ngón tay và mở hai ngón tay đó ra trên màn hình, giống như cách bạn phóng to ảnh. Ở cuối màn hình, bạn sẽ thấy các công cụ khác nhau mà bạn sử dụng để đánh dấu ảnh chụp màn hình. Nhấn vào dấu (+) ở bên phải của các công cụ này để xem nhiều công cụ hơn nữa, bao gồm:
-
“Mô tả” (Description): cho phép bạn chỉnh sửa mô tả hình ảnh
-
“Văn bản” (Text): thêm hộp văn bản vào ảnh chụp màn hình
-
“Chữ ký” (Signature): cho phép bạn thêm chữ ký của mình vào ảnh chụp màn hình
-
“Độ mờ” (Opacity): cho phép bạn thêm bộ lọc màu trắng trên hình ảnh
-
“Phóng to” (Magnifier): thêm vòng tròn phóng đại vào một phần của hình ảnh
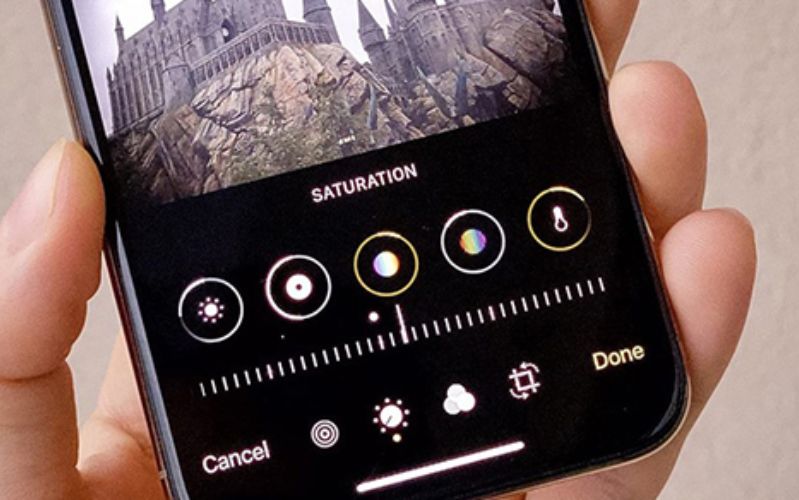
Ở cuối menu này, bạn sẽ tìm thấy bốn hình dạng khác nhau mà bạn có thể thêm vào ảnh chụp màn hình, bao gồm hình vuông, hình tròn, hộp thoại và mũi tên.
Biểu tượng đánh dấu được bật theo mặc định khi mở trình chỉnh sửa ảnh chụp màn hình nhưng bạn có thể tắt nó bằng cách nhấn vào biểu tượng điểm đánh dấu ở đầu màn hình. Khi thực hiện, bạn sẽ thấy nút Văn bản (Text) trực tiếp ở góc dưới cùng bên phải, nút này cho phép bạn sao chép văn bản từ ảnh chụp màn hình, dịch văn bản hoặc thực hiện chuyển đổi tức thì.
Ở bên phải của biểu tượng Đánh dấu là một thùng rác, cho phép bạn xóa ảnh chụp màn hình hiện có trên màn hình và biểu tượng chia sẻ, kéo lên cùng một bảng chia sẻ mà chúng ta đã thảo luận trước đó. Nếu nhấn “Xong” (Done) ở trên cùng bên trái, bạn sẽ thấy năm tùy chọn là:
-
“Lưu vào Ảnh” (Save to Photos);
-
“Lưu vào Tệp” (Save to Files);
-
“Lưu vào Ghi chú Nhanh” (Save to Quick Note);
-
“Sao chép và Xóa” (Copy and Delete);
-
“Xóa ảnh chụp màn hình” (Delete Screenshot);
Từ tùy chọn thứ hai đến cuối cùng là một công cụ thay đổi, vì nó cho phép bạn sao chép ảnh chụp màn hình để sử dụng ở nơi khác mà không lưu nó vào thư viện ảnh của bạn.
Nhấn vào “Xong” (Done) để thoát khỏi trình chỉnh sửa, hoặc bạn có thể vuốt lên từ cuối màn hình (hoặc nhấn nút Home) thì ảnh chụp màn hình hoặc các ảnh chụp màn hình sẽ trở về chế độ xem trước hình thu nhỏ của chúng.
Mẹo hữu ích: chụp hình màn hình trên iPhone nhanh chóng
Chụp ảnh màn hình toàn trang
Nếu bạn đang chụp ảnh màn hình của một trang web trong Safari, bạn hoàn toàn có thể lưu toàn bộ trang dưới dạng một ảnh chụp màn hình. Để thực hiện bạn cần:
-
Bước 1: Kéo trình chỉnh sửa lên sau khi chụp ảnh màn hình Safari, bạn sẽ thấy tab “Toàn trang” (Full Page) mới, hãy nhấn vào nó và bạn sẽ thấy toàn bộ ảnh chụp màn hình ở bên phải màn hình, với cửa sổ xem trước hiển thị phần được đánh dấu.
-
Bước 2: Bạn có thể cắt trang bằng biểu tượng cắt ở đầu màn hình, nhưng theo mặc định, toàn bộ trang web đã được chọn.
-
Bước 3: Hãy nhấn “Xong” (Done) để lưu nó, sau đó chọn “Lưu PDF vào tệp” (Save PDF to Files). Nếu nhấn vào “Lưu vào Ảnh” (Save to Photos), bạn sẽ chỉ lưu ảnh chụp màn hình tiêu chuẩn.

Để trải nghiệm khả năng chụp ảnh màn hình và chỉnh sửa chúng một cách dễ dàng, bạn hãy cân nhắc đến việc sắm ngay siêu phẩm iPhone 14 hay bất cứ iPhone cũ chính hãng nào trực tiếp tại 24hStore. Khi mua hàng ở đây, bạn sẽ nhận kèm ưu đãi hấp dẫn và được hỗ trợ bảo hành lên đến 24 tháng. Ngoài ra, bộ phận tư vấn cũng trao đổi mọi thông tin một cách tận tình nếu bạn liên hệ trước qua hotline 1900.0351.
Xem thêm: iOS 16.2: Hướng dẫn bật tính năng Bảo vệ dữ liệu nâng cao trên iPhone
Tham khảo các siêu phẩm đình đám bán chạy nhất nhà "Táo" vừa cập bến tại 24hStore:
- iPhone 16 Series
- Điện thoại iPhone 15
- Apple iPhone 14
- Điện thoại iPhone like new 99%

iPhone 14 Pro Max 128GB cũ chính hãng
15.490.000 đ























