7 mẹo giúp thao tác bằng một tay nhanh hơn trên iPhone
Giờ đây, "nhà Táo" cho ra mắt những mẫu iPhone có kích thước ngày càng lớn hơn, nhưng điều này không đồng nghĩa là bạn phải sử dụng bằng cả hai tay. Cùng 24hStore tham khảo những cách dùng iPhone chỉ với một tay vô cùng thuận tiện nhé!
.jpg)
Cách sử dụng iPhone dễ dàng hơn với một bàn tay
Ngoài những chiếc iPhone phiên bản mini (Apple không còn sản xuất nữa), hầu hết iPhone đều khó sử dụng đúng cách bằng một tay—và một số thậm chí còn phải dùng cả hai tay. Nếu gần đây bạn đã chuyển sang một chiếc iPhone đời mới và đang gặp khó khăn trong việc thích ứng với kích thước lớn của nó thì bạn có thể thực hiện một số bước để làm cho điện thoại mới của mình dễ sử dụng hơn.
Thay đổi cách bạn cầm iPhone
Những chiếc iPhone có thiết kế nhỏ nhắn sẽ phù hợp để sử dụng bằng một tay hơn so với những phiên bản iPhone lớn hơn. Nếu bạn đã quen với việc cầm iPhone bằng một tay, bạn có thể sẽ không thích chiếc điện thoại của mình nếu chuyển sang cách cầm bằng hai tay để thực hiện nhiều tác vụ hơn. Và khi bạn không thể từ bỏ thói quen sử dụng một tay, thì dưới đây là một vài thao tác hữu ích dành cho bạn.
Việc sử dụng smartphone khiến bạn quá mệt mỏi và đau cơ tay. Vậy hãy THỬ NGAY 12 mẹo giúp bạn thao tác nhanh hơn trên iPhone 14 đồng thời cũng giúp bạn tiết kiệm được kha khá thời gian đấy
Tận dụng Siri thường xuyên hơn
Thay vì cố gắng dùng tay cho mọi tác vụ trên iPhone của bạn, hãy ủy thác một số nhiệm vụ cho Siri. Siri có thể gây khó chịu khi sử dụng, nhưng nó khá tốt cho các tác vụ cơ bản như đặt lời nhắc, phát nhạc hoặc tạo báo thức. Bạn thậm chí có thể kết thúc cuộc gọi bởi trợ lý ảo hoặc chia sẻ bất kỳ nội dung nào hiện có trên màn hình của mình. Chuyển sang chế độ rảnh tay bất cứ khi nào có thể là một cách dễ dàng để thích ứng với iPhone.
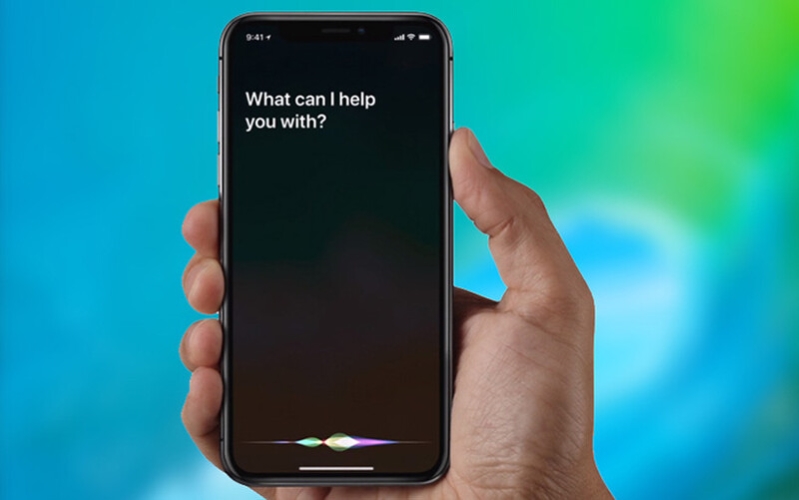
Sắp đến dịp lễ lớn nhất năm rồi mà điện thoại iPhone của bạn lại báo lỗi liên tục tình trạng full bộ nhớ. Sao bạn không nhanh DÙNG NGAY 11 thao tác trên iPhone mà bạn nên làm trước Tết Nguyên Đán giúp trải nghiệm kỳ nghỉ được mượt mà hơn nào.
Thay đổi cách sử dụng bàn phím
Bàn phím iPhone của bạn có hai tính năng giúp nhập liệu dễ dàng hơn. Đối với các tin nhắn dài hơn, hãy thử sử dụng Đọc chính tả để đọc nội dung bạn muốn nhập. Nhấn vào biểu tượng micrô ở góc dưới bên phải bên dưới bàn phím. Với iOS 16, bạn có thể nhanh chóng chuyển đổi giữa nói và nhập trong khi vẫn bật Đọc chính tả để bạn có thể chỉnh sửa nếu điện thoại hiểu nhầm ý của bạn.
Nếu bạn muốn nhập bằng một tay, hãy sử dụng bàn phím một tay trên iPhone của bạn. Khi bàn phím đang mở, nhấn và giữ biểu tượng quả địa cầu ở góc dưới cùng bên trái và chọn bàn phím ở bên trái hoặc bên phải, thao tác này sẽ di chuyển bàn phím theo vị trí tương ứng với màn hình.
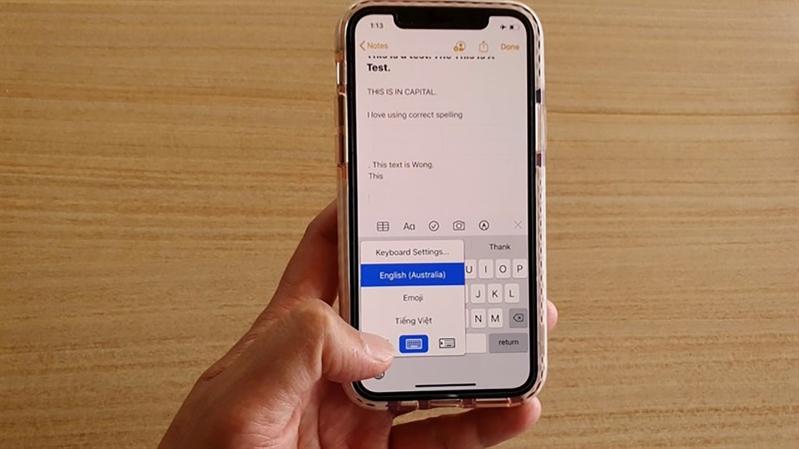
Sắp xếp lại các ứng dụng trên Màn hình chính
Khi chuyển sang một chiếc iPhone có kích thước lớn hơn, bạn có thể nhận ra bố cục ứng dụng trên Màn hình chính của mình gần như không sử dụng được hết. Bạn nên sắp xếp lại các ứng dụng trên iPhone của mình. Các ứng dụng được sử dụng nhiều nhất thì nên đặt ở trong thanh công cụ hoặc ở phía cuối màn hình, điều này giúp bạn dễ dàng truy cập ngay cả khi sử dụng iPhone bằng một tay. Nếu bạn muốn tối đa hóa hiệu quả của Màn hình chính, hãy đặt các tiện ích lớn ở đầu màn hình để đẩy các ứng dụng của bạn xuống dưới cùng.
Hãy XEM NGAY 25 Mẹo HAY và thủ thuật ẤN TƯỢNG cho iPhone 12 giúp màn hình chính của bạn trở nên ngăn nắp và gọn gàng hơn bao giờ hết.
Vuốt để hạ thấp một nửa màn hình
Chế độ một tay là một trong những tính năng tuyệt vời nhất đối với những thiết bị iPhone màn hình lớn. Bắt đầu từ iPhone 6 trở đi, Apple đã tích hợp chế độ sử dụng một tay (Reachability) trên điện thoại để giúp những người có bàn tay nhỏ thao tác thuận tiện hơn. Bạn có thể hạ phân nửa trên của màn hình xuống bằng một thao tác vuốt, cho phép bạn truy cập nhanh vào Trung tâm điều khiển, Trung tâm thông báo cũng như các ứng dụng và tính năng ở đầu màn hình.
Bạn có thể bật tính năng này bằng cách đi tới Cài đặt > Trợ năng > Trong mục Thể chất và vận động, chọn Cảm ứng (Touch) > Ở tùy chọn Tầm với (Reachability), bật công tắc chuyển thành màu xanh.
Thoát khỏi Cài đặt để bắt đầu sử dụng tính năng. Khi bật chế độ một tay, toàn bộ khu vực hiển thị sẽ di chuyển xuống dưới vị trí màn hình, chỉ bằng khoảng một nửa chiều dài của màn hình. Để màn hình trở lại như bình thường thì bạn chỉ cần vuốt nhẹ xuống đúng ở vị trí thanh ngang dưới màn hình.
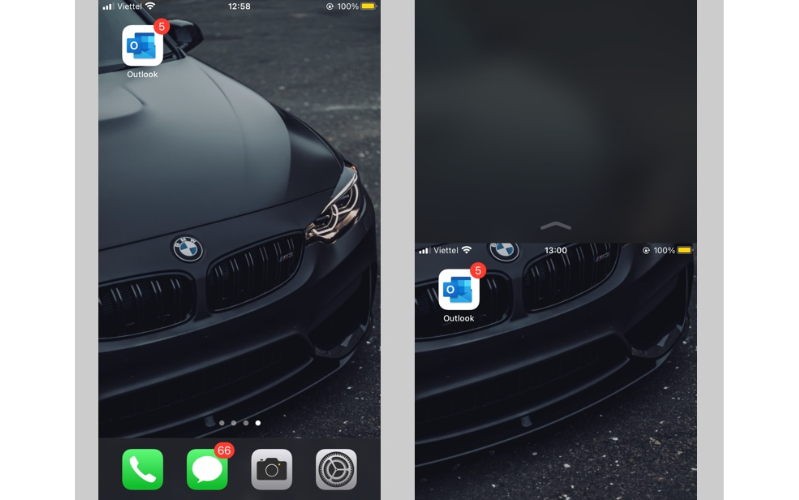
Bạn mới tậu được một chiếc iPhone và đang muốn thực hiện những thao tác vi diệu như các TikToker giới thiệu. Vậy hãy THỰC HÀNH NGAY 15 mẹo dùng iPhone cực kỳ HỮU ÍCH cho người lần đầu dùng
Dùng phím tắt cho một số hành động nhất định
iPhone có kích thước to gây khó khăn khi thực hiện các tác vụ thông thường như chụp ảnh màn hình, tắt nguồn điện thoại hoặc thay đổi âm lượng. Bạn có thể làm điều này dễ dàng hơn bằng cách sử dụng một vài phím tắt được tích hợp trong iOS. Một là AssistiveTouch, một nút Home ảo trên màn hình của bạn, cho phép bạn truy cập vào vô số tác vụ khác nhau như mở Trung tâm điều khiển, kích hoạt Siri, chụp ảnh màn hình, cùng nhiều tác vụ khác. Bạn có thể bật AssistiveTouch bằng cách đi tới Cài đặt > Trợ năng > Cảm ứng > AssistiveTouch. Trên cùng một trang cài đặt, bạn có thể chọn Tùy chỉnh Menu cấp cao nhất và nhấn vào các biểu tượng khác nhau để thay đổi các phím tắt có thể truy cập thông qua nút Home ảo.
Ngoài ra, bạn có thể sử dụng tính năng Back Tap của iPhone để thiết lập các phím tắt tương tự. Truy cập Cài đặt > Trợ năng > Assistive Touch > Tác vụ tùy chỉnh và thiết lập các hành động khi chạm hai lần và chạm ba lần. Giờ đây, bạn có thể chạm trên phím trợ năng hai hoặc ba lần để thực hiện các hành động mà bạn đã thiết lập.
Xem ngay ngay bài viết so sánh iPhone 16 và iPhone 16 Pro Max chi tiết, xem nên mua dòng nào đáng túi tiền hơn. Ngoài ra, nhiều người dùng thắc mắc liệu có nên mua iPhone 16 Pro, trước tiên hãy cùng chiêm ngưỡng màu sắc mới trên iPhone 16 Pro là iPhone 16 Pro Max màu Titan Sa Mạc.
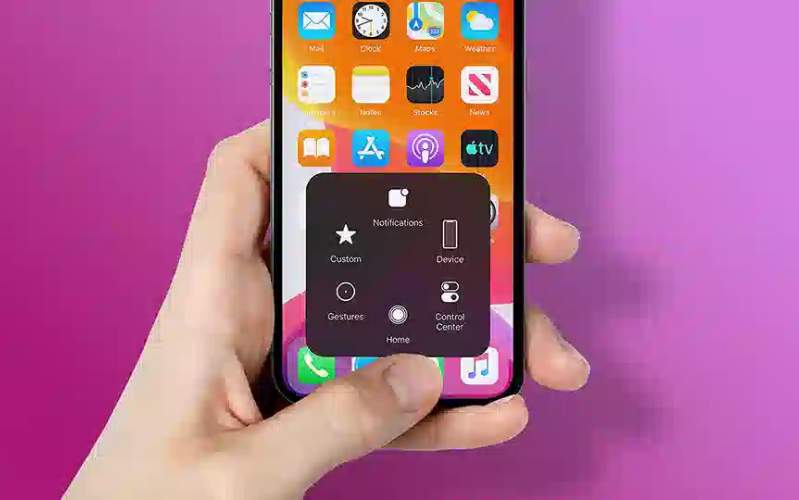
Bạn đang sưu tầm những tips hay về iPhone vậy thì hãy để cửa hàng 24hStore giới thiệu ngay đến bạn 4 tuyệt chiêu giúp người dùng thao tác cực nhanh và tiện lợi trên iPhone
Sử dụng thu phóng hiển thị
Cuối cùng, hãy cân nhắc sử dụng Thu phóng hiển thị để làm cho các biểu tượng lớn hơn trên Màn hình chính của iPhone hay bất cứ iPhone cũ chính hãng nào, điều này sẽ giúp chúng ta dễ dàng tiếp cận hơn. Để thiết lập tính năng đó, hãy đi tới Cài đặt > Màn hình & Độ sáng > Thu phóng màn hình và chọn Văn bản lớn hơn.
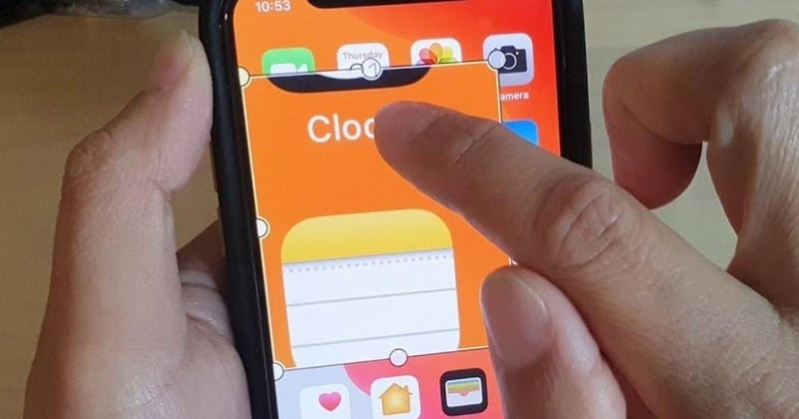
Để trải nghiệm vô số tính năng tuyệt vời trên iOS, bạn có thể cân nhắc đến việc sắm ngay một trong những “tân binh nhà Táo” - iPhone 14 series trực tiếp tại 24hStore. Khi mua hàng ở đây, bạn sẽ được tặng kèm ưu đãi hấp dẫn và nhận kèm bảo hành đến 24 tháng. Ngoài ra, bộ phận tư vấn cũng sẵn sàng trao đổi mọi thông tin thật tận tình nếu bạn liên hệ trước qua hotline 1900.0351.
Tham khảo các siêu phẩm đình đám bán chạy nhất nhà "Táo" vừa cập bến tại 24hStore:
- Mua iPhone 16 Series
- Apple iPhone 15
- iPhone 14 chính hãng
- Điện thoại iPhone máy cũ đẹp
























