12 mẹo giúp bạn thao tác nhanh hơn trên iPhone 14
Làm thế nào để thực hiện mọi thao tác trên iPhone 14 với tốc độ nhanh chóng hơn? Bạn có thể áp dụng theo những gợi ý được đề cập trong bài viết sau đây.
Chỉ với vài mẹo nhỏ bên dưới, bạn sẽ không phải mất quá nhiều thời gian khi thao tác trên thiết bị của mình.
1. Chuyển nhanh từ số sang chữ
Chuyển đổi giữa bàn phím chữ và số là thao tác mà mọi người vẫn thường xuyên thực hiện để hoàn tất quá trình soạn thảo. Nếu muốn tiết kiệm thời gian cho việc này, thay vì nhấn vào phím “123” để chuyển sang bàn phím số/ký hiệu thì bạn hãy nhấn giữ phím đó và trượt ngón tay đến phím bạn muốn, sau đó thả ra. Hành động nhập số/ký hiệu này sẽ tự động chuyển bạn trở lại bố cục theo thứ tự bảng chữ cái, bạn không cần phải thực hiện ba lần nhấn riêng biệt để đạt được kết quả tương tự.
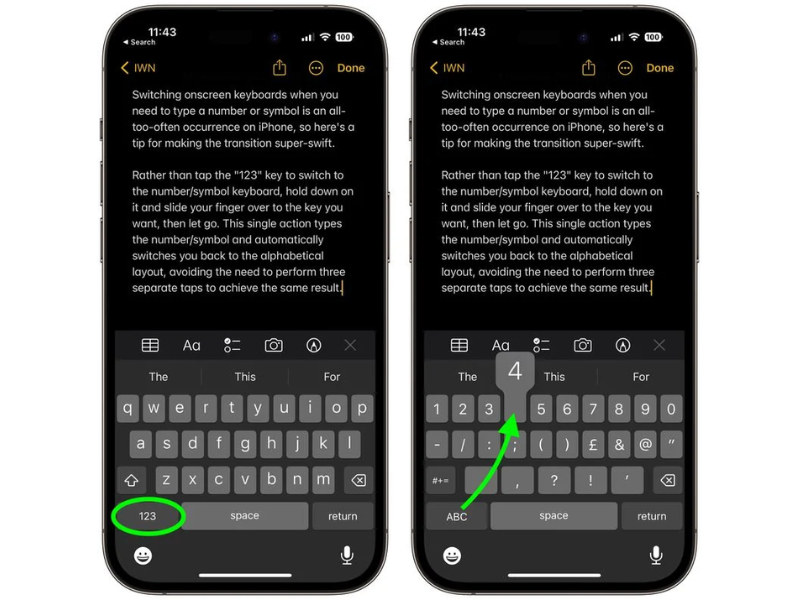
2. Xóa số cuối cùng trong phép tính
Hầu hết người dùng iPhone chính hãng đều nghĩ rằng nhập sai số vào ứng dụng Máy tính thì phải tính lại toàn bộ số tiền đó. Tuy nhiên, bạn chỉ cần vuốt sang phải hoặc trái bằng một ngón tay trên màn hình số để xóa số cuối cùng mà bạn đã nhập và lặp lại hành động nếu cần xóa các con số khác.
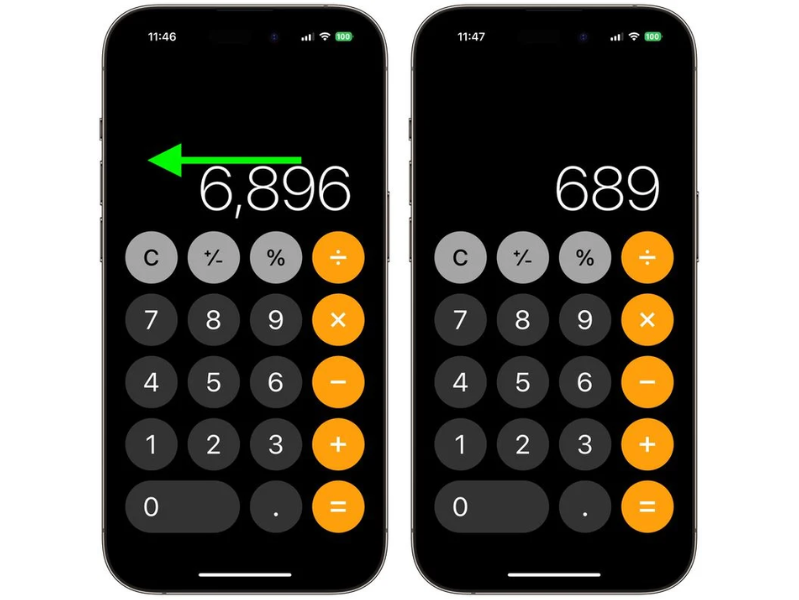
3. Chỉ định chức năng nhấn lại
Back Tap là một tính năng trợ năng cho phép bạn chỉ định một hành động sẽ được kích hoạt khi bạn nhấp đúp hoặc nhấn ba lần vào mặt sau của iPhone. Bạn còn có thể sử dụng nó để khởi chạy một ứng dụng cụ thể hoặc gọi Trung tâm điều khiển, bật/tắt Khóa xoay, kích hoạt Thu phóng hoặc mở Máy ảnh hoặc thậm chí kích một phím tắt.
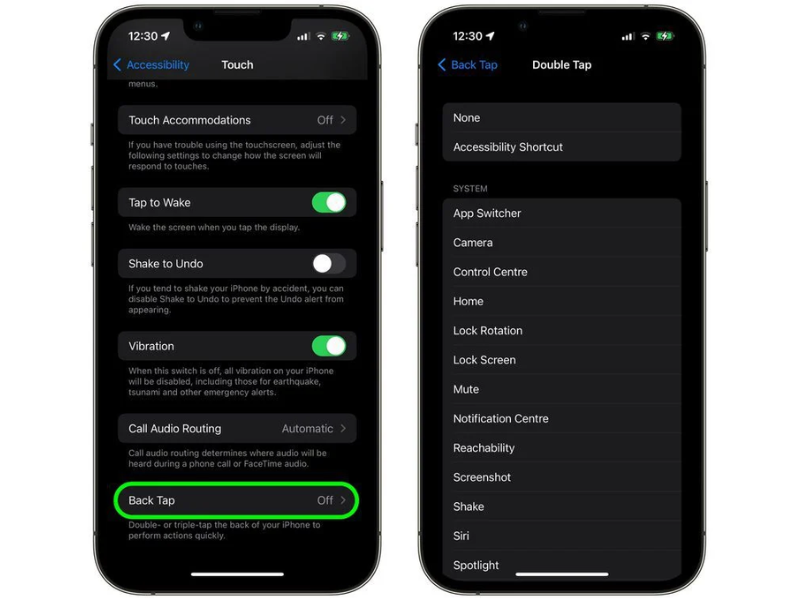
Để sử dụng tính năng này, bạn có thể thực hiện theo các thao tác sau:
- Bước 1: Đi tới mục Settings và nhấn chọn Accessibility.
- Bước 2: Trong phần Physical and Motor, bạn ấn tiếp Touch.
- Bước 3: Bạn hãy cuộn xuống và nhấn nút Back Tap và lựa chọn Double Tap hoặc Triple Tap để đặt một hành động cần kích hoạt và sau đó chọn hành động từ danh sách mà bạn muốn.
4. Điều chỉnh Âm lượng
Thông thường, bạn phải nhấn giữ liên tục để điều chỉnh âm thanh. Trong khi bạn có thể ấn một lần rồi điều khiển thanh âm lượng trên màn hình bằng ngón tay của mình. Đây không chỉ là cách tăng hoặc giảm âm lượng được nhanh hơn mà còn cho phép bạn kiểm soát chi tiết hơn nhiều để giúp bạn tìm thấy điểm thích hợp của mình tương như nhấn hoặc giữ thanh âm lượng trong Trung tâm điều khiển.
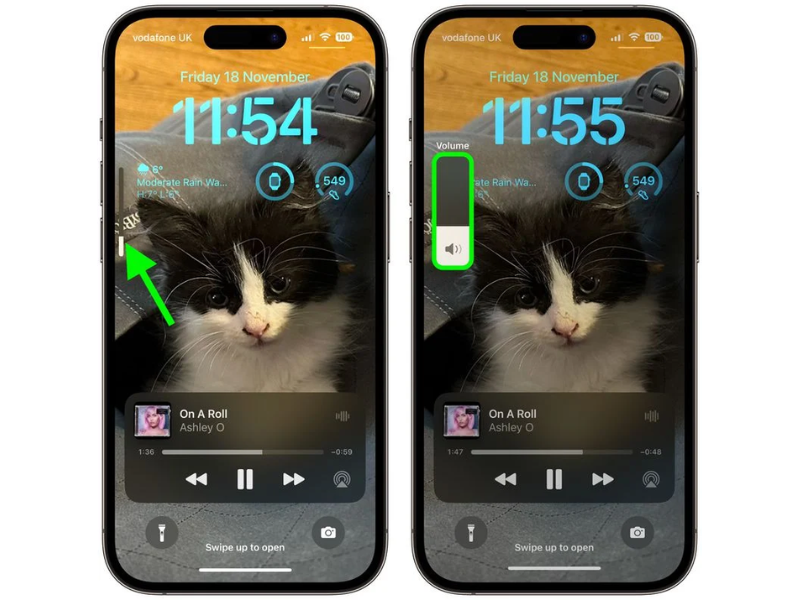
5. Sử dụng Trackpad ẩn
Liệu bạn có biết phím ảo trên iPhone có một bàn di chuột ẩn hay không? Bạn chỉ cần nhấn và giữ bàn phím sẽ chuyển sang trạng thái trống và biến thành Trackpad sẽ cho phép bạn nhanh chóng di chuyển con trỏ trên màn hình qua văn bản bạn đã viết.
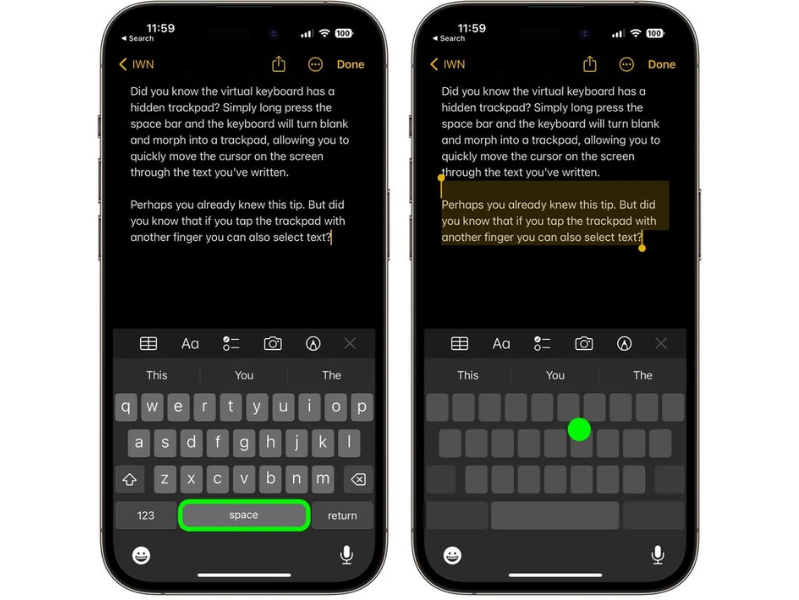
6. Tắt tính năng Nhắc đánh giá và xếp hạng trong các ứng dụng
Nếu bạn có xu hướng tải xuống nhiều ứng dụng, bạn sẽ rất quen thuộc với những lời nhắc yêu cầu đánh giá ứng dụng. Điều này sẽ dễ làm bạn tốn thời gian và mất tập trung khi đang làm việc. May mắn thay, bạn có thể dễ dàng tắt chúng đi thông qua các thao tác sau:
- Bước 1: Đi tới mục Settings và nhấn chọn Apple Store.
- Bước 2: Gạt thanh công sang trái bên cạnh In-App Ratings Reviews để tắt tính năng này.
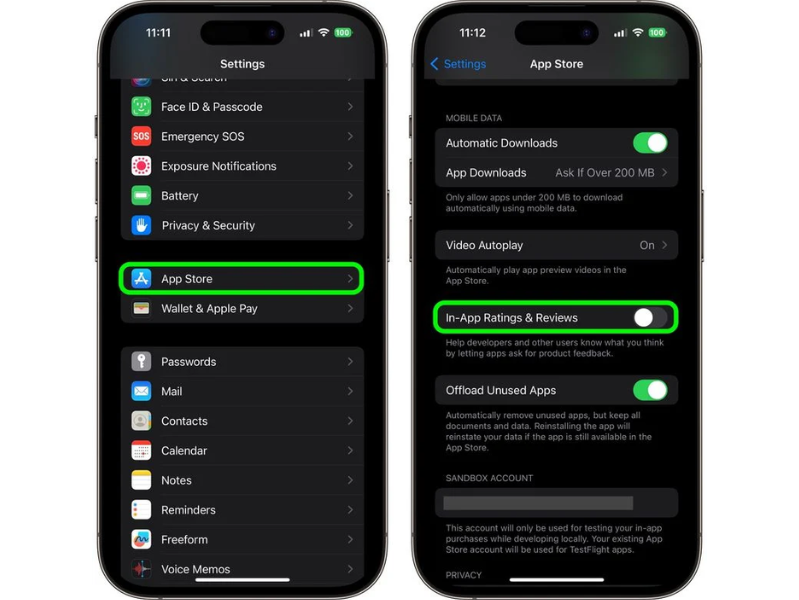
7. Nhấn và giữ các nút quay lại
Nếu bạn đang ở trong một số menu của một ứng dụng hệ thống chẳng hạn như Cài đặt thì bạn không cần phải nhấn nhiều lần vào nút Quay lại trên cùng thanh bên trái để quay lại menu trên cùng. Thay vào đó, bạn chỉ cần nhấn và giữ nó để hiển thị cửa sổ bật lên của các màn hình trước đó mà bạn có thể nhấn để quay lại ngay lập tức.
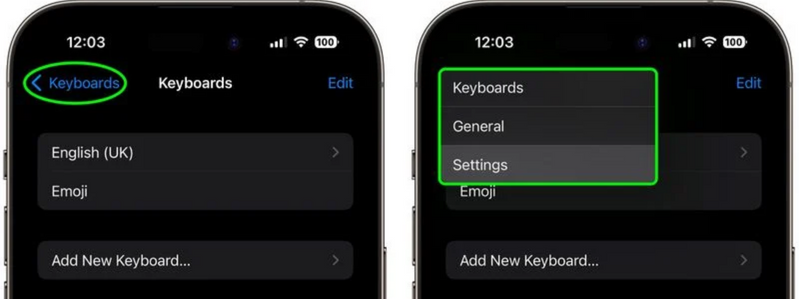
8. Quay video nhanh
Từ phiên bản iPhone 11 trở lên, bạ có thể quay video mà không cần chuyển ra khởi chế độ ảnh mặc định. Để quay video nhanh trong ứng dụng Máy ảnh thì bạn chỉ cần nhấn và giữ nút chụp, nhả nút chụp để dừng quay.
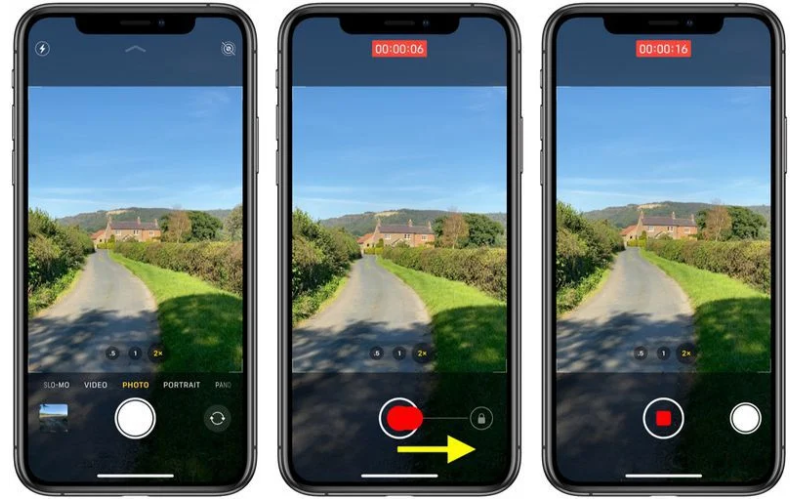
Để tiếp tục quay video mà không cần nhấn giữ, bạn hãy kéo trượt nút chụp sang bên phải. Khi làm như vậy, nút chụp sẽ co giãn đàn hồi dưới ngón tay và biểu tượng ổ khóa mục tiêu sẽ xuất hiện. Nút chụp được đặt trên ổ khóa thì đoạn video sẽ tiếp tục được quay. Bạn cũng có thể chạm vào nút chụp để chụp ảnh tĩnh trong khi ghi hình. Khi bạn đã dừng quay video thì bạn chỉ cần nhấn vào nút ghi bên dưới thanh điều chỉnh độ zoom.
9. Đặt hẹn giờ nhanh hơn
Bạn có thể đặt hẹn giờ trong thời gian nhanh thông qua các bước sau:
- Bước 1: Hãy gọi Trung tâm điều khiển bằng cách vuốt xuống theo đường chéo từ trên cùng bên phải màn hình (nếu iPhone của bạn có nút Home, hãy vuốt lên từ cuối màn hình).
- Bước 2: Nhấn giữ nút Hẹn giờ và vuốt lên trên thanh trượt để đặt thời lượng hẹn giờ và sau đó nhấn Bắt đầu.
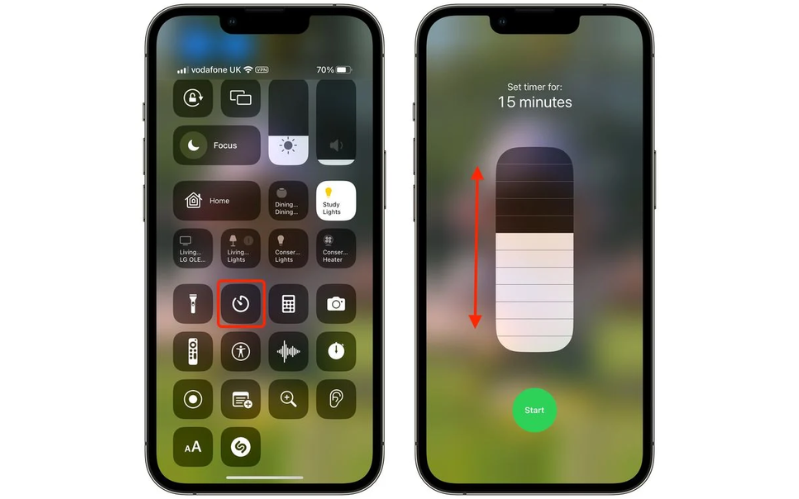
Lưu ý: Mỗi ô trong thanh trượt sẽ tăng thời lượng hẹn giờ theo các bước sau: 1, 2, 3, 4, 5, 10, 15, 20, 30 và 45 phút cũng như 1 hoặc 2 giờ. Nếu cần thời lượng dài hơn hoặc cụ thể hơn thì bạn chỉ cần yêu cầu trợ lý ảo Siri đặt hẹn giờ.
10. Tạo nút Quay số nhanh
Nếu thường xuyên gọi cho cùng một người thì bạn có thể tạo ra nút quay số nhanh để gọi trực tiếp cho họ từ Màn hình chính thông qua các thao tác dưới đây:
- Bước 1: Mở ứng dụng Shortcuts và nhấn nút + ở góc trên cùng bên phải.
- Bước 2: Ấn vào Add Action và chọn một trong những liên hệ được đề xuất từ các Cuộc gọi.
- Bước 3: Chạm vào nút Chia sẻ ở dưới dùng và chọn Add to Home Screen từ menu hành động.
- Bước 4: Đặt tên cho lối tắt và nhấn vào biểu tượng để chọn ảnh của liên hệ nếu bạn có và sau đó nhấn Add để đặt nó trên Màn hình chính của bạn.
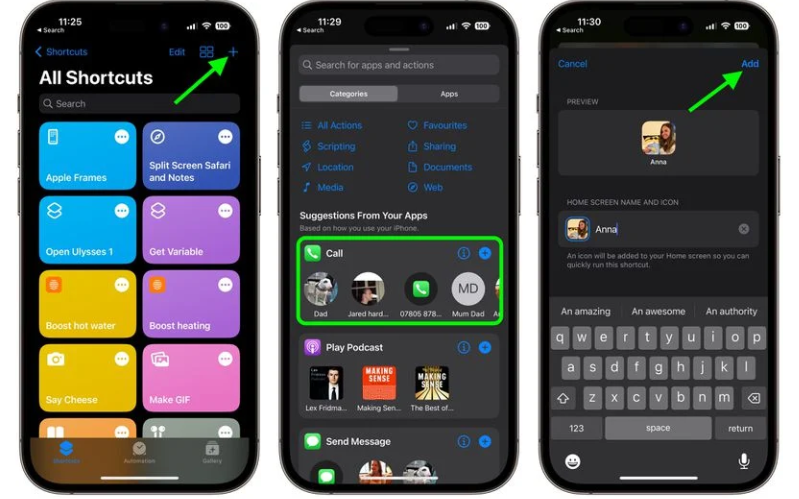
11. Sao chép và dán các chỉnh sửa ảnh
Nếu có nhiều ảnh chỉnh sửa theo cùng một cách hoặc đã thực hiện các thay đổi đối với ảnh nhưng bạn muốn sao chép trong các ảnh khác thì hãy sử dụng công cụ chỉnh sửa sao chép và dán mới trong iOS 16.
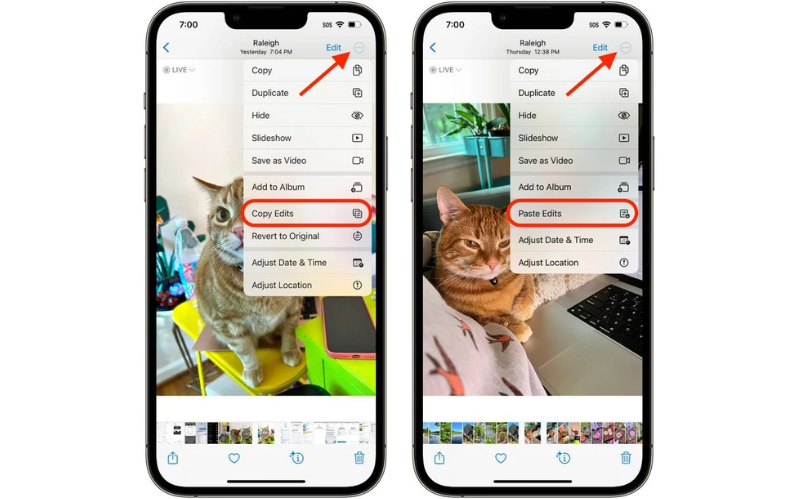
Để sử dụng cách này, bạn có thể thực hiện các bước sau đây:
- Bước 1: Trong ứng dụng Ảnh, bạn hãy mở một hình ảnh và sau đó chạm vào Sửa để thực hiện các điều chỉnh cho hình ảnh đó.
- Bước 2: Khi bạn hoàn tất chỉnh sửa xong thì ấn vào nút Done rồi chạm vào biểu tượng ba chấm ở góc trên bên phải của giao diện.
- Bước 3: Khi bạn chạm vào Sao chép Chính sử trong menu thả xuống để sao chép mọi thứ bạn đã làm với hình ảnh vào khay nhớ tạm.
- Bước 4: Mở một ảnh khác hoặc chọn nhiều ảnh trong thư viện và nhấn lại biểu tượng ba chấm và sau đó nhấn Dán Chỉnh sửa để có được các điều chỉnh mà bạn bạn mong muốn.
12. Quay trở lại đầu trang chỉ với thao tác chạm
Bất cứ khi nào bạn đang ở trong trình duyệt Safari hoặc cuộn qua menu hoặc nguồn cấp dữ liệu ứng dụng dài thì hãy nhấn vào thanh trạng thái ở đầu màn hình iPhone cũ chính hãng của bạn để quay lại đầu trang. Tuy nhiên, nếu bạn đang sở hữu iPhone 14 Pro có Dynamic Island thì chỉ cần nhấn vào nó và thực hiện các thao tác tương tự.
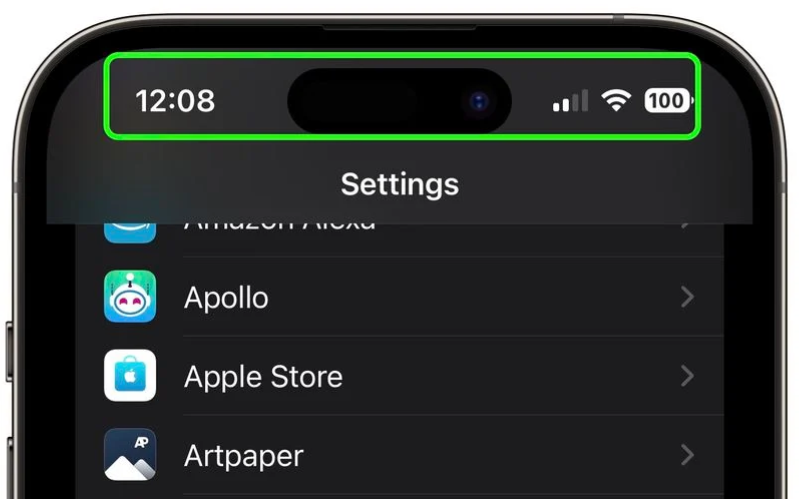
Bạn không thể áp dụng các mẹo điều chỉnh vừa nêu vì chiếc điện thoại đang dùng đã quá lỗi thời? Hãy cân nhắc đến việc sở hữu ngay “đứa con” mới nhất của “nhà Táo” - iPhone 14 trực tiếp tại 24hStore. Khi mua hàng ở đây, bạn có thể nhận kèm ưu đãi hấp dẫn và được hỗ trợ bảo hành đến 24 tháng. Ngoài ra, bộ phận tư vấn cũng sẽ trao đổi mọi thông tin một cách tận tình nếu bạn liên hệ trước qua hotline 19000351.
(Theo MacRumors)
Tham khảo các siêu phẩm đình đám bán chạy nhất nhà "Táo" vừa cập bến tại 24hStore:
- iPhone 16 Series
- Apple iPhone 15
- iPhone 14 chính hãng
- Điện thoại iPhone máy cũ đẹp

iPhone 16 Pro Max 256GB Cũ chính hãng
24.190.000 đ























