12 cách sửa lỗi không thể phát video trên Google Drive
Có nhiều lý do khiến người dùng không thể xem video trên Google Drive. Hãy cùng 24hStore tìm hiểu nguyên nhân và cách cải thiện vấn đề hiệu quả hơn qua bài viết sau đây nhé!
.png)
12 cách khắc phục lỗi không thể phát video trên Google Drive
Google Drive là một công cụ hữu ích để lưu trữ dữ liệu, ảnh và video quan trọng. Tuy nhiên, đôi khi, bạn có thể gặp sự cố khi cố gắng phát video trên Google Drive. Thông thường, bạn sẽ gặp phải thông báo lỗi có nội dung “Không thể phát video này” hoặc “Rất tiếc! Đã xảy ra sự cố khi phát video này.”
Tại sao bạn không thể xem video trên Google Drive?
Vấn đề thường được gây ra bởi:
- Sự cố bộ định tuyến Wi-Fi hoặc sự cố kết nối internet
- Định dạng tệp video không được hỗ trợ hoặc độ phân giải video không tương thích
- Tệp video bị hỏng
- Bộ đệm và cookie của trình duyệt
- RAM hết dung lượng (Bộ nhớ truy cập ngẫu nhiên)
- Trình duyệt bị lỗi thời
- Điều khoản dịch vụ và hạn chế của Google
- Nội dung vi phạm bản quyền
Google Drive là ứng dụng lưu trữ và đồng bộ hóa tập tin của Google giúp người dùng có thể lưu trữ tập tin trên đám mây, dễ dàng chia sẻ tập tin và chỉnh sửa tài liệu, văn bản. XEM NGAY Cách tải video từ Google Drive về iPhone không cần Internet
1. Kiểm tra kết nối internet của bạn
Đầu tiên, hãy kiểm tra xem kết nối internet của bạn có ổn định không.
Google Drive cần có internet tốc độ cao và ổn định để phát video được lưu trữ trong bộ nhớ đám mây của bạn. Vì vậy, bạn có thể gặp sự cố nếu phát video với tốc độ Internet chậm hoặc mạng không ổn định.
Nếu bạn nghi ngờ rằng mình có vấn đề về tốc độ internet, hãy kiểm tra tốc độ Wi-Fi của bạn. Nhưng nếu tốc độ internet của bạn vẫn ổn, thì hãy cân nhắc đặt lại bộ định tuyến và làm mới kết nối của bạn.
Nếu bạn đang thắc mắc liệu có nên mua iPhone 16 Pro, trước tiên hãy cùng chiêm ngưỡng màu sắc mới trên iPhone 16 Pro là iPhone 16 Pro Max màu Titan Sa Mạc.

2. Video phải có định dạng phù hợp
Google Drive hỗ trợ nhiều định dạng video khác nhau, nhưng không phải tất cả các định dạng đó. Mặc dù công cụ này sẽ cho phép bạn tải lên video ở bất kỳ định dạng nào, nhưng nó sẽ chỉ phát các định dạng tương thích.
Các định dạng video mà bạn có thể phát trên Google Drive bao gồm 3GPP, AVI, FLV, MPEG4, MPEG-PS, MOV, MTS, WebM và WMV. Nếu Google Drive không hỗ trợ video của bạn, chỉ cần chuyển đổi và tải lên lại.
Google Drive cho phép bạn tải lên các video có độ phân giải bất kỳ nhưng độ phân giải phát lại tối đa là 1920x1080 pixel. Điều này có nghĩa là có nhiều khả năng công cụ sẽ không cho phép bạn phát video có độ phân giải cao hơn 1920x1080 pixel.
Xem ngay bài viết so sánh iPhone 16 và iPhone 16 Pro Max chi tiết để biết chọn dòng máy nào phù hợp với mình nhất.
Đối với nhiều người dùng thì Google Drive vô cùng quan trọng, nó là nơi chứa rất nhiều dữ liệu công việc cần thiết. Có một số trường hợp người dùng cần xóa Google Drive để giải phóng dung lượng cho thiết bị. Tuy nhiên trong quá trình lại xóa nhầm file quan trọng.THAM KHẢO NGAY khôi phục dữ liệu đã xóa trên Google Drive
3. Mở Video bằng Tab mới
Thay vì nhấp đúp vào video để phát, hãy thử mở video đó trong một cửa sổ mới. Điều này có thể giúp khắc phục sự cố "không thể phát video trên Google Drive" và các lỗi tương tự khác.
Bây giờ, đây là cách bạn có thể phát video của mình trong một cửa sổ mới:
- Mở Google Drive, nhấp chuột phải vào video có vấn đề và chọn Xem trước.
- Nhấp vào biểu tượng menu (ba dấu chấm được căn chỉnh theo chiều dọc) ở góc trên cùng bên phải của màn hình.
- Chọn tùy chọn Mở trong cửa sổ mới.
4. Đảm bảo video không bị hỏng
Bạn có thể gặp phải lỗi "Không thể phát video trong Google Drive" do video của bạn bị hỏng. Trong trường hợp này, trình phát video trên máy tính của bạn cũng có thể không phát được video khi bạn tải xuống.
Nếu sự cố hiện tại là do video bị hỏng, thì đừng lo lắng. Có một số công cụ sửa chữa video (như Stellar Video Repair) có thể giúp bạn. Phần tốt nhất là hầu hết các công cụ này có thể sửa video ở nhiều định dạng khác nhau như WMV, AVI, MKV, FLV, MPEG, MP4, v.v.
Bạn đang gặp lỗi không mở được file từ Google Drive trên điện thoại. cách khắc phục tại Không mở được file Google Drive trên điện thoại
5. Xóa bộ nhớ cache và cookie của trình duyệt của bạn
Bộ nhớ cache và cookie của trình duyệt nhằm mục đích làm cho trải nghiệm duyệt web của bạn liền mạch nhất có thể.
Cookie là các tệp được tạo bởi các trang web bạn truy cập. Chúng làm cho trải nghiệm duyệt web của bạn đơn giản hơn bằng cách lưu dữ liệu duyệt web. Trong khi đó, bộ đệm ghi nhớ các phần của trang (chẳng hạn như hình ảnh) để bạn có thể mở chúng nhanh hơn trong lần truy cập trang web tiếp theo.
Mặc dù bộ nhớ cache và cookie nâng cao trải nghiệm duyệt web của bạn, nhưng chúng có thể làm quá tải trình duyệt của bạn nếu bạn không thường xuyên dọn dẹp chúng. Vì vậy, hãy xóa bộ nhớ cache và cookie của trình duyệt để giải quyết lỗi video Google Drive và các sự cố trình duyệt khác. Từ đó, hãy đăng nhập lại vào Google Drive và thử phát video của bạn.
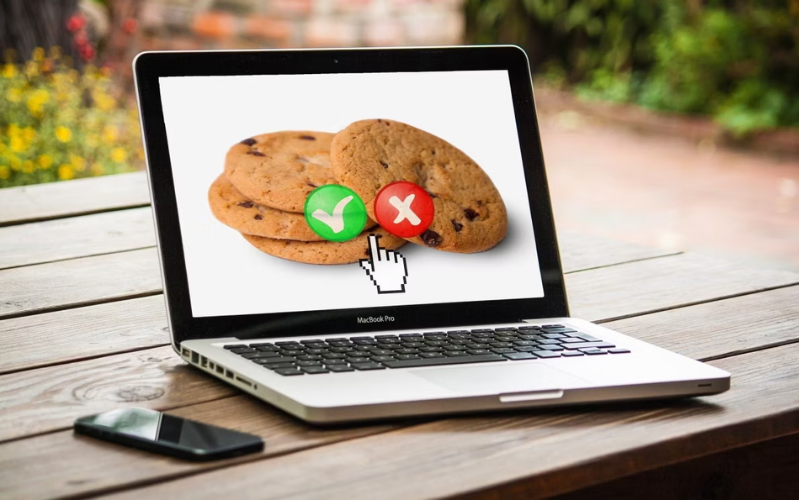
6. Giải phóng RAM
Khi bạn phát video của mình trên Google Drive, công cụ sẽ tạo các tệp tạm thời và lưu trữ chúng trong RAM (Bộ nhớ truy cập ngẫu nhiên). Nói một cách đơn giản, RAM là thiết bị lưu trữ ngắn hạn giúp theo dõi dữ liệu và chương trình mà thiết bị của bạn sử dụng khi thiết bị đang chạy.
Giờ đây, nếu RAM của bạn quá cồng kềnh, thì có khả năng cao là bạn sẽ gặp sự cố khi cố gắng phát video trên Google Drive. Vì vậy, một cách dễ dàng là giải phóng RAM và giảm mức sử dụng RAM.
7. Thử sử dụng Chế độ ẩn danh
Việc thêm plug-in hoặc tiện ích mở rộng vào trình duyệt web của bạn thường khá hữu ích. Tuy nhiên, một số tiện ích mở rộng giới thiệu các tính năng can thiệp vào chức năng mặc định của trình duyệt của bạn. Vì vậy, bạn có thể gặp phải lỗi "Không thể phát video trên Google Drive" do một trong các tiện ích mở rộng mà bạn đã cài đặt.
Để kiểm tra xem tiện ích mở rộng có gây ra lỗi này hay không, hãy bật chế độ ẩn danh trên Google Chrome theo các bước sau:
- Nhấp vào biểu tượng menu ở góc trên cùng bên phải của cửa sổ Google Chrome.
- Chọn tùy chọn Cửa sổ ẩn danh mới.
Thao tác này sẽ tắt tất cả các tiện ích mở rộng và cho phép bạn duyệt web ở chế độ riêng tư. Từ đó, đăng nhập vào Google Drive trên cửa sổ Ẩn danh và thử phát video của bạn.
Nếu điều này giải quyết được sự cố, thì một trong các tiện ích mở rộng chính là thủ phạm. Để tìm phần bổ trợ có vấn đề, hãy tắt tất cả tiện ích mở rộng rồi bật lại chúng—mỗi lần một tiện ích mở rộng.

8. Vô hiệu hóa tính năng tăng tốc phần cứng
Các trình duyệt web thường sử dụng khả năng tăng tốc phần cứng để tăng tốc mọi thứ. Trong quá trình này, trình duyệt sẽ giảm tải một số tác vụ nhất định cho phần cứng của PC để tăng tốc các tác vụ đó. Trong trường hợp này, tính năng này cho phép trình duyệt truy cập và sử dụng Bộ xử lý đồ họa (GPU) của PC để hiển thị kết quả video.
Đôi khi việc tăng tốc phần cứng có thể gây ra một số sự cố ảnh hưởng đến chức năng trình duyệt của bạn. Vì vậy, nếu tắt tính năng này, bạn sẽ giải quyết được vấn đề hiện tại.
Làm cách nào có thể sử dụng Google drive hiệu quả? Cách up file lên Google Drive là như thế nào? XEM NGAY cách up file lên Google Drive
9. Cập nhật trình duyệt mới nhất
Thông thường, các trình duyệt web sẽ tự động cập nhật khi bạn đóng và mở lại chúng. Tuy nhiên, nếu bạn chưa đóng trình duyệt của mình trong một thời gian, có thể bản cập nhật sẽ không được tải về.
Dưới đây là cách cập nhật các trình duyệt web phổ biến như Chrome, Firefox và Edge:
Cách cập nhật Chrome
- Nhấp vào biểu tượng menu ở góc trên cùng bên phải của màn hình.
- Điều hướng đến Trợ giúp > Giới thiệu về Google Chrome.
- Nhấp vào tùy chọn Khởi chạy lại để áp dụng mọi bản cập nhật có sẵn.
Cách cập nhật Firefox
- Nhấp vào nút menu ở góc trên cùng bên phải của màn hình.
- Điều hướng đến Trợ giúp > Giới thiệu về Firefox.
- Firefox sẽ kiểm tra các bản cập nhật và tự động tải chúng xuống. Nhấp vào nút Khởi động lại để cập nhật Firefox để hoàn tất quy trình.
Cách cập nhật Microsoft Edge
- Nhấp vào biểu tượng menu ở góc trên bên phải màn hình.
- Điều hướng đến Trợ giúp và phản hồi > Giới thiệu về Microsoft Edge.
- Nhấp vào nút Khởi động lại khi Edge hoàn tất việc kiểm tra các bản cập nhật.
Các bạn có đang thắc mắc về việc lưu trữ dữ liệu của các tập tin, file, ảnh, video cá nhân,... ở đâu thì an toàn hay không? Hãy thử dùng Google Drive ngay. Các bạn có thể xem hướng dẫn chi tiết về cách sử dụng google drive tại đây
10. Sử dụng VPN
Google thường hạn chế quyền truy cập vào một số dịch vụ của mình ở các khu vực như Crimea, Syria, Cuba, Iran, Sudan và Bắc Triều Tiên. Vì vậy, điều này có nghĩa là bạn có thể thường xuyên gặp sự cố Google Drive và các sự cố khác tùy thuộc vào nơi bạn ở trên thế giới.
Để giải quyết vấn đề hiện tại, hãy sử dụng VPN (Mạng riêng ảo) - một dịch vụ thiết lập kết nối an toàn và riêng tư với internet. Một VPN đáng tin cậy sẽ giúp bạn mở khóa các giới hạn trang web trong khu vực của mình và điều này có thể cho phép bạn phát các video trên Google Drive của mình.
11. Tránh các video vi phạm bản quyền
Bằng mọi cách, tránh sử dụng Google Drive để lưu trữ hoặc chia sẻ nội dung vi phạm bản quyền. Nếu bạn đã thử phát một video vi phạm bản quyền, Google có thể đã cấm hoặc chặn video đó. Đó là bởi vì Google tìm và chặn nội dung vi phạm bản quyền bằng cách sử dụng hàm băm tệp.
Bên cạnh đó, có một số cách hợp pháp để truy cập miễn phí hoặc giảm giá các ứng dụng vi phạm bản quyền phổ biến.

12. Tải video về máy
Giờ đây, bạn sẽ không còn thấy thông báo "Không thể phát video này trên Google Drive" nữa. Nhưng nếu sự cố vẫn tiếp diễn, có một giải pháp khác có thể giúp bạn giải quyết.
Nếu bạn có đủ dung lượng, hãy tải một bản sao của video xuống máy tính của bạn và xem bằng trình phát video yêu thích của bạn. Để tải xuống video, hãy mở Google Drive, nhấp chuột phải vào video và chọn tùy chọn Tải xuống.
Để trải nghiệm vô số tính năng tuyệt vời của Google Drive trên Android/iOS, bạn có thể cân nhắc đến việc sắm ngay một trong những sản phẩm đến từ thương hiệu iPhone, Samsung, Oppo, Xiaomi trực tiếp tại 24hStore. Khi mua hàng ở đây, bạn sẽ được tặng kèm ưu đãi hấp dẫn. Ngoài ra, bộ phận tư vấn cũng sẵn sàng trao đổi mọi thông tin thật tận tình nếu bạn liên hệ trước qua hotline 1900.0351.
Tham khảo các siêu phẩm đình đám bán chạy nhất nhà "Táo" vừa cập bến tại 24hStore:
- Mua iPhone 16 Series
- Apple iPhone 15
- iPhone 14 chính hãng
- Điện thoại iPhone máy cũ đẹp


















.png)
.png)
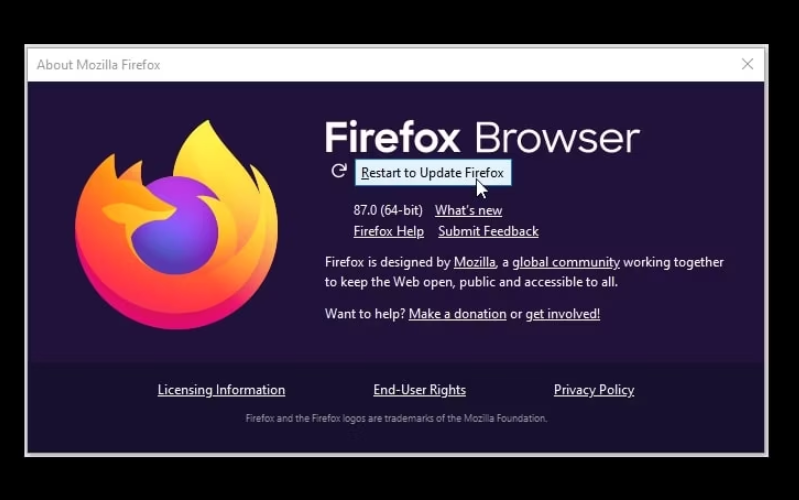
.png)






