Cách tích hợp chatGPT vào Google Docs, Sheets, Word, Excel
Với thời đại công nghệ hóa hiện nay, việc ứng dụng các công cụ trí tuệ nhân tạo vào công việc sẽ giúp chúng ta tiết kiệm được nhiều thời gian và công sức. ChatGPT được biết đến là công cụ trí tuệ nhân tạo với nhiều chức năng hỗ trợ con người trong công việc, đời sống,... Việc ứng dụng ChatGPT vào các tiện ích Google như Google Docs, Google Sheet hoặc ứng dụng vào Microsoft Office sẽ giúp ích cho con người rất nhiều, nhất là những người làm việc văn phòng. Vậy hãy cùng 24hStore tìm hiểu xem cách để có thể tích hợp chatGPT vào nền tảng khác như thế nào nhé.

Cùng 24hStore tìm hiểu 13 công việc hằng ngày mà ChatGPT có thể làm thay người dùng cực tiện lợi và vô cùng hữu ích cho cuộc sống bận rộn hiện nay nhé.
1. Cách tích hợp chatGPT vào Google Docs
Được biết đến là công cụ xử lý thông tin, dữ liệu chuyên nghiệp, giúp cho người dùng nhập dữ liệu dễ dàng và nhanh chóng hơn. Bạn không biết cách xuống dòng trong Google Sheet hoặc viết sai chính tả trong Google Docs bạn chỉ cần hỏi Chat GPT là có thể biết đó chỉ là một ví dụ cho thấy sự tiện lợi khi thích hợp. Dưới đây là các bước tích hợp chatGPT vào Google Docs, mời các bạn tham khảo:
Bước 1: Tạo tài khoản OpenAI ChatGPT
Tiến hành đăng ký tài khoản OpenAI và đăng nhập vào ChatGPT, sau đó bạn sẽ được cung cấp API keys, bạn hãy sao chép đoạn mã API keys.
Bước 2: Cài đặt tiện ích GPT for Sheet and Docs
Các bạn hãy mở Google Docs lên và mở một tiện ích bất kì nào đó. Sau đó vào Tiện ích mở rộng -> Tiện ích bổ sung -> Tải tiện ích. Sau đó bạn hãy nhập từ khóa "GPT for Sheet and Docs" và bấm Enter. Tiếp tục bấm cài đặt để cài đặt tiện ích GPT for Sheet and Docs vào Google Docs.
Bước 3: Thêm keysAPI vào GPT for Sheet and Docs
Ở bước này chúng ta cần thêm APIkeys vào GPT for Sheet and Docs để kết nối và sử dụng chatGPT. Các bạn vào Google Docs và chọn Tiện ích bổ sung -> GPT For Sheets and Docs -> Set API key -> nhập APIkeys ở bước 1 vào Enter your Open API key và nhấn Save API key để lưu lại.
Bước 4: Sử dụng chatGPT trên Google Docs
Bước cuối cùng, dể sử dụng được chatGPT chúng ta thực hiện theo thao tác sau: Bấm vào Tiện ích mở rộng -> Chọn GPT For Sheets and Docs -> Chọn Launch sidebar. Sau khi thực hiện thao tác xong, trang Google Docs của bạn sẽ xuất hiện thêm tab GPT For Sheets and Docs, bạn có thể sử dụng chatGPT qua tab GPT For Sheets and Docs.
Tham khảo ngay bài viết Apple Intelligence là gì để được cung cấp thông tin về hệ thống trí tuệ nhân tạo mới nhé. Ngoài ra, nếu bạn muốn tìm hiểu thêm về cách tạo video AI bằng ChatGPT, có thể tham khảo ngay các công cụ hỗ trợ tạo video thông minh đang được ưa chuộng hiện nay.
Nếu muốn gây ấn tượng với đối tác, khách hàng thông qua email thì cách tạo chữ ký trong Gmail sẽ mang đến sự chuyên nghiệp, đồng thời, hỗ trợ trao đổi thông tin dễ dàng và thuận tiện cho việc liên lạc. Bên cạnh đó, bạn cũng có thể khám phá cách tạo đề thi bằng AI một công cụ hỗ trợ đắc lực cho giáo viên trong việc thiết kế nội dung kiểm tra chất lượng. Ngoài ra, tải ngay bộ sưu tập hình nền 30/4 thể hiện lòng tự hào và tưởng nhớ đến ngày Giải phóng miền Nam, Thống nhất đất nước.
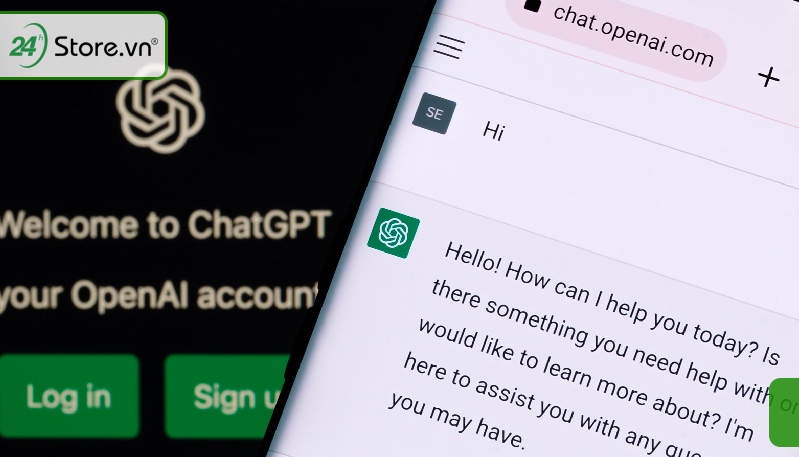
2. Cách tích hợp chatGPT vào Google Sheet
Sau đây là các bước hướng dẫn tích hợp chatGPT vào Google Sheet, tương tự như cách tích hợp vào Google Docs, mời các bạn cùng xem qua:
Bước 1: Lấy mã APIkeys trong OpenAI
Đầu tiên chúng ta cần phải truy cập vào OpenAI. Sau đó tiến hành tạo tài khoản OpenAI và đăng nhập vào. Ở đây các bạn bấm vào Avatar -> Chọn view APIkeys -> Chọn Create new secret key -> Sau đó copy đoạn mã APIkeys.
Bước 2: Cài đặt GPT For Sheets and Docs trên Google Sheet
Các bạn cần mở Google Sheet lên và thực hiện các thao tác như sau: Bấm vào Tiện ích mở rộng -> Chọn Tiện ích bổ sung -> Tải tiện ích -> nhập "GPT for Sheet and Docs" -> sau cùng là bấm Enter để cài đặt tiện ích GPT for Sheet and Docs vào Google Sheet.
Bước 3: Thêm keysAPI vào GPT for Sheet and Docs
Để thêm keysAPI vào GPT for Sheet and Docs thì các bạn thực hiện theo các thao tác như sau: Đầu tiên mở Google Sheet và chọn Tiện ích bổ sung -> GPT For Sheets and Docs -> Set API key -> tiếp tục nhập APIkeys ở bước 1 vào “Enter your Open API keys” và nhấn Save API key để lưu lại.
Bước 4: Sử dụng chatGPT trên Google Sheet
Các bạn hãy mở trang Google Sheet lên và bấm vào Tiện ích mở rộng -> chọn GPT For Sheets and Docs -> Enable GPT functions. Sau kh thực hiện xong thao tác, sẽ có một cửa sổ hiện lên và cách để sử dụng chính là dùng cú pháp “=GPT(“nội dung cần hỏi ChatGPT”)”. Sau đó bấm OK để xác nhận. Vậy là bạn có thể hỏi Chat GPT khi không biết lọc dữ liệu trùng trong Google Sheet rồi, thật tiện lợi đúng không nào. Ngoài ra, việc ứng dụng công cụ AI đang trở thành xu hướng giúp tối ưu hóa quy trình và nâng cao chất lượng công việc. Ngoài ra, việc sử dụng hình nền hoa cúc miễn phí là một cách tuyệt vời để tạo điểm nhấn cho chiếc điện thoại hay máy tính của bạn, mang lại cảm giác gần gũi và thư thái.
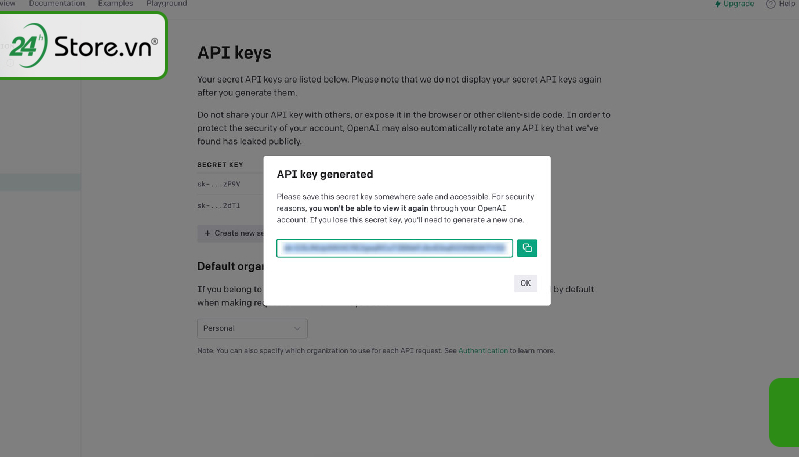
Bạn có thấy quá phiền không mỗi khi muốn sử dụng ChatGPT thì lại phải vào wed -> đăng nhập rồi mới dùng được? Hãy ÁP DỤNG NGAY Cách thức tích hợp chatGPT vào Siri trên iPhone cực ĐƠN GIẢN mà 24hStore giới thiệu chắc chẵn sẽ giúp bạn thao tác nhanh hơn đấy.
3. Tích hợp chatGPT vào phần mềm Microsoft Office 365
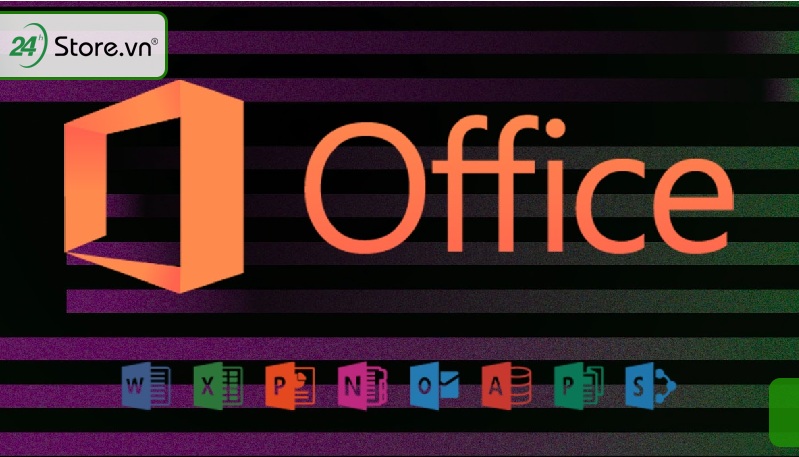
Việc tích hợp chatGPT vào phần mềm Microsoft Office 365 sẽ là một lợi thế lớn dành cho những người dùng, công cụ này sẽ giúp chúng ta thực hiện các công việc tốt hơn và dễ dàng hơn. Các bạn hãy đọc qua bài viết dưới đây để xem làm như thế nào có thể tích hợp công cụ này ngay nhé. Dưới đây là một số lợi ích của việc ứng dụng công cụ này mà 24hStore muốn chia sẻ đến các bạn, mời các bạn tham khảo.
-
Tích hợp chatGPT giúp tăng khả năng phân tích các dữ liệu của Excel.
-
ChatGPT giúp cải thiện phần mềm xử lý văn bản Microsoft Word.
-
ChatGPT hỗ trợ dịch thuật.
-
ChatGPT hỗ trợ các tác vụ trong email.
3.1. Hướng dẫn tích hợp chatGPT vào Excel
Dưới đây là các bước để thực hiện chatGPT trong Excel:
Bước 1: Xác định loại công thức đang cần dùng và xác định ô tham chiếu mà công thức cần dùng để tạo ra được kết quả.
Bước 2: Tiến hành truy cập vào trang "chat.openai.com" để đăng nhập vào chatGPT.
Bước 3: Sau khi đăng nhập vào, chúng ta sẽ nhập yêu cầu và mô tả ô tham chiếu mà cần công thức ở hộp văn bản nằm vị trí cuối trang .
Bước 4: Bấm vào mũi tên để gửi đi, sau đó chatGPT sẽ trả về cho bạn một hàm Excel.
Bước 5: Sao chép và dán hàm đó vào bảng tính Excel. Sau đó bấm Enter và kiểm tra kết quả.

Hãy cùng 24hStore Tìm hiểu cách tích hợp chatGPT vào Google Search ĐƠN GIẢN NHẤT để tìm kiếm thông tin hiệu quả hơn nhé.
3.2 Hướng dẫn tích hợp chatGPT vào Microsoft Word
Để tích hợp chatGPT vào Microsoft Word các bạn cần thực hiện qua các bước đơn giản sau:
Bước 1: Đầu tiên, các bạn cần cài đặt tiện ích có tên là “Ghostwriter” và đảm bảo bạn đã đăng ký gói Microsoft 365 bản quyền thành công. Sau đó các bạn vào Word, chọn Insert và bấm vào Get Add-ins.
Bước 2: Các bạn vào Store -> tìm kiếm “Ghostwriter” -> bấm Add vào Word.
Bước 3: Sau đó các bạn sẽ được yêu cầu thêm email và thêm product key của Ghostwriter (key cần trả phí).
Bước 4: Các bạn chỉ cần dán APIkeys vào là đã hoàn thành việc tích hợp.
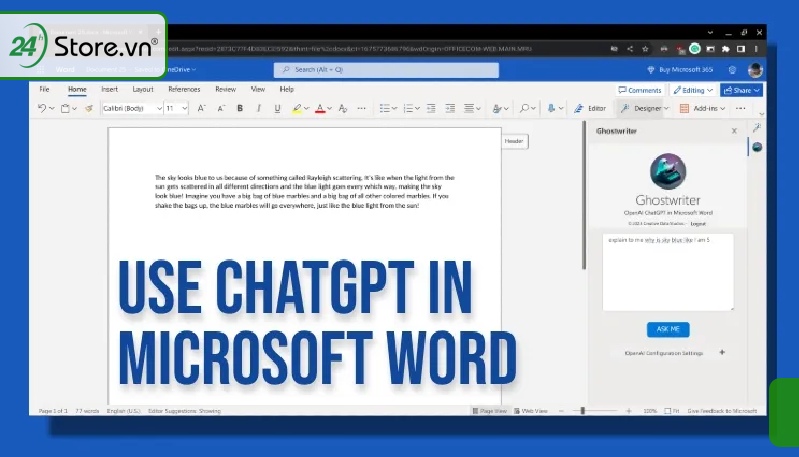
3.3 Hướng dẫn tích hợp chatGPT vào PowerPoint
Thực ra, chatGPT là công cụ hữu dụng có thể giúp cho việc tạo nên một bài PowerPoint cực dễ dàng, bạn chỉ cần đưa ra tiêu đề cho bài PowerPoint của bạn thì chatGPT sẽ trả lại cho bạn hàng loạt gợi ý về dàn ý, giúp cho bạn có thể so sánh lựa chọn dàn ý phù hợp nhất có thể. Dưới đây là các bước để áp dụng công cụ AI chatGPT vào PowerPoint, mời các bạn tham khảo.
Bước 1: Các bạn cần đăng ký tài khoản và tiến hành đăng nhập vào OpenAI để sử dụng chatGPT
Bước 2: Bạn cần nhập tiêu đề vào và gửi đi. Sau đó chatGPT sẽ phản hồi cho bạn hàng loạt những gợi ý về dàn ý để bạn có thể đưa ra lựa chọn phù hợp
Bước 3: Tiếp tục trò chuyện với chatGPT và dùng những kiến thức của bạn để đánh giá và lựa chọn ra dàn ý phù hợp
Bước 4: Đây là bước bạn cần dựa vào kinh nghiệm và kiến thức chuyên môn của mình để tinh chỉnh lại dàn ý bạn đã chọn do chatGPT gợi ý cho bạn một cách hoàn hảo nhất.
Bước 5: Sau khi tinh chỉnh dàn ý phù hợp, ở bước này các bạn cần thêm một vài chi tiết để dàn ý của bạn trở nên sống động. Như là hình ảnh, biểu đồ, đồ thị,... Sau cùng là trình bày bài PowerPoint hoàn hảo này.
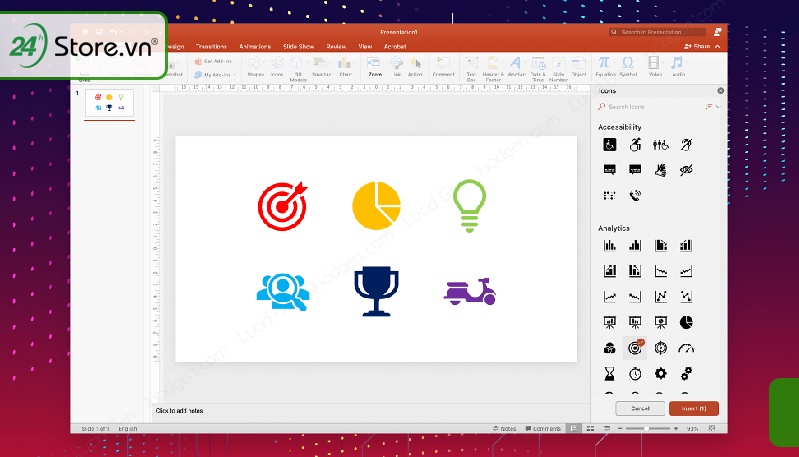
Trên đây là những thông tin hướng dẫn cách tích hợp chatGPT vào các công cụ khác nhau. Để biết thêm những thông tin khác hoặc cần giải đáp những thắc mắc liên quan, hãy liên hệ với Điện thoại 24hStore chúng tôi qua số hotline 19000351. Cảm ơn các bạn đã đọc, chúc các bạn thực hiện thành công !
Tham khảo các siêu phẩm đình đám bán chạy nhất nhà "Táo" vừa cập bến tại 24hStore:
- Điện thoại iPhone 16 Series
- Apple iPhone 14
- Điện thoại iPhone like new 99%
























