Sửa lỗi iPhone không thể kết nối với iTunes
iTunes và Finder là hai công cụ chính thức của Apple để kết nối iPhone của bạn với PC hoặc Mac chạy Windows và truyền tệp, cập nhật phần mềm,... Tuy nhiên, đôi khi bạn kết nối iTunes với thiết bị của mình, nó có thể hiển thị lỗi “Không thể kết nối iPhone với iTunes”. Điều này có thể do một số lý do, chẳng hạn như sử dụng cáp bị hỏng hoặc phần mềm thiết bị lỗi thời.
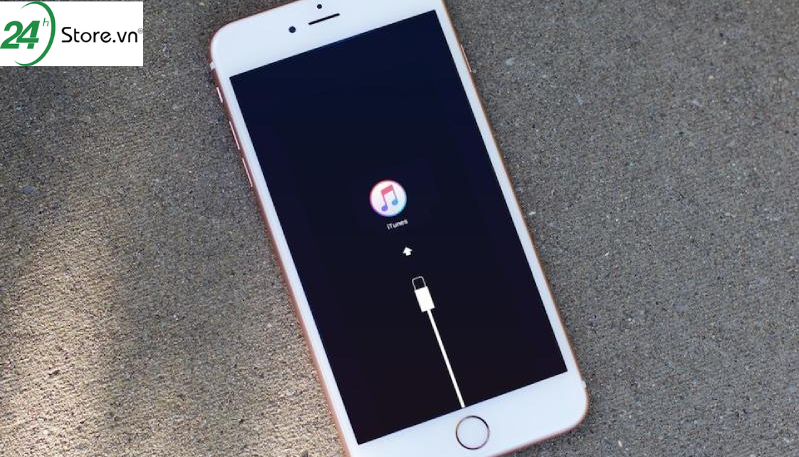
Nếu bạn đang đối mặt với lỗi này, dưới đây là một số giải pháp đã thử nghiệm để khắc phục thành công sự cố này.
Trước khi bạn bắt đầu: iTunes chỉ khả dụng trên Windows PC và Mac chạy macOS Mojave và các phiên bản cũ hơn. Nếu bạn đang sử dụng máy Mac chạy macOS Catalina hoặc Big Sur, hãy sử dụng Finder.
Mở khóa iPhone của bạn và ở trên màn hình chính
Đảm bảo iPhone của bạn được bật và mở khóa. Thứ 2, thoát bất kỳ ứng dụng đang mở nào và ở lại Màn hình chính của iPhone. Bây giờ, hãy sử dụng cáp thích hợp để kết nối nó với máy tính.
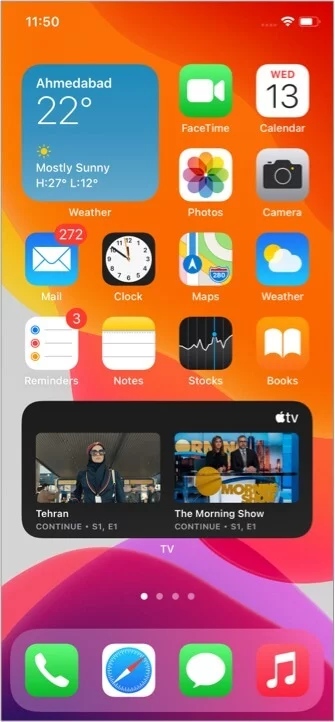
Lưu ý: Bạn có thể đặt điện thoại của mình ở chế độ khôi phục, ngay cả khi nó đang tắt.
Bạn có thể sử dụng điện thoại iPhone để thực hiện các bước mở khóa iPhone bằng cuộc gọi khẩn cấp dễ dàng mà có thể bạn chưa từng thử qua bao giờ.
Tin cậy Máy tính
1. Kết nối máy đã mở khóa của bạn với máy Mac hoặc PC qua cáp Lightning thích hợp
2. Mở iTunes và định vị iPhone hay trên điện thoại iPhone cũ của bạn trong đó. Nếu bạn thấy cửa sổ bật lên trên màn hình máy tính, hãy làm theo.

3. Tiếp theo, trên iPhone, bạn có thể thấy một cửa sổ bật lên. Nhấn vào Tin cậy và nhập mật mã iPhone của bạn.
4. Chờ trong vài giây và máy sẽ hiển thị bên trong iTunes.

Khởi động lại iPhone, Mac hoặc PC của bạn
Đừng bỏ qua giải pháp quan trọng này. Để khắc phục sự cố kết nối giữa iPhone và máy tính của bạn, hãy tiếp tục và khởi động lại cả hai máy.
-
Để khởi động lại iPhone của bạn, hãy tắt nó bằng các nút vật lý. Bạn cũng có thể mở Cài đặt > Chung > Tắt. Sau một phút, bật iPhone lên.
-
Để khởi động lại máy Mac của bạn, hãy nhấp vào biểu tượng Apple ở trên cùng bên trái và chọn Khởi động lại.
-
Trên PC, nhấp vào biểu tượng Windows ở góc dưới cùng bên trái. Tiếp theo, nhấp vào biểu tượng nút nguồn và chọn Khởi động lại.
Cập nhật iTunes lên phiên bản mới nhất
Trên Mac:
1. Nhấp vào biểu tượng Apple ở trên cùng bên trái và chọn App Store
2. Chọn Cập nhật
3. Nhấp vào Cập nhật bên cạnh iTunes, nếu hiểu thị.
Trên PC:
1. Mở Microsoft Store và nhấp vào biểu tượng ba chấm ở trên cùng bên phải
2. Nhấp vào tải xuống và cập nhật
3. Nhấp vào nhận bản cập nhật
Lưu ý: Bạn cũng có thể mở iTunes, nhấp vào Trợ giúp và chọn Kiểm tra cập nhật và có thể kiểm tra iPhone chính hãng nhanh chóng.
Cập nhật iPhone và máy tính của bạn lên phiên bản iOS mới nhất
Bạn nên chạy phiên bản iOS, macOS hoặc Windows tương thích mới nhất trên máy của mình. Để khắc phục sự cố kết nối, hãy đảm bảo bạn cập nhật lên phiên bản mới nhất của hệ điều hành tương ứng.
-
Để cập nhật iPhone của bạn: Mở Cài đặt > Chung > Cập nhật phần mềm
-
Để cập nhật máy Mac của bạn: Nhấp vào logo Apple > Tùy chọn hệ thống > Cập nhật phần mềm.
Trong tùy chọn hệ thống, nếu bạn không thấy tùy chọn Cập nhật phần mềm, hãy mở App Store để tải xuống và cài đặt phiên bản macOS mới nhất.
-
Để cập nhật PC Windows của bạn: Nhấp vào nút Bắt đầu > Cài đặt > Cập nhật và Bảo mật > Kiểm tra các bản cập nhật.
Tắt các hạn chế trên iPhone của bạn
-
Mở ứng dụng Cài đặt iPhone và chạm vào Thời gian sử dụng.
-
Nhấn vào Hạn chế về nội dung và quyền riêng tư và trên màn hình tiếp theo, hãy tắt nó đi.
Lưu ý: Nếu thời gian sử dụng không được bật, bạn sẽ không thấy các tùy chọn được đề cập trong bước 2. Trong trường hợp này, hãy chuyển sang các giải pháp tiếp theo.

Kiểm tra cần thiết khác
-
Rút phích cắm và kết nối lại iPhone với Mac hoặc PC.
-
Sử dụng một Cổng USB khác trên máy tính của bạn
-
Thử iPhone hoặc Máy tính khác. Điều này sẽ giúp bạn tìm ra vấn đề nằm ở đâu - iPhone hay máy tính.
-
Nếu cáp Lightning hiện tại có vẻ đã bị mòn, hãy thử sử dụng cáp khác.
-
Đặt lại tất cả cài đặt iPhone: Mở ứng dụng Cài đặt > Cài đặt chung > Đặt lại > Đặt lại tất cả cài đặt (Thao tác này sẽ xóa tất cả các cài đặt bạn đã thay đổi hoặc thêm. Tuy nhiên, dữ liệu của bạn như ứng dụng, nhạc, ảnh, video,... sẽ không bị ảnh hưởng). Hãy thử kết nối iPhone với máy tính ngay bây giờ.
Sử dụng Thông tin hệ thống trên Mac để kiểm tra kết nối
1. Sử dụng cáp để kết nối iPhone của bạn với máy Mac.
2. Trong khi bạn nhấn và giữ phím tùy chọn, hãy nhấp vào biểu tượng Apple ở trên cùng bên trái
3. Nhấp vào thông tin hệ thống

4. Nhấp vào USB từ thanh bên trái
5. Nếu bạn thấy iPhone được kết nối ở đây, hãy đảm bảo bạn cập nhật máy Mac của mình lên phiên bản mới nhất hiện có.
6. Trong trường hợp bạn không thấy iPhone ở đây, hãy khởi động lại máy Mac của bạn và thử lại các bước trên. Sử dụng cáp hoặc cổng USB khác, nếu cần. Trong trường hợp không có gì hoạt động, hãy liên hệ với bộ phận hỗ trợ của Apple.

Cài đặt lại trình điều khiển USB thiết bị di động của Apple trên PC Windows
Nếu iTunes được tải xuống từ Microsoft Store
1. Bắt đầu bằng cách ngắt kết nối iPhone khỏi PC của bạn
2. Mở khóa iPhone và ở trên màn hình chính của nó. Sử dụng cáp thích hợp để kết nối nó với PC của bạn.
Đóng iTunes nếu nó tự động khởi chạy
3. Nhấp chuột phải vào nút Start và chọn Device Manager
4. Tiếp theo, mở rộng phần thiết bị di động. Tìm iPhone được kết nối, nhấp chuột phải vào tên nó và chọn Cập nhật trình điều khiển > Tự động tìm kiếm phần mềm trình điều khiển đã cập nhật.
5. Cuối cùng, khởi chạy iTunes. Bạn sẽ thấy iPhone đã kết nối ở đây.
Khuyến nghị: Từ Cài đặt Windows > Cập nhật và bảo mật, hãy đảm bảo rằng bạn không có bản cập nhật nào đang chờ xử lý. Khởi động lại PC của bạn khi cập nhật và vấn đề kết nối này có thể sẽ được giải quyết.

Nếu iTunes được tải xuống trực tiếp từ Apple
1. Bắt đầu bằng cách ngắt kết nối iPhone khỏi PC. Tiếp theo, mở khóa iPhone và chuyển đến màn hình chính của nó. Kết nối nó lại với máy tính. Đóng iTunes, trong trường hợp nó tự động mở.
2. Nhấn các phím Windows + R và nhập lệnh sau: %ProgramFiles%Common FilesAppleMobile Device SupportDrivers.
3. Tiếp theo, nhấp vào OK.
4. Định vị các tệp có tên usbaapl64.inf hoặc usbaapl.inf và nhấp chuột phải. Tiếp theo, chọn Cài đặt.
Lưu ý: Ngay cả khi bạn thấy các tệp có tên tương tự, hãy đảm bảo rằng bạn cài đặt tệp có đuôi .inf. Nếu bạn không thể thấy cái nào kết thúc bằng .inf, hãy nhấp chuột phải vào vùng cửa sổ khám phá tệp trống và chọn Xem > Chi tiết.
5. Ngắt kết nối iPhone và khởi động lại PC của bạn.
6. Cuối cùng, kết nối lại iPhone và khởi chạy iTunes. Bạn sẽ thấy iPhone ở đây.

Ngoài nhà Táo thì bạn sẽ không thể bắt gặp mẫu sản phẩm nào vừa có khả năng kết nối điện thoại với Macbook vừa có khả năng kết nối iPhone với tivi một cách dễ dàng và sử dụng công nghệ tiên tiến nhất.
Nếu vẫn không thấy iPhone của bạn trong iTunes?
Sau khi làm theo các bước trên mà iTunes vẫn không nhận ra iPhone của bạn thì hãy đảm bảo rằng trình điều khiển USB của thiết bị Di động Apple đã được cài đặt.
Đối với điều này, nhấn Windows + R và nhập lệnh này devmgmt.msc tiếp theo nhấp vào OK. Từ trình quản lý thiết bị, hãy mở rộng phần bộ điều khiển Bus Nối tiếp Chung. Bạn có thấy Trình điều khiển USB của Thiết bị Di động Apple không? Nếu có, mọi thứ vẫn tốt. Nếu không, hãy sử dụng cáp USB khác hoặc sử dụng PC khác. Rất tiếc. khi không có gì hoạt động, hãy liên hệ với Bộ phận hỗ trợ của Apple.
Ngoài ra, nếu bạn thấy bất kỳ biểu tượng lỗi nào bên cạnh Trình điều khiển USB của Thiết bị Di động Apple, hãy khởi động lại PC của bạn, tắt bất kỳ phần mềm bảo mật nào của bên thứ 3 hoặc cài đặt lại tệp usbaap164.inf hoặc usbaapl.inf (Các bước ở trên).
Gỡ cài đặt và cài đặt lại iTunes
Cuối cùng, nếu không có gì hữu ích, hãy gỡ cài đặt iTunes khỏi PC Windows của bạn và cài đặt lại từ Microsoft Store.
24hStore hy vọng các bản sửa lỗi trên có hiệu quả với bạn và giờ đây bạn có thể kết nối giữa iPhone và máy tính dễ dàng. Nếu bạn có thắc mắc gì, vui lòng bình luận phía bên dưới nhé! Ngoài ra, tại 24hStore hiện tại đang có chương trình “Săn Sale đón tết - Nhận lộc đầu năm” với tổng giải thưởng trị giá lên đến 2 tỷ 021 triệu đồng. Để biết thêm thông tin chi tiết về chương trình, bạn có thể liên hệ trực tiếp đến số điện thoại: 1900.0351 để được nhân viên tư vấn kỹ hơn nhé!
Tham khảo các siêu phẩm đình đám bán chạy nhất nhà "Táo" vừa cập bến tại 24hStore:
- Điện thoại iPhone 16 Series
- Apple iPhone 15
- iPhone 14 chính hãng
- Điện thoại iPhone cũ đẹp

iPhone 12 Pro Max 128GB Cũ chính hãng
9.490.000 đ























