Cách mở Bluetooth trên máy tính Windows và Mac ĐƠN GIẢN
Bluetooth là một công nghệ không dây phổ biến được tích hợp vào nhiều thiết bị, trong đó có máy tính laptop và máy tính bàn desktop PC. Với Bluetooth, bạn có thể kết nối các thiết bị không dây một cách dễ dàng và tiện lợi. Trong bài viết này, Điện thoại 24hStore sẽ giới thiệu đến bạn cách mở Bluetooth trên cả máy tính laptop và desktop PC, cũng như mẹo khắc phục một số lỗi thường gặp và tận dụng những lợi ích mà Bluetooth mang lại.
1. Cách mở Bluetooth trên máy tính laptop
Để thực hiện cách kết nối Bluetooth với loa trên máy tính Windows 11/ 10/ 7 thì bạn sẽ thao tác theo những hướng dẫn cụ thể của từng phiên bản máy tính như sau:
Cách bật Bluetooth trên máy tính Win 11
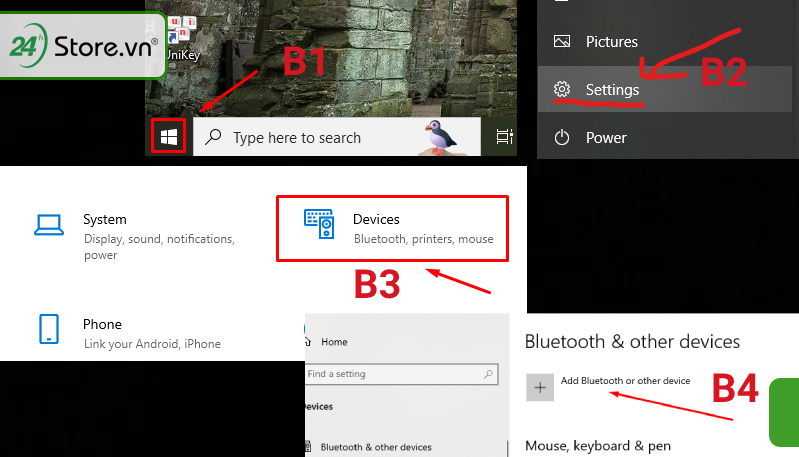
Để thực hiện cách bật Bluetooth trên máy tính Win 11 hiệu quả thì bạn làm theo các bước sau:
Bước 1: Click vào biểu tượng bốn ô cửa sổ Windows (Start) ở góc trái dưới màn hình.
Bước 2: Chọn biểu tượng "Settings" (Cài đặt) có hình bánh răng.
Bước 3: Trong cửa sổ Cài đặt, chọn mục "Devices" (Thiết bị).
Bước 4: Trong danh sách bên trái, chọn "Bluetooth & other devices" (Bluetooth và các thiết bị khác).
Bước 5: Bật chức năng Bluetooth bằng cách di chuyển thanh trượt sang vị trí "On" (Bật).
Cách mở Bluetooth trên laptop Win 10 PC
Trên máy tính chạy phiên bản Windows 10 thì quy trình bật/ mở Bluetooth tương tự như trên Windows 11. Cụ thể cách bật Bluetooth Win 10 như sau:
Bước 1: Click vào biểu tượng Windows (Start) ở góc trái dưới màn hình.
Bước 2: Chọn biểu tượng "Settings" (Cài đặt) có hình bánh răng.
Bước 3: Trong cửa sổ Cài đặt, chọn mục "Devices" (Thiết bị).
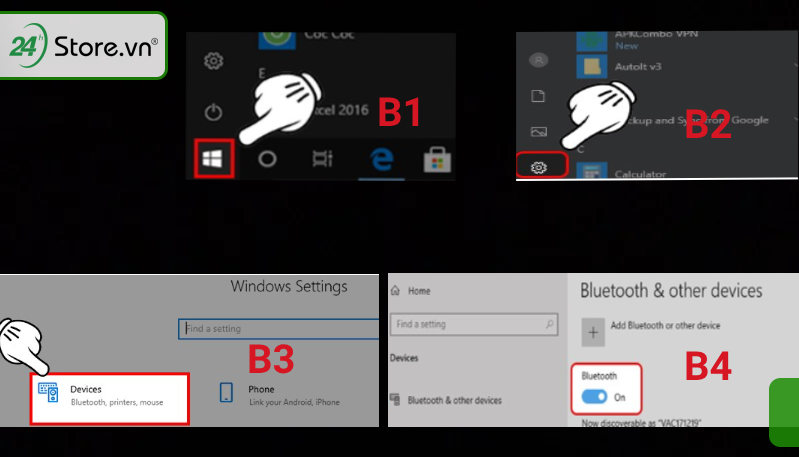
Bước 4: Trong danh sách bên trái, chọn "Bluetooth & other devices" (Bluetooth và các thiết bị khác).
Bước 5: Bật chức năng Bluetooth bằng cách di chuyển thanh trượt sang vị trí "On" (Bật).
Hướng dẫn lấy nhạc TikTok làm nhạc chuông cực nhanh.
Cách kết nối Bluetooth laptop Win 7
Đối với máy tính chạy Windows 7, quy trình bật Bluetooth sẽ hơi khác so với các phiên bản Windows mới hơn:
Bước 1: Click vào biểu tượng "Start" (Bắt đầu) ở góc dưới bên trái màn hình.
Bước 2: Chọn "Control Panel" (Bảng điều khiển) -> tìm mục Network and Sharing rồi nhấn vào
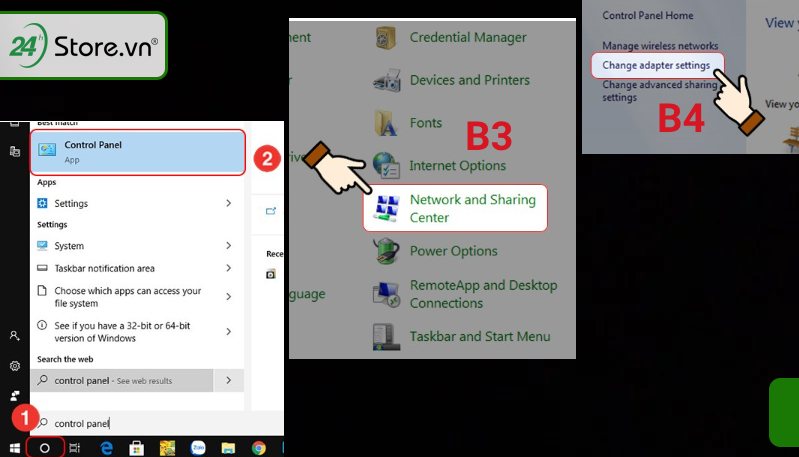
Bước 3: Trong cửa sổ Bảng điều khiển, chọn Change adapter settings ở góc trái cửa sổ.
Bước 4: rồi nhấn Add a device ở góc trái màn hình.
Bước 5: Nhấn tiếp vào Bluetooth Network Connection -> Add a device ở góc trái màn hình rồi lựa chọn thiết bị muốn kết nối.
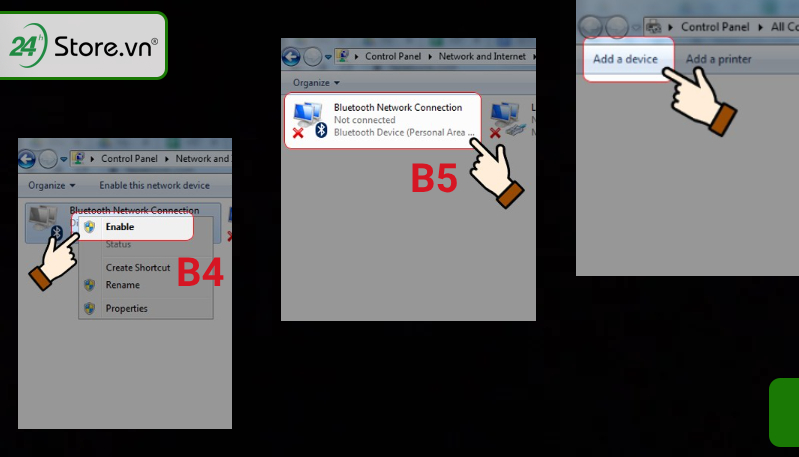
2. Cách mở Bluetooth cho máy tính bàn desktop PC
Đối với máy tính bàn (desktop PC), việc mở Bluetooth cũng không quá phức tạp. Dưới đây là hai phương pháp phổ biến:
Cách 1: Vào cài đặt
Một số PC desktop được trang bị Bluetooth tích hợp, bạn chỉ cần mở Bluetooth bằng cách thực hiện các bước sau:
Bước 1: Click vào biểu tượng Windows (Start) ở góc trái dưới màn hình.
Bước 2: Chọn biểu tượng "Settings" (Cài đặt) có hình bánh răng.
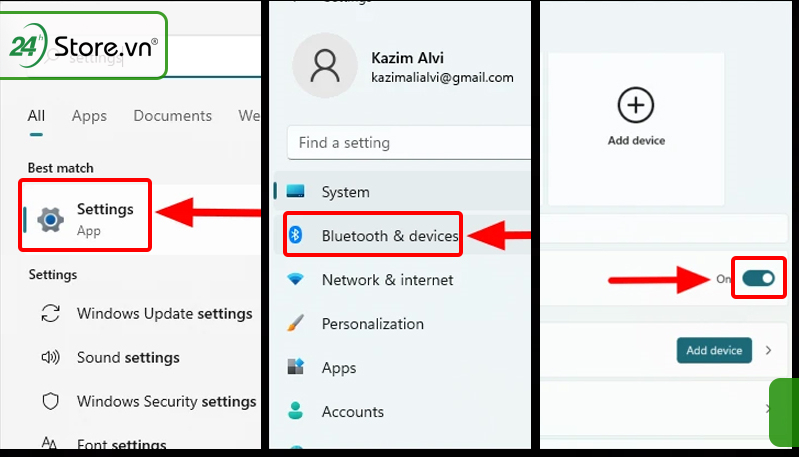
Bước 3: Trong cửa sổ Cài đặt, chọn mục "Devices" (Thiết bị).
Bước 4: Trong danh sách bên trái, chọn "Bluetooth & other devices" (Bluetooth và các thiết bị khác).
Bước 5: Bật chức năng Bluetooth bằng cách di chuyển thanh trượt sang vị trí "On" (Bật).
Cách 2: Dùng công cụ Action Center
Nếu PC của bạn không tích hợp Bluetooth, bạn có thể sử dụng một USB Bluetooth adapter để thêm tính năng Bluetooth vào máy tính. Sau khi cắm USB Bluetooth adapter vào cổng USB trên PC, bạn có thể mở Bluetooth bằng cách thực hiện các bước sau:
Bước 1: Nhấp chuột phải vào biểu tượng "Action Center" (Trung tâm hành động) trên thanh tác vụ ở góc dưới bên phải màn hình.
Bước 2: Chọn biểu tượng Bluetooth để mở Bluetooth.
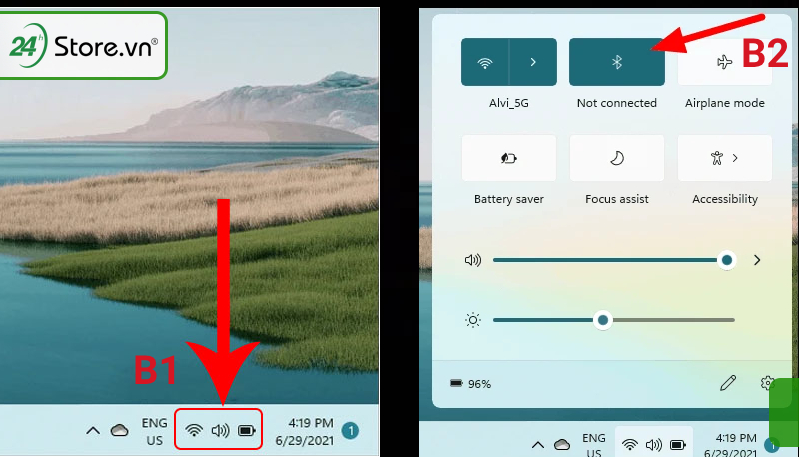
3. Khắc phục lỗi không mở được Bluetooth
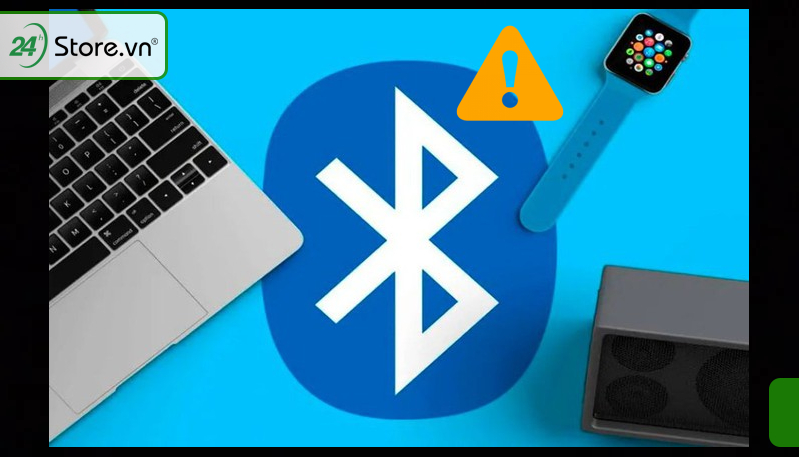
Đôi khi, bạn mở bluetooth thì có thể xảy ra tình trạng không thể mở lên hoặc kết nối bị nhầm lẫn sang thiết bị khác trên máy tính. Để khắc phục vấn đề này, bạn tham khảo thử những giải pháp sau:
-
Kiểm tra xem Bluetooth đã được cài đặt và hoạt động chính xác trên máy tính.
-
Khởi động lại máy tính và thử mở lại Bluetooth.
-
Cập nhật phiên bản driver Bluetooth lên bản mới nhất.
-
Tắt và bật lại Bluetooth từ cài đặt để thiết lập lại kết nối.
4. Lợi ích sử dụng Bluetooth máy tính
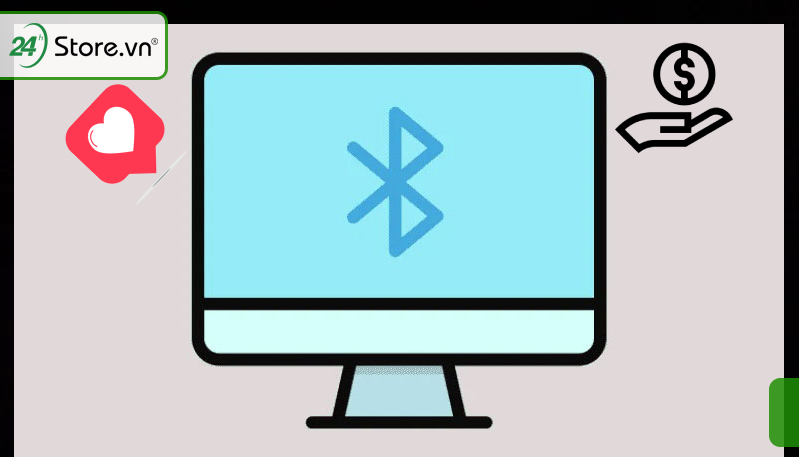
Bluetooth - một tính năng kết nối không dây đã và đang mang đến nhiều lợi ích khi sử dụng máy tính như:
-
Kết nối không dây: Bluetooth cho phép bạn kết nối máy tính với các thiết bị như tai nghe, loa, bàn phím, chuột mà không cần dây.
-
Dễ dàng chia sẻ dữ liệu: Bạn có thể dễ dàng chia sẻ tập tin, hình ảnh, video và dữ liệu khác giữa các thiết bị qua Bluetooth.
-
Tiện lợi cho việc sử dụng các thiết bị ngoại vi: Bluetooth giúp bạn sử dụng các thiết bị ngoại vi như loa, bàn phím, chuột một cách thuận tiện và linh hoạt.
Qua bài viết trên, 24hStore đã cung cấp cho bạn những cách mở Bluetooth trên máy tính đơn giản và nhanh chóng nhất. Hy vọng rằng bạn sẽ thao tác thành công và tận dụng lợi ích của Bluetooth để kết nối các thiết bị không dây và chia sẻ dữ liệu một cách tiện lợi. Nếu gặp vấn đề, hãy kiểm tra lại cài đặt hoặc thực hiện các bước khắc phục để đảm bảo Bluetooth hoạt động ổn định trên máy tính của bạn.
Tham khảo thêm bài viết liên quan:
Cách kết nối tai nghe Bluetooth dễ dàng với điện thoại và laptop đơn giản Chi Tiết
Cách kết nối Bluetooth với loa đơn giản bằng điện thoại NHANH CHÓNG
Bất ngờ khi kết nối Bluetooth trên Win 10 giờ đây chỉ cần một nút bấm
Cách kết nối điện thoại với máy tính ios và android ĐƠN GIẢN
























