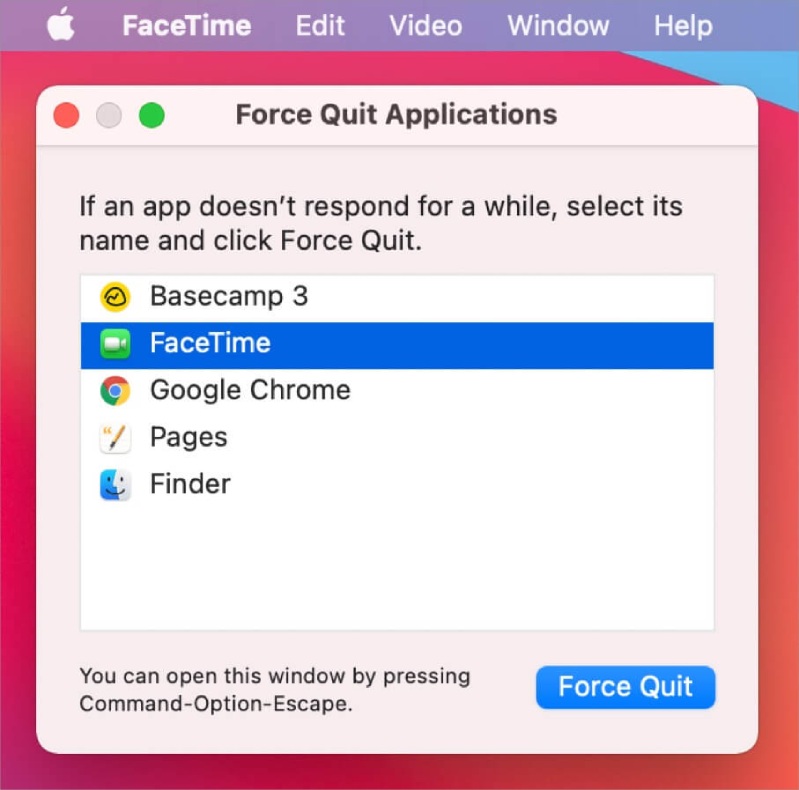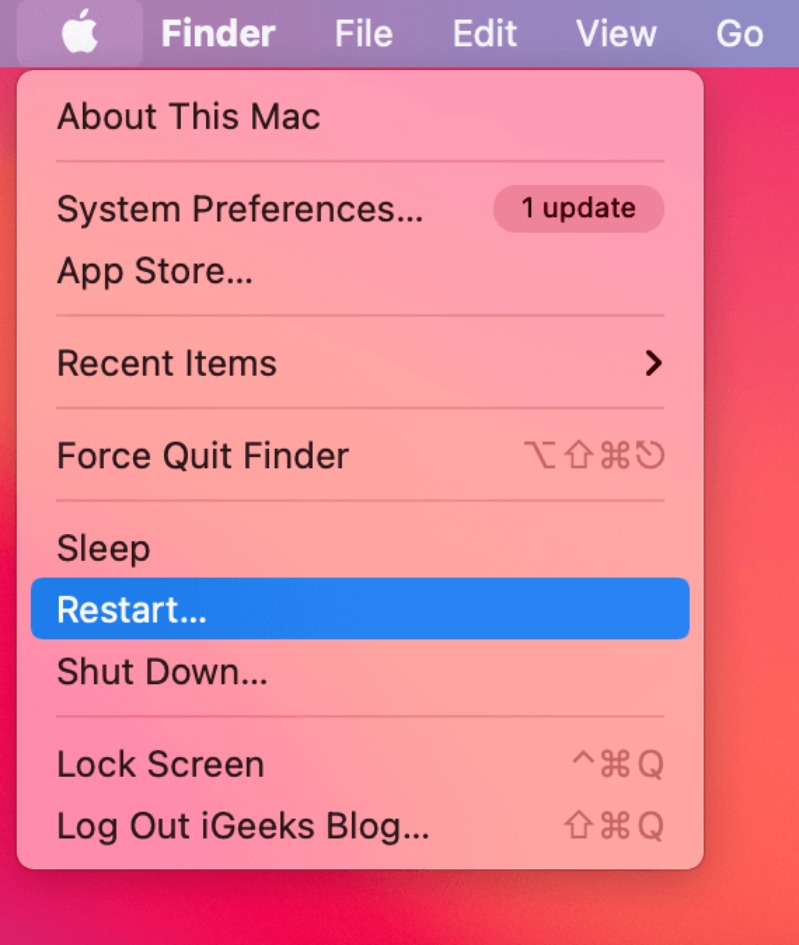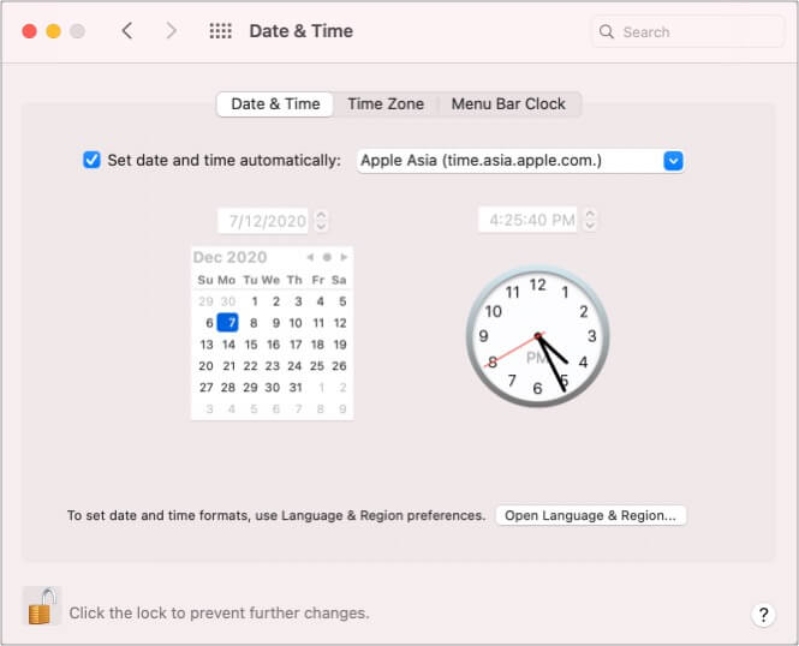Cách khắc phục FaceTime không hoạt động trên MacBook
FaceTime trên Mac không hoạt động và khiến bạn không thể kết nối với gia đình, bạn bè và đồng nghiệp. Trong hầu hết các trường hợp, sự cố chỉ tạm thời kéo dài trong vài phút hoặc được khắc phục bằng cách làm theo một số mẹo khắc phục sự cố cơ bản. Hãy để chúng tôi bắt đầu với giải pháp dễ dàng nhất và nỗ lực hết sức để FaceTime hoạt động trở lại trên máy Mac đang chạy macOS Big Sur, Catalina,... của bạn.
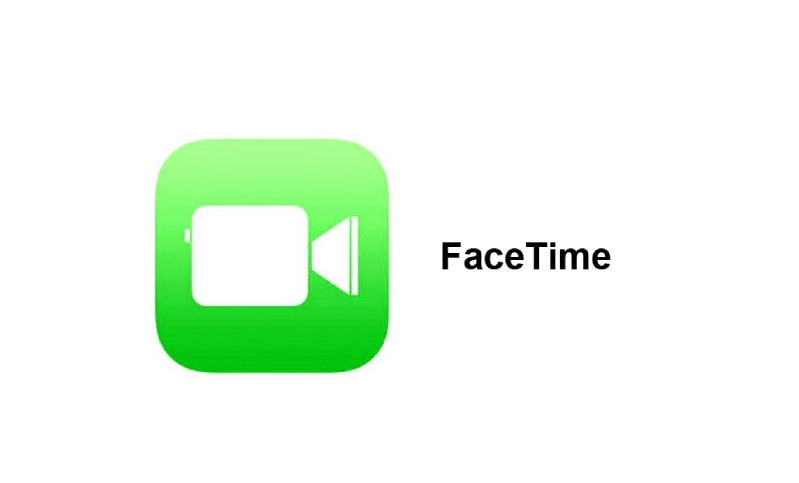
Tại sao FaceTime không hoạt động trên MacBook
Không hoạt động chính xác trên MacBook vì một số lý do. Trong một số trường hợp, ứng dụng hoạt động sai hoặc đăng xuất bạn và do đó bạn sẽ không thể sử dụng FaceTime. Tương tự, nếu bạn gặp sự cố với máy ảnh hoặc micro, máy Mac có ngày và giờ không chính xác hoặc bạn có kết nối Internet kém, dịch vụ gọi điện video sẽ không hoạt động.
Mặt khác, vấn đề cũng có thể là từ phía Apple. Nhưng bất kể nguyên nhân gốc rễ là gì, đây là các mẹo hiệu quả để khắc phục thành công sự cố FaceTime trên Mac.
1. Thoát FaceTime và khởi chạy lại nó
-
Nhấp vào biểu tượng Apple từ trên cùng bên trái và chọn Force Quit. Bạn cũng có thể nhấn Command + Option + est.
-
Chọn FaceTime và nhấn vào Force Quit.
-
Sau 15 giây, khởi chạy lại FaceTime. Nó sẽ hoạt động tốt.
2. Kiểm tra trạng thái máy chủ của FaceTime
-
Truy cập trang Trạng thái máy chủ chính thức của Apple và đảm bảo có một chấm màu xanh lá cây bên cạnh FaceTime, Apple ID và iMessage.
-
Trong trường hợp có thời gian chết ở đây, bạn sẽ phải đợi cho đến khi Apple sửa nó.
3. Khởi động lại MacBook của bạn
-
Nhấp vào Apple Logo từ trên cùng bên trái và chọn Restart.
-
Sau khi MacBook của bạn bật lại, hãy khởi chạy FaceTime và thực hiện cuộc gọi. Nó chắc chắn sẽ hoạt động hoàn hảo ngay bây giờ.
4. Đảm bảo kết nối Internet tốt
FaceTime yêu cầu kết nối mạng tốt để có các cuộc gọi video và âm thanh tối ưu. Nếu bạn đang phát trực tuyến hoặc tải xuống nội dung nào đó trong nền, hãy đảm bảo bạn tạm dừng việc đó. Hơn nữa, nó cũng sẽ hữu ích nếu bạn khởi động lại bộ định tuyến Wifi của mình. Trong trường hợp bạn đang sử dụng bất kỳ VPN toàn hệ thống nào trên Mac, vui lòng xem xét tắt nó đi.
Lưu ý: Bạn có thể kiểm tra tốc độ tải xuống và tải lên của mình trên các trang web như SpeedTest.net và Fast.com.
5. Đăng nhập vào ứng dụng FaceTime
Nếu bạn đã sử dụng FaceTime trước đó, điều này có nghĩa là bạn đã đăng nhập. Nhưng có thể bây giờ, bạn cần phải đăng nhập lại.
-
Để đăng nhập: Mở ứng dụng FaceTime và ở phía bên trái, bạn sẽ thấy trường đăng nhập. Lúc này, hãy đăng nhập ID Apple của bạn để tiếp tục.
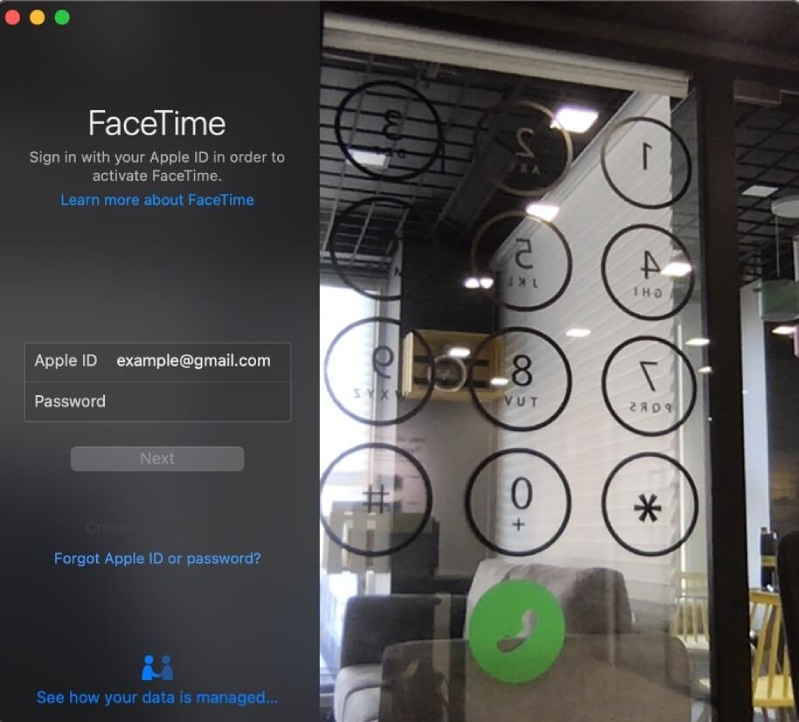
-
Để đăng xuất và Đăng nhập lại: Mở FaceTime, nhấp vào FaceTime từ thanh menu trên cùng và chọn Preferences. Nhấp vào Sign Out. Sau đó, khởi động lại máy Mac của bạn và đăng nhập lại FaceTime.
Ngoài ra, nếu đang phân vân, bạn nên tìm hiểu giá Macbook Air M3 bao nhiêu tiền để có quyết định đúng đắn và hợp lý hơn.
6. Đặt ngày và Giờ chính xác trên Mac
Để FaceTime hoạt động chính xác, điều cần thiết là đảm bảo rằng máy Mac của bạn có ngày và giờ chính xác. Cách đơn giản nhất để làm điều này là để máy tính tự động thiết lập những điều này.
-
Mở System Preferences bằng cách nhấp vào biểu tượng Apple từ trên cùng bên trái.
-
Nhấp vào Date & Time.
-
Đảm bảo rằng bạn đang ở trong tab Date & Time. Từ đây, hãy nhấp vào Lock icon và xác thực bằng mật khẩu máy Mac của bạn.
-
Cuối cùng, chọn hộp Set date and time automatically.
7. Đảm bảo Máy ảnh và Micro hoạt động bình thường
FaceTime yêu cầu quyền truy cập máy ảnh và micro để hoạt động bình thường. Nếu các tính năng này không hoạt động, bạn sẽ không thể gọi điện.
-
Kiểm tra Máy ảnh và Micro trong các ứng dụng khác: Mở ứng dụng Photo Booth trên máy Mac của bạn, hình ảnh của bạn sẽ hiện trên màn hình. Nhấp vào biểu tượng ngoài cùng bên phải từ dưới cùng bên trái. Lúc này bạn sẽ chuyển qua chế độ Video. Bây giờ, hãy nhấp vào nút ghi âm màu đỏ và nói điều gì đó. Sau 15-20 giây, dừng ghi. Tiếp theo, phát clip và để ý xem bạn có nghe thấy âm thanh không. Nếu có, điều đó có nghĩa là máy ảnh và micro của máy Mac của bạn đang hoạt động hoàn hảo.
.jpg)
-
Đảm bảo bạn có máy ảnh và micro: Tất cả MacBook và iMac hiện đại đều có máy ảnh và micro bên trong. Để kiểm tra xem máy Mac của bạn có micro tích hợp hay không, hãy mở System Preferences và nhấp vào Sound. Trong tab Input, bên dưới “Type”, nếu bạn thấy “Built-in”, điều đó có nghĩa là máy Mac có micro bên trong. Tuy nhiên, nếu bạn có Mac Pro hoặc Mac mini, bạn sẽ phải gắn một webcam và micro bên ngoài. Sau đó, bạn có thể dễ dàng thực hiện cuộc gọi FaceTime.
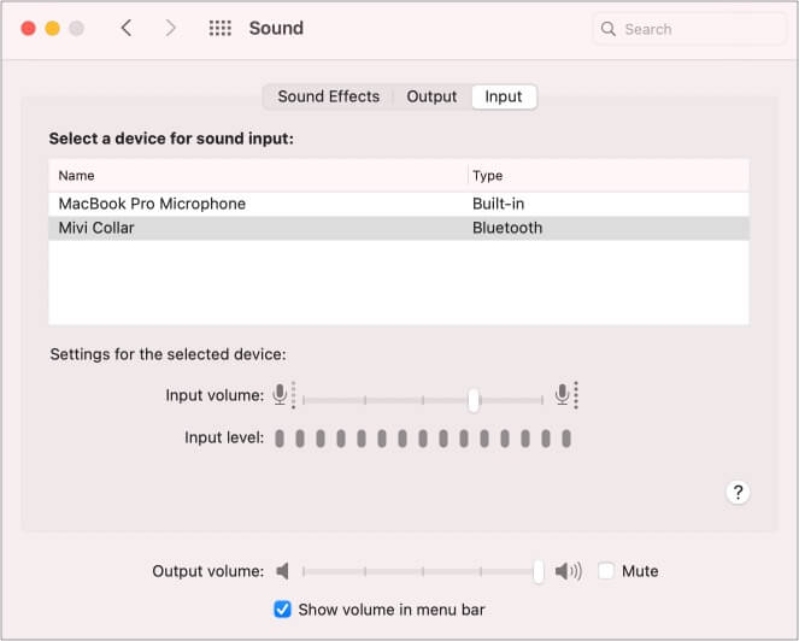
-
Chọn đúng máy ảnh và micro: Nếu bạn đã kết nối nhiều máy ảnh hoặc micro với máy Mac của mình, hãy đảm bảo chọn đúng đầu vào. Đối với điều này, hãy mở ứng dụng FaceTime và nhấp vào Video từ thanh menu trên cùng. Từ đây, hãy chọn tùy chọn phù hợp.
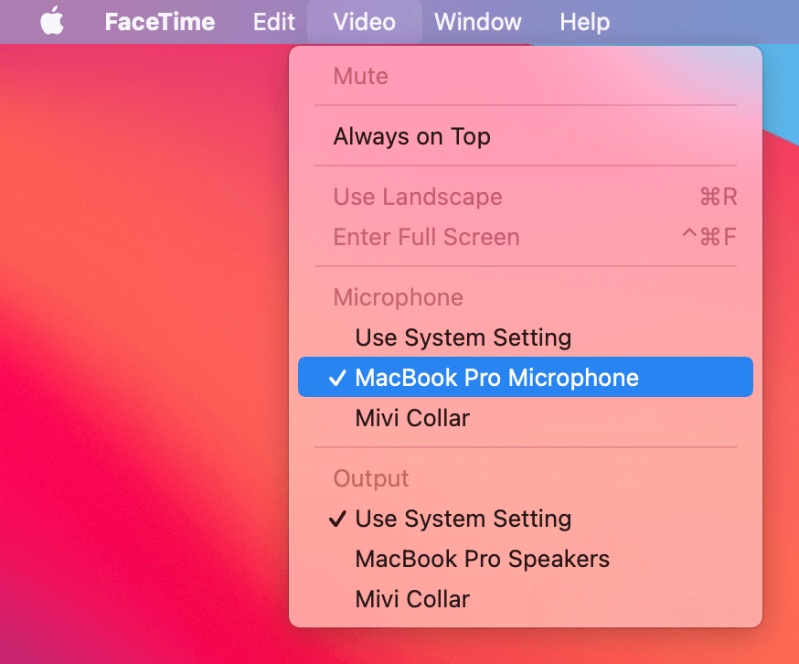
8. Tải phiên bản macOS mới nhất
Để khắc phục một số vấn đề như vậy, bạn nên cài đặt phiên bản macOS mới nhất. Điều này trở nên đặc biệt quan trọng nếu bạn là bạn bè hoặc gia đình FaceTiming sử dụng phiên bản iOS và OS X rất cũ (tên cũ của macOS).
-
Mở System Preferences và nhấp vào Software Update.
-
Nhấp vào Update Now nếu bạn thấy, Có thể mất khoảng một giờ hoặc hơn để tải xuống và cài đặt bản cập nhật.
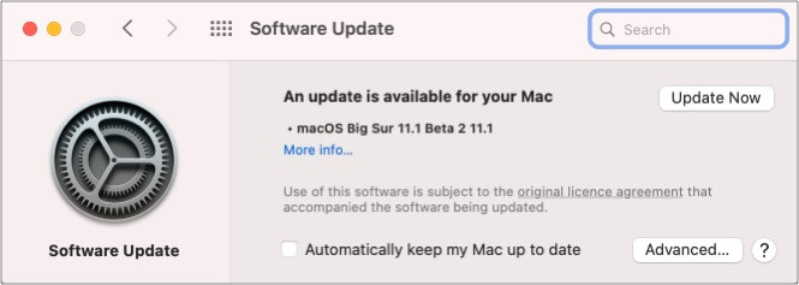
Lưu ý: Nếu bạn không thấy tùy chọn Cập nhật phần mềm ở bước 1, hãy mở App Store và nhấp vào Cập nhật.
24hStore tin rằng các giải pháp trên đã giúp bạn giải quyết vấn đề về việc FaceTime không hoạt động trên Mac. Nếu trong thường hợp bạn vẫn không thể thành công bằng những cách ở trên thì hãy liên hệ với 24hStore để được hỗ trợ nhé. Ngoài ra, 24hStore đang có chương trình “LÊN ĐỜI MACBOOK TẶNG ĐẾN 4.000.000Đ”. Nếu bạn đang có ý định sắm cho mình chiếc MacBook mới nhất của nhà Apple thì nhanh tay tham gia bằng cách gọi đến số hotline: 1900.0351 để được tư vấn rõ hơn về chương trình nhé.
Xem thêm: Apple sẽ ra mắt 2 mẫu MacBook mới vào năm 2021 và năm 2022

Macbook Pro 13 inch 8GB/256GB 2020 | Chính hãng Apple Việt Nam
Liên hệ