Hướng dẫn gọi nhóm Zalo trên điện thoại và máy tính DỄ DÀNG
Ngày càng có nhiều người dùng sử dụng Zalo cho việc nhắn tin và gọi điện Real - time miễn phí dù ở bất kỳ nơi đâu vì tính năng bảo mật tốt. Trong số đó không thể không kể đến chức năng gọi nhóm Zalo được người dùng đánh giá cao khi vừa có thể trò chuyện trong khoảng cách xa vừa có thể kết nối bạn bè gần gũi, thân mật. Sau đây 24hStore sẽ hướng dẫn bạn cách gọi nhóm Zalo trên điện thoại và máy tính vô cùng đơn giản.
1. Tính năng gọi nhóm trên Zalo mang lại lợi ích gì ?
Là nơi gặp gỡ chia sẻ không cần di chuyển
Việc nhắn tin cho nhau do khoảng cách và hoàn cảnh không thể gặp mặt đôi khi lại làm việc trò chuyện không được thú vị. Việc chia sẻ vị trí trên Zalo với nhau như có sự ngăn cách về địa lý.
Thế nên gọi nhóm trên Zalo hoàn toàn có thể giải quyết vấn đề này khi giúp người dùng thoải mái gặp nhau thông qua màn hình điện thoại, nghe giọng nói đối phương như cuộc nói chuyện trực tiếp gần gũi. Nếu bạn lỡ xóa mất tin nhắn của mình và bạn bè, bạn vẫn có thể khôi phục tin nhắn Zalo một cách đơn giản, lưu giữ kỷ niệm với nhau.
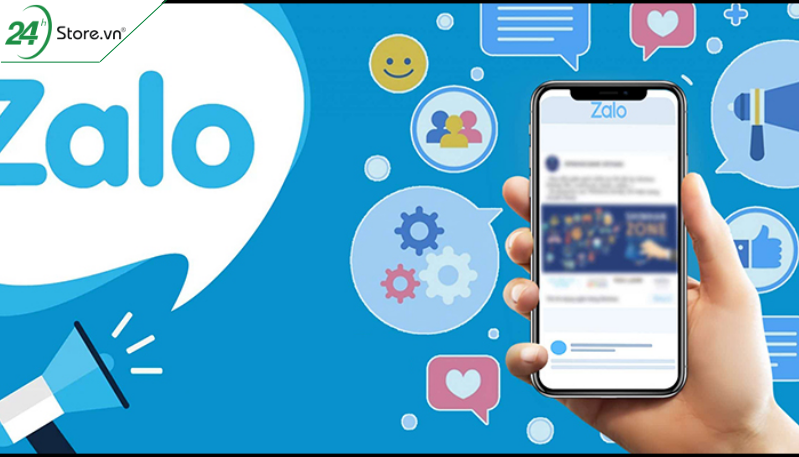
Họp mặt cho công việc họp nhóm
Đối với những công ty, tổ chức cần bàn bạc công việc trực tiếp thì việc trao đổi qua tin nhắn lại không thuận tiện và dễ bỏ lỡ thông tin quan trọng. Gọi điện thoại nhóm Zalo có thể giúp cuộc họp được suôn sẻ hơn, dễ dàng trao đổi thông tin và nắm rõ được công việc, thế nên tính năng này được đánh giá cao khi sử dụng cho mục đích họp mặt.
Ngoài ra, khám phá ngay về giai thoại Black Friday là gì, nguồn gốc và cách săn sale để không bị hớ nhé! Tải ngay bộ hình ảnh 20/11 đẹp kèm lời chúc ý nghĩa nhất gửi tặng thầy cô.
>>> Có thể bạn cũng quan tâm cách gửi file qua Zalo. Tham khảo ngay!
Tiết kiệm chi phí off team
Ngày nay, mọi người dần đổi qua cách họp nhóm online bởi lẽ đây là cách thuận tiện không bị cản trở bởi khoảng cách, không gian, thời gian, đặc biệt bạn có thể tiết kiệm một khoản cho chi phí off team. Call nhóm Zalo vừa giúp bạn dễ dàng trò chuyện, gặp mặt và bàn bạc cùng nhau nhưng cũng vừa tiết kiệm túi tiền, an toàn hơn.
>>> Ngoài zalo dành cho công việc còn có Zalo AO là gì? Tính năng này có gì hữu ích
2. Cách gọi nhóm trên Zalo
2.1 Cách gọi nhóm Zalo trên điện thoại
Sau khi tìm hiểu hơn về những lợi ích của tính năng, có lẽ nhiều người dùng thắc mắc về cách gọi nhóm Zalo trên điện thoại sao cho đơn giản, dễ sử dụng:
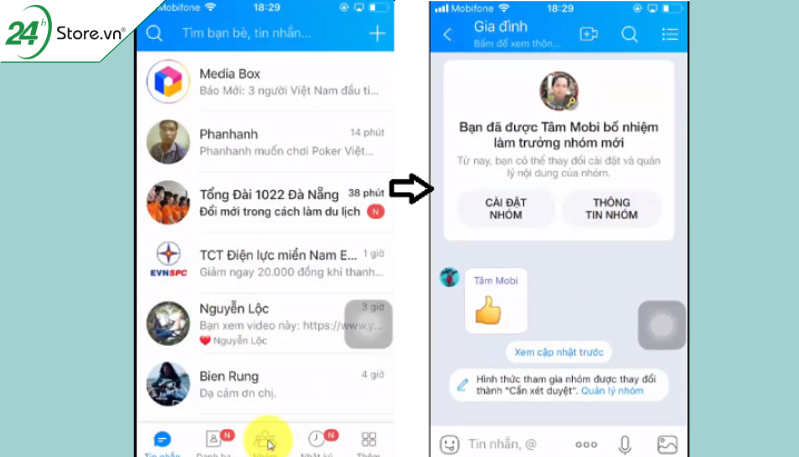
Bước 1: Mở app Zalo
Đối với hệ điều hành Adroid hay IOS bạn cũng đều cần cập nhật phiên bản Zalo mới nhất để có thể giúp việc gọi điện nhóm Zalo được diễn ra mượt mà hơn. Sau đó, vào màn hình chính của điện thoại, bạn cần truy cập để mở app Zalo.
Bước 2: Chọn biểu tượng Video call
Để bắt đầu hướng dẫn gọi nhóm Zalo, bạn cần tìm nhóm Zalo mà mình muốn bắt đầu cuộc gọi, vào khung chat rồi nhấn vào biểu tượng máy quay để có thể Video call.
Bước 3: Chọn dấu 3 chấm và bật mic trò chuyện
Đợi đến khi đối phương bắt đầu cuộc gọi, bạn nhấn vào dấu ba chấm ở phía dưới màn hình để hiển ra bảng chọn tính năng. Để bật mic, bạn nhấn vào vòng tròn có biểu tượng chiếc mic để có thể trò chuyện cùng nhau dễ dàng hơn.
Bước 4: Chọn biểu tượng máy ảnh, bật tắt máy ảnh
Khi cài đặt gọi nhóm Zalo, nếu muốn bật/ tắt camera cho đối phương có thể thấy mặt mình, ở trong phần bảng chọn bạn nhấn vào biểu tượng camera tùy theo nhu cầu của mình. Ở phần máy ảnh có dấu gạch chéo chứng tỏ người bên kia sẽ không thể thấy mặt của bạn.
Bước 5: Điều chỉnh tác vụ mong muốn
Gọi điện thoại nhóm qua Zalo còn cho phép người dùng được điều chỉnh tác vụ dựa vào nhu cầu cá nhân mỗi người. Nếu bạn muốn lật camera trước/ sau thì có thể nhấn vào biểu tượng mũi tên vòng hai chiều, không chỉ vậy, bạn còn được phép chụp màn hình cuộc gọi nhóm và phóng to, thu nhỏ màn hình bằng biểu tượng mũi tên hai chiều cũng như chia đôi màn hình cuộc gọi.
Tìm hiểu ngay về sàn Temu mà gần đây được nhắc đến rất nhiều trên truyền thông báo chí, liệu đây có phải sàn thương mại rẻ nhất. Thực hiện ngay xác thực tài khoản zalo đơn giản để bảo mật tài khoản Zalo hơn.
Bước 6: Kết thúc bằng phím điện thoại màu đỏ
Khi muốn kết thúc tính năng hỗ trợ cuộc gọi nhóm Zalo, bạn chỉ cần thao tác đơn giản bằng cách nhấn vào phím biểu tượng điện thoại màu đỏ thì cuộc gọi ngay lâp tức sẽ ngắt.
>>> Xem ngay hướng dẫn tải Zalo phiên bản mới nhất về máy tính để sử dụng được tính năng của Zalo.
2.2 Cách gọi nhóm Zalo trên điện thoại iPhone
Cách gọi nhóm Zalo trên điện thoại iPhone không quá khác biệt so với các thao tác gọi gọi bằng điện thoại giao diện ở các hệ điều hành khá tương tự nhau và dễ sử dụng:
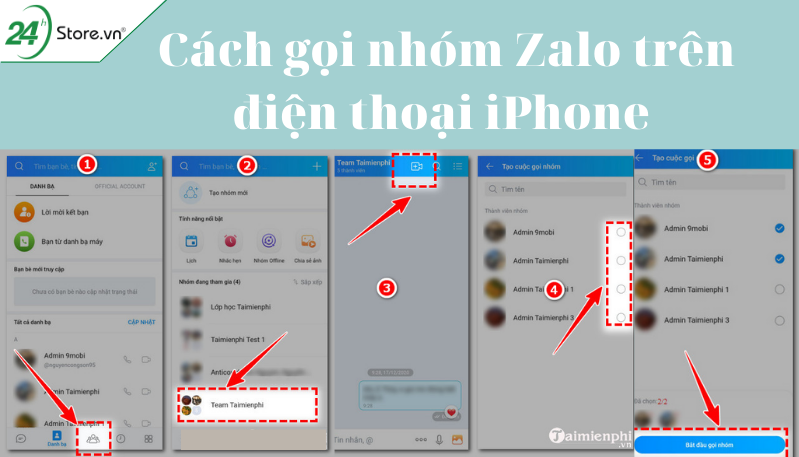
Bước 1: Mở app Zalo trên iPhone
Điểm đặc biệt khi bạn sử dụng Zalo trên iPhone chính là bạn cần tải và cập nhật ứng dụng trên App Store để có thể thực hiện cuộc gọi. Sau khi đã tiến hành cài đặt và muốn gọi nhóm Zalo, bạn nhấn vào biểu tượng của ứng dụng trên màn hình chính điện thoại để bắt đầu.
Bước 2: Chọn nhóm cần gọi
Để gọi nhóm Zalo điện thoại, người dùng nhấn chọn nhóm mà mình mong muốn hoặc nhập tên trên thanh tìm kiếm. Vào giao diện chat của nhóm cần gọi, kế đến, bạn nhấp vào biểu tượng Video call phía trên góc phải màn hình để tạo cuộc gọi.
Bước 3: Điều chỉnh mic và công cụ bổ trợ
Khi gọi nhóm trên Zalo bằng điện thoại iPhone bạn vẫn có thể thực hiện các bước điều chỉnh như bặt/ tắt mic hay camera thông qua những biểu tượng ở mục Thêm. Tùy vào nhu cầu và mong muốn của người dùng, bạn có thể thoải mái chủ động chỉnh lại sao cho vừa ý và cuộc gọi được diễn ra suôn sẻ hơn.
Bước 4: Kết thúc cuộc gọi nhóm
Sau khi đã nắm được các bước làm sao để gọi nhóm Zalo thì giờ đây bạn cần biết cách để kết thúc cuộc gọi nhóm. Nhấn vào biểu tượng điện thoại màu đỏ dưới màn hình, người dùng có thể ngay lập tức kết thúc, và giao diện lúc ngắt kết nối sẽ hiện lên số thời gian gọi điện giữa các người dùng để bạn có thể biết thời gian kéo dài cho cuộc gọi ấy.
2.3 Cách gọi nhóm Zalo trên máy tính
Không chỉ hỗ trợ tính năng trên điện thoại, bạn còn được hướng dẫn cách gọi nhóm Zalo trên máy tính vô cùng đơn giản và thao tác thuận tiện:
Bước 1: Mở Zalo trên máy tính
Điều quan trọng là bạn cần cài đặt ứng dụng Zalo về máy tính của mình qua đường link dowload ở cả Chrome lẫn Cốc Cốc tùy theo thói quen và nhu cầu. Sau đó bạn truy cập vào ứng dựng và tài khoản của mình trên máy.
Bước 2: Vào nhóm
Để tiến hành cách gọi nhóm trên Zalo bằng máy tính đơn giản, bạn vẫn cần phải tìm kiếm nhóm mà mình gọi hoặc hoặc tìm trên những nhóm có tin nhắn gần đây.
Bước 3: Chọn biểu tượng gọi
Khi ở phần cửa sổ chat, người dùng nhấn vào biểu tượng máy quay ở góc bên phải máy tính, tiếp đến sẽ hiện ra bảng chọn cho bạn có thể tick thành viên tham gia vào cuộc gọi nhóm của mình. Việc của bạn chính là tick vào ô và chọn ra những người sẽ có trong cuộc gọi.
Bước 4: Chọn bật tắt các tính năng hỗ trợ
Với những chế độ trong gọi nhóm Zalo, dù là sử dụng máy tính, bạn cũng vẫn có thể dễ dàng tùy chỉnh theo ý thích và yêu cầu cá nhân. Chọn biểu tượng micro chuyển sang màu đỏ chính là tắt micro thì lúc này những người còn lại sẽ không nghe thấy bạn nói gì.
Bước 5: Kết thúc bằng nút đỏ
Biểu tượng điện thoại màu đỏ ở phía dưới màn hình có thể hỗ trợ bạn kết thúc gọi nhóm trên Zalo thế nên chỉ cần click chuột vào đó cuộc gọi sẽ bị ngắt. Nếu đối phương là người tắt thì bạn không cần phải thực hiện thao tác này.
3. Các hỏi thường gặp khi gọi nhóm Zalo

Gọi nhóm Zalo trên điện thoại được mấy người
Lúc sử dụng tính năng gọi nhóm, ắt hẳn bạn sẽ bối rối liệu không biết số lượng thành viên tối đa cho gọi nhóm Zalo được mấy người. Hiện tại, Zalo đang cho cho phép chức năng này giới hạn trong 7 người thế nên thành viên nhóm ở mức này, bạn có thể tạo cuộc gọi nhóm ở Zalo nhưng nếu vượt quá bạn cần tìm phương thức phù hợp hơn. Ngoài ra, bạn có thể tìm hiểu những cách tạo bình chọn trên Zalo để tạo dựng được sự chuyên nghiệp khi làm việc trong group.
Không gọi được nhóm Zalo vì sao
Đôi lúc khi sử dụng tính năng, bạn sẽ gặp trường hợp không gọi nhóm Zalo được bởi lẽ một số lý do: Internet bị yếu khiến cuộc gọi bị gián đoạn hoặc không thể bắt đầu, bạn đã bị chặn bởi người dùng trong nhóm hoặc có thể bạn bạn chưa cấp quyền truy cập mic và camera cho Zalo.
Gọi nhóm Zalo có chia sẻ màn hình được không
Bên cạnh những hỗ trợ cơ bản, gọi điện nhóm Zalo còn có chức năng bổ trợ mà ít ai biết chính là được phép chia sẻ màn hình trong quá trình diễn ra cuộc gọi. Để thực hiện, bạn nhấn vào biểu tượng màn hình với mũi tên hai chiều phái trên giao diện và nhấn Chia sẻ màn hình. Lúc này mọi người đã có thể xem bản trình chiếu của bạn.
Zalo không chỉ khẳng định vị thế của mình giữa những top trang mạng xã hội được người dùng sử dụng mà còn không ngừng cải tiến những chức năng của mình. Gọi nhóm Zalo có lẽ không còn xa lạ với nhiều người nhưng không phải ai cũng biết rõ hết thao tác cũng như những lưu ý sử dụng. 24hstore mong chia sẻ hữu ích trên có thể giúp bạn dễ dàng sử dụng chức năng này trên Zalo. Mọi thắc mắc về bài viết trên, bạn hãy gọi đến hotline 1900.0351 để được tư vấn chi tiết nhé.
Tham khảo các siêu phẩm đình đám bán chạy nhất nhà "Táo" vừa cập bến tại 24hStore:
- iPhone 16 Series chính hãng giá rẻ
- Apple iPhone 15
- iPhone 14 chính hãng
- Điện thoại iPhone máy cũ đẹp
























