6 cách chuyển video từ máy tính sang iPhone cực NHANH và dễ
Có phải bạn có ý định tải phim dung lượng lớn từ PC sang điện thoại iPhone để có thể tiện xem khi đang ở ngoài đường? Vậy thì làm sao để có thể chuyển video từ máy tính sang iPhone một cách nhanh chóng? Hãy cùng với 24hStore tham khảo và tìm hiểu cách thức thực hiện nhé!
1. Làm sao để chuyển video từ máy tính sang iPhone
Dưới đây là 6 chuyển video từ laptop sang iPhone một cách hiệu quả.
1.1 Cách chuyển video từ máy tính sang iPhone bằng iTunes
Đây là các bước hướng dẫn cách chuyển video từ máy tính sang điện thoại iPhone bằng iTunes:
-
Bước 1: Cắm iPhone vào máy tính bằng cáp Lightning và mở iTunes
-
Bước 2: Chọn biểu tượng điện thoại hiện ra ở góc trên bên trái. Sau đó chọn mục "Movies" trong danh sách các tab
-
Bước 3: Nhấp vào nút "Add..." để thêm video cần chuyển từ máy tính vào danh sách video trong iTunes
-
Bước 4: Sau khi video được hiển thị trong danh sách iTunes, hãy chọn nó và nhấn "Sync" hoặc "Apply" để bắt đầu đồng bộ video sang iPhone
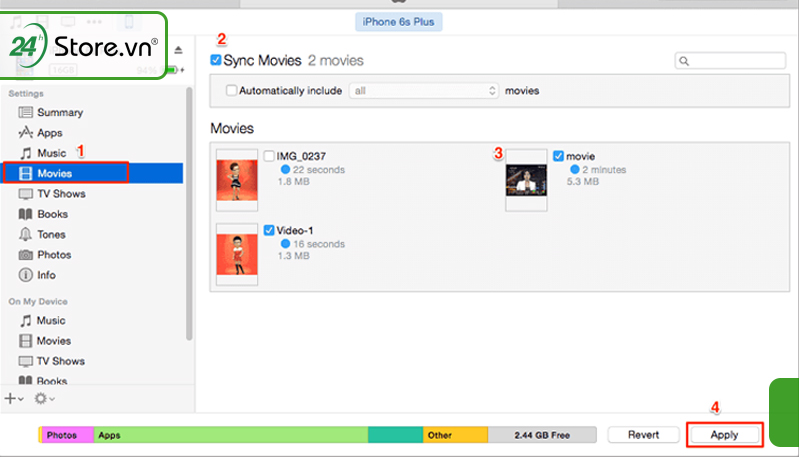
-
Bước 5: Đợi cho đến khi quá trình đồng bộ video hoàn tất
-
Bước 6: Trên iPhone, mở ứng dụng TV để xem và thưởng thức các video đã được chuyển từ máy tính sang
Vậy là bạn đã có thể dễ dàng chuyển video từ máy tính sang iPhone thông qua iTunes. Bên cạnh thủ thuật hữu ích trên nếu bạn đang có những video dung lượng lớn mà chưa tìm được cách gửi cho người khác, bạn có thể tham khảo cách gửi video dung lượng lớn qua Zalo. Bên cạnh đó, bạn cũng có thể khám phá cách tạo video bằng ChatGPT để trình bày nội dung sinh động và thu hút hơn.
1.2 Cách chuyển video từ máy tính sang iPhone bằng iTools
Đây là các bước hướng dẫn cách chuyển video từ máy tính sang iPhone sử dụng phần mềm iTools:
-
Bước 1: Tải về và cài iTools trên PC
-
Bước 2: Kết nối iPhone vào máy tính bằng cáp Lightning. Bật chế độ Trust để kết nối với iTools
-
Bước 3: Mở phần mềm iTools và chọn mục “File Manager”
-
Bước 4: Tìm tới thư mục chứa các video cần chuyển trên máy tính. Chọn và thả các video đó vào thư mục “Video” hiển thị bên cột iPhone
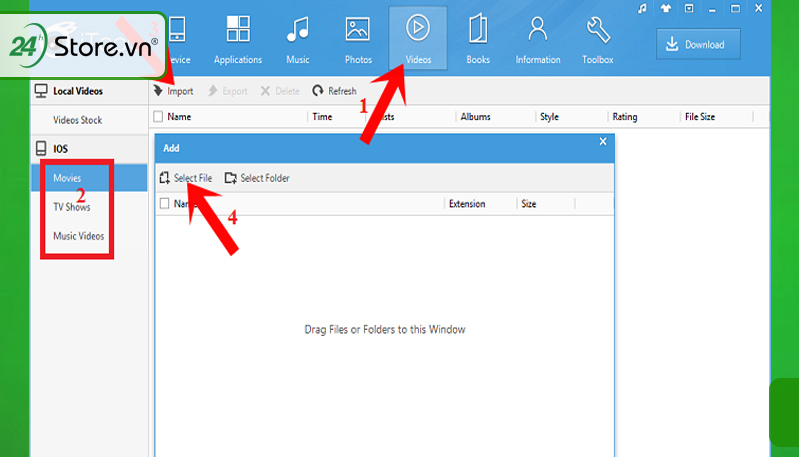
-
Bước 5: Đợi cho đến khi quá trình chuyển video hoàn tất. Các video sẽ xuất hiện trong ứng dụng TV trên iPhone
-
Bước 6: Trên iPhone, mở ứng dụng TV để xem các video vừa được chuyển từ máy tính sang
Như vậy, bạn có thể dễ dàng copy video từ iphone sang máy tính chỉ với vài thao tác đơn giản trên iTools
Điện thoại iPhone 16 Pro Max 256GB giá bao nhiêu được trang bị màn hình OLED kích thước 6.7 inch mang đến trải nghiệm xem phim chất lượng siêu nét
1.3 Hướng dẫn copy video vào iPhone bằng công cụ 3uTools
Dưới đây là các bước hướng dẫn copy video từ máy tính vào iPhone bằng phần mềm 3uTools:
-
Bước 1: Tải và cài đặt phần mềm 3uTools trên máy tính. Kết nối iPhone vào máy tính thông qua cổng USB
-
Bước 2: Mở 3uTools và nhấp vào biểu tượng "Photo" để vào giao diện quản lý file media
-
Bước 3: Tìm đến thư mục chứa video muốn copy vào iPhone trên máy tính. Chọn các video cần copy
-
Bước 4: Chọn "Import" và chọn các video bạn muốn
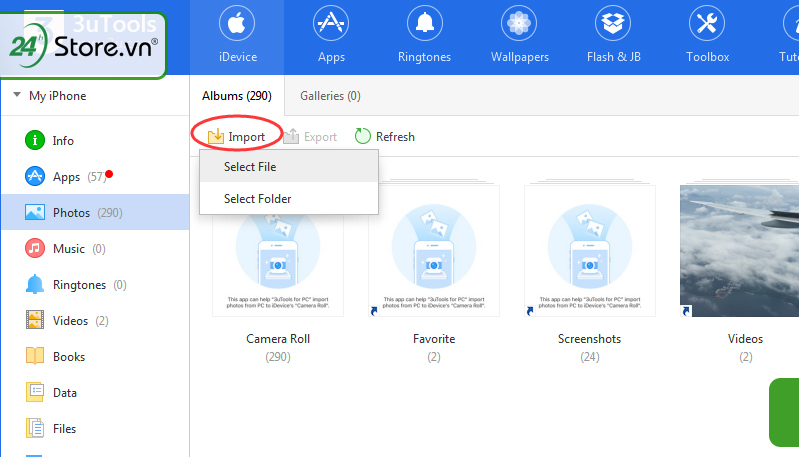
-
Bước 5: Đợi cho đến khi quá trình copy video hoàn tất. Các video sẽ xuất hiện trong ứng dụng TV hoặc Photos trên iPhone
-
Bước 6: Mở ứng dụng TV hoặc Photos trên iPhone để xem các video đã được copy từ máy tính sang
Như vậy, bạn đã có thể dễ dàng copy video từ máy tính vào iPhone bằng 3uTools.
1.4 Chép video vào iPhone bằng iCloud
Đây là các bước hướng dẫn chép video từ máy tính vào iPhone bằng iCloud:
-
Bước 1: Cài đặt iCloud trên cả máy tính và iPhone. Đăng nhập chung một Apple ID
-
Bước 2: Trên máy tính, tải video cần chép lên iCloud bằng cách kéo thả vào thư mục iCloud Drive
-
Bước 3: Trên iPhone, mở ứng dụng Files và vào iCloud Drive để kiểm tra xem video đã được đồng bộ lên chưa
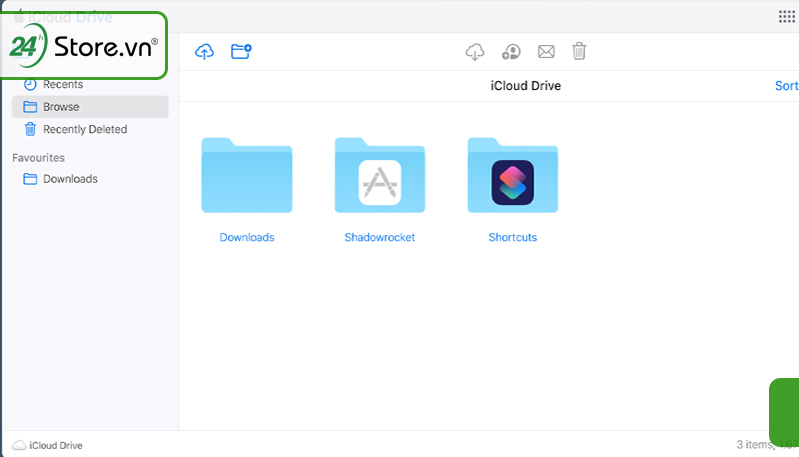
-
Bước 4: Nếu video đã hiển thị trong iCloud Drive trên iPhone, hãy nhấn và giữ vào video để chọn "Save Video"
-
Bước 5: Video sẽ được lưu vào thư viện Photos hoặc ứng dụng TV trên iPhone. Bạn có thể mở ra để xem video
-
Bước 6: Nếu muốn xóa video khỏi iCloud sau khi đã lưu vào iPhone, nhấn "Delete" trong iCloud Drive
Như vậy, bạn đã có thể dễ dàng chuyển video từ máy tính sang iPhone thông qua iCloud mà không cần cáp kết nối.
1.5 Tải video từ Google Drive về điện thoại iPhone
Đây là các bước hướng dẫn cách tải video từ Google Drive về iPhone:
-
Bước 1: Trên máy tính, tải video lên Google Drive và chia sẻ liên kết
-
Bước 2: Trên iPhone, mở trình duyệt Safari và truy cập vào liên kết chia sẻ video đó
-
Bước 3: Nhấn vào biểu tượng 3 chấm ở góc phải trên và chọn "Mở trong"
-
Bước 4: Video sẽ bắt đầt xuất file. Chọn "Lưu vào tệp" để lưu vào ứng dụng Tài liệu của iPhone
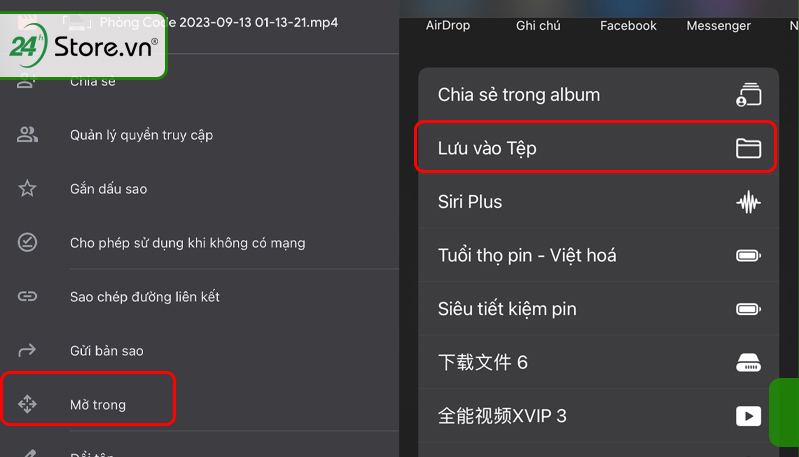
-
Bước 5: Sau khi tải xong, nhấn vào video trong mục "Downloads" và chọn "Save Video" để lưu vào ứng dụng Photos
-
Bước 6: Mở Photos lên để xem video đã được lưu vào thư viện
Như vậy, bạn đã có thể tải video từ Google Drive về iPhone một cách dễ dàng.
1.6 Copy video từ máy tính vào iPhone bằng VLC
Đây là các bước để cách chuyển video từ máy tính sang iPhone sử dụng ứng dụng VLC:
-
Bước 1: Cài đặt ứng dụng VLC trên cả máy tính và iPhone
-
Bước 2: Kết nối iPhone và máy tính cùng vào cùng một mạng WiFi
-
Bước 3: Mở VLC và chọn "Truyền qua Wi-Fi". Ứng dụng VLC sẽ hiển thị địa chỉ IP và cổng truy cập
-
Bước 4: Trên máy tính, mở trình duyệt web và nhập địa chỉ IP và cổng truy cập vào thanh địa chỉ. Hãy nhớ thay đổi địa chỉ IP và cổng truy cập theo thông tin được hiển thị trên iPhone của bạn
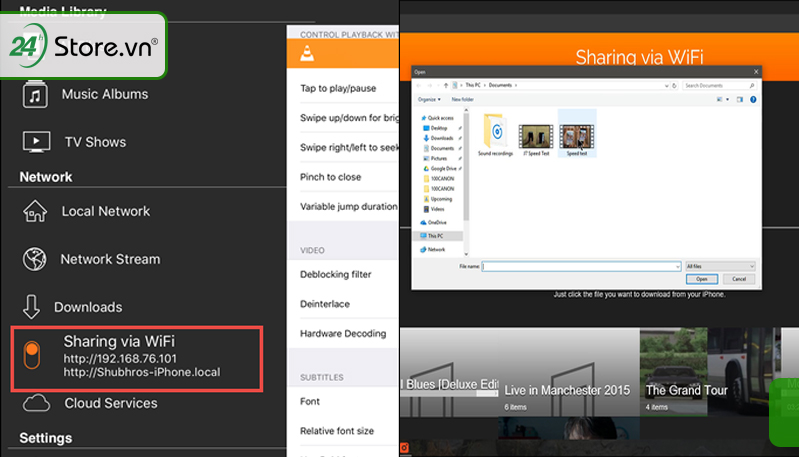
-
Bước 5: Kéo và thả video từ máy tính vào trình duyệt web
-
Bước 6: Chờ quá trình truyền tải hoàn thành
Như vậy là đã copy thành công video từ máy tính vào iPhone thông qua ứng dụng VLC.
2. Cách khắc phục chuyển video từ iphone sang máy tính và ngược lại nhưng bị lỗi
-
Kiểm tra cáp và cổng kết nối: Đảm bảo rằng cáp kết nối giữa iPhone và máy tính không bị hỏng và đã được cắm chặt vào cổng USB của máy tính
-
Khởi động lại iPhone và máy tính: Lỗi đôi khi có thể xảy ra do vấn đề tạm thời. Bạn hãy khởi động lại cả iPhone và máy tính và thử lại quá trình chuyển video
-
Kiểm tra dung lượng trống trên máy tính: Kiểm tra máy tính của bạn có đủ dung lượng trống để lưu trữ video từ iPhone trước khi tải về
-
Kiểm tra tương thích của định dạng video: Nếu video bạn đang chuyển không có định dạng không được hỗ trợ trên máy tính của bạn. Nếu có, bạn có thể cần sử dụng phần mềm chuyển đổi video để chuyển đổi định dạng trước khi chuyển về xem video đã copy vào iPhone với chất lượng ổn định
3. Lời kết
Trên đây là những cách phổ biến giúp bạn chuyển video từ máy tính sang iPhone một cách hiệu quả và nhanh chóng. Hy vọng qua bài viết này bạn đã có thể dễ dàng tải về và xem video thoải mái trên điện thoại iPhone cũ giá rẻ mà không cần ngồi vào máy tính bàn. Nếu thấy hay và hữu ích, hãy chia sẻ bài viết này đến người thân và bạn bè của mình nhé!
Cách chuyển ghi chú từ iPhone sang PDF NHANH và hiệu quả
Cách chuyển danh bạ từ Android sang iPhone CHI TIẾT NHẤT
Cách chuyển danh bạ và dữ liệu từ Android sang iOS nhanh chóng
Cách truyền dữ liệu từ điện thoại Android sang máy tính siêu dễ
Tham khảo các siêu phẩm iPhone đình đám bán chạy nhất 24hStore:⁜ Apple iPhone 15 ⁜ Điện thoại iPhone 14 Series ⁜ Điện thoại Apple iPhone Pro Max cũ chính hãng VN/A |

iPhone 15 Pro Max 256GB | Chính hãng VN/A
23.590.000 đ























