Cách chuyển ghi chú từ iPhone sang PDF NHANH và hiệu quả
Dòng điện thoại iPhone ra đời mang đến nhiều trải nghiệm thú vị và tính năng cao cấp, hữu ích đối với người dùng. Một trong những tính năng nổi trội mà hiếm dòng thiết bị điện tử nào sở hữu chính là khả năng chuyển ghi chú từ iPhone sang PDF. Để khám phá câu trả lời chi tiết, cùng 24hStore theo dõi thông qua bài viết dưới đây nhé!
1. Sử dụng tính năng markup tool trên ứng dụng Apple Notes iPhone
Để thực hiện việc chuyển ghi chú iPhone sang PDF, điều đầu tiên người dùng cần làm là tạo được một bản ghi chú trên thiết bị này. Vì vậy, chúng tôi xin giới thiệu đến bạn tính năng markup tool để hỗ trợ cho công việc này.
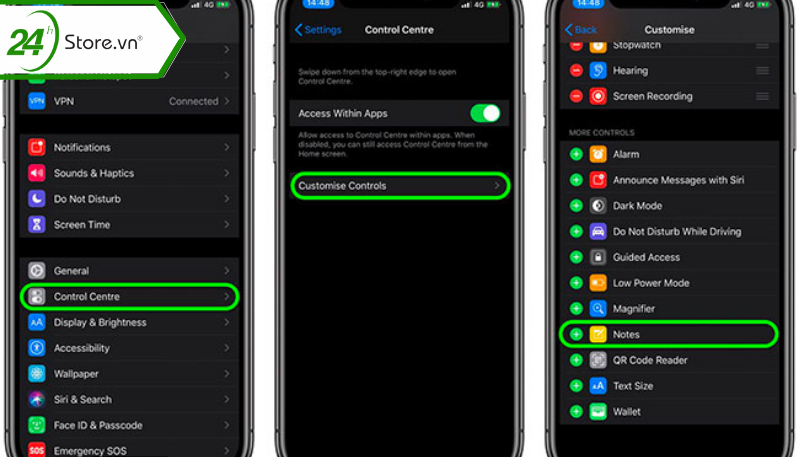
Sử dụng tính năng markup tool trên ứng dụng Apple Notes iPhone
Các bước thực hiện cụ thể diễn ra như sau:
- Bước 1: Mở ứng dụng Notes được thiết lập sẵn trên iPhone của bạn.
- Bước 2: Chọn mở một tài liệu mà bạn đã thực hiện scan trước đó.
- Bước 3: Nhấn chọn biểu tượng chia sẻ ở góc trên bên phải của giao diện điện thoại.
- Bước 4: Tìm chọn mục “Markup as PDF”.
- Bước 5: Chọn biểu tượng cọ vẽ để thực hiện lệnh bắt đầu. Có thể thực hiện vẽ, viết bất kỳ một nội dung gì mà bạn muốn lên đó. Trong quá trình thực hiện, người dùng có thể thực hiện tùy chỉnh (thay đổi kích thước cọ vẽ, màu sắc,...) theo nhu cầu sử dụng của mình. Có thể thực hiện cách chuyển ghi chú thành file trên android hay iPhone gì cũng được.
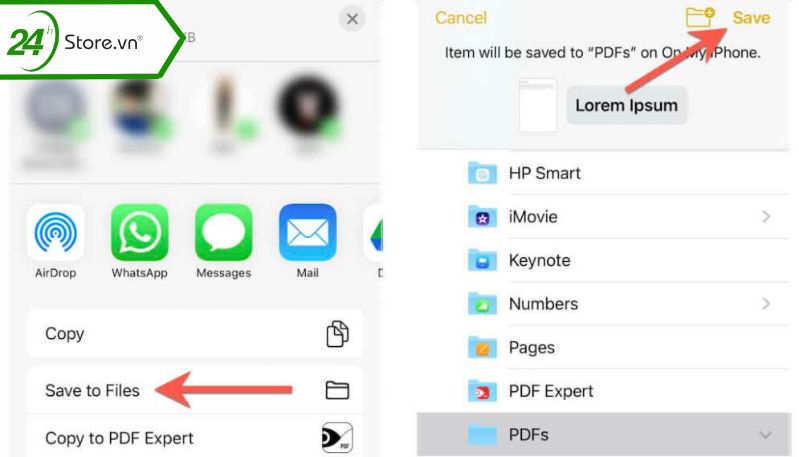
Ngoài chức năng chính ở trên, người dùng còn có thể sử dụng nhiều những tính năng ưu việt khác được tích hợp trên tiện ích này. Có thể kể tới như:
- Thêm chữ ký không ứng dụng Notes
- Thêm văn bản vào những tài liệu đang hoặc đã soạn.
- Sử dụng kính lúp trong Note
Trên đây, chính là bước tiền đề trong việc chuyển file pdf trên điện thoại. Cùng đón xem những bước tiếp theo ngay sau đây nhé!
Nhanh tay sở hữu chiếc IP 12 Pro Max Apple với vô số những tính năng hữu ích khác nữa sẽ làm bạn bất ngờ
2. Trích xuất Notes file PDF trên MacBook
Sau khi thực hiện xong bước tạo một bản ghi chú trên thiết bị điện thoại của mình. Để thực hiện cách gửi file ghi chú trên iPhone, người dùng cần thực hiện tiếp bước trích xuất Notes files ra.
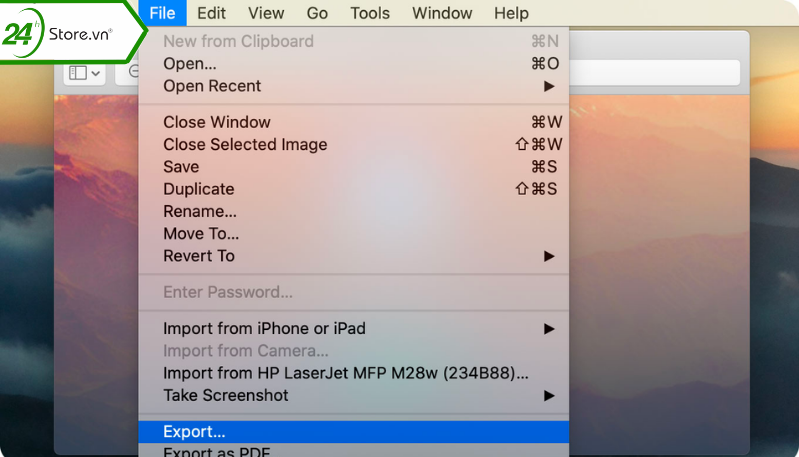
Trích xuất Notes file PDF trên MacBook
Cùng chúng tôi khám phá những bước thực hiện cụ thể nhé!
- Bước 1: Trên thiết bị iPhone của mình, thực hiện mở ứng dụng Notes.
- Bước 2: Thực hiện chọn một tệp ghi chú mà bạn muốn chuyển sang file PDF.
- Bước 3: Vào File, chọn “Export as PDF” trên thanh Menu.
- Bước 4: Trước khi lưu, người dùng có thể thực hiện đổi tên nếu có nhu cầu.
- Bước 5: Thực hiện chọn địa chỉ, vị trí thực hiện lưu file.
- Bước 6: Cuối cùng, thực hiện chọn lệnh Save
Trên đây, chúng tôi vừa hướng dẫn bạn đọc những bước cụ thể trong việc chuyển ghi chú thành file PDF. Có thể tham khảo để thực hiện bạn nhé!
Tìm hiểu ngay sàn Temu là gì mà gần đây nổi danh khắp các trang báo chí với cái tên sàn thương mại điện tử giá rẻ. Nếu chụp ảnh bị méo mặt, hãy thực hiện ngay cách chụp ảnh không bị ngược trên iPhone đơn giản.
Tham khảo 6 cách chuyển video từ máy tính sang iPhone cực NHANH và dễ
3. Tạo file PDF trên iPhone từ ứng dụng thứ 3
Ngoài việc sở hữu những file PDF bằng cách xuất file pdf trên điện thoại thì còn có thể thực hiện tạo tài liệu bằng ứng dụng thứ 3. Ứng dụng chúng tôi muốn giới thiệu tới bạn chính là iBooks.
.png)
Tạo file PDF trên iPhone từ ứng dụng thứ 3 ibooks
Dưới đây là những bước thực hiện cụ thể:
Bước 1: Mở App Store trên thiết bị iPhone, và thực hiện tải xuống ứng dụng iBooks.
Bước 2: Truy cập tệp ảnh trên thiết bị iPhone của bạn. Chọn một ảnh bạn muốn lưu dưới dạng file PDF. Bước 3: Nhấn nút lệnh “Chia sẻ”.
Bước 4: Tìm chọn mục “Save PDF to iBooks” (Lưu PDF sang iBooks). Ngay khi đó, ảnh lập tức sẽ được load. Và sau thời gian ngắn, tài liệu sẽ chuyển sang file PDF. Để tìm bản vừa chuyển thành công đó, bạn thực hiện truy cập lại vào ứng dụng iBooks vừa tải.
Ngoài ra, xerm ngay cách xác thực tài khoản zalo nhanh chóng để bảo mật tài khoản hơn. Để tài khoản TikTok tăng tương tác, hãy tham khảo ngay cách ghim bình luận trên tiktok nhanh chóng.
.png)
Như vậy, chỉ với 4 bước đơn giản ở trên, bạn đã tạo được file PDF trên iPhone từ ứng dụng thứ 3 rồi. Theo đó, bạn có thể thực hiện mở, xem những ảnh đã thực hiện định dạng sang file PDF bất kỳ khi nào muốn. Chỉ cần thực hiện truy cập ứng dụng iBooks mà thôi.
Bạn muốn biết cách nén và giải nén file trên iPhone và iPad, hãy xem hướng dẫn cụ thể trong bài viết này, thực hiện nhanh trong một nốt nhạc.
Sự ưu việt trong công năng và những trải nghiệm mang lại khiến iPhone trở thành hãng điện thoại hàng đầu và được sử dụng cực kỳ rộng rãi hiện nay. Chuyển ghi chú iPhone thành pdf trở thành một trong những tính năng nổi trội đó. Để cập nhật thêm nhiều bài đọc và tin tức mới nhất liên quan đến công nghệ cũng như mua điện thoại iPhone cũ, vui lòng liên hệ với 24hStore qua số điện thoại hoặc truy cập trang web bạn nhé! Mọi thắc mắc về bài viết trên, bạn hãy gọi đến hotline 1900.0351 để được tư vấn chi tiết nhé.
Tham khảo các siêu phẩm đình đám bán chạy nhất nhà "Táo" vừa cập bến tại 24hStore:
- iPhone 16 Series
- Điện thoại iPhone 15
- Apple iPhone 14
- Điện thoại iPhone like new 99%
























