Cách cài mật khẩu máy tính Windows 7, 8, 10 và 11 ĐƠN GIẢN
Đặt mật khẩu máy tính Windows luôn là cách tốt nhất để bảo vệ thông tin và dữ liệu quan trọng trên máy tính của bạn. Mật khẩu là do bạn đặt ra và chỉ có bạn mới có thể truy cập vào máy tính. Bài viết của 24hStore sẽ hướng dẫn bạn cách cài mật khẩu máy tính Windows ở tất cả phiên bản nhé!
1. Cách đặt mật khẩu máy tính Win 11
Bước 1: Dùng tổ hợp phím Windows + I
.jpg)
Bước 2: Chọn Account rồi chọn Sign-in Options
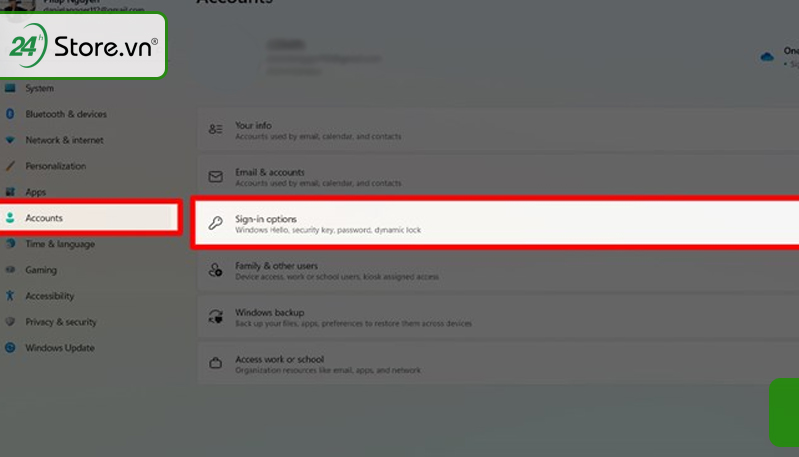
Bước 3: Chọn vào Password rồi chọn Add, khi này bạn hãy đặt mật khẩu và xác nhận mật khẩu. Chọn Next, Finish để hoàn tất thay đổi pass máy tính Win 11.
Để kết nối WiFi nhà bạn trở nên mượt mà hơn và tránh bị câu trộm, đừng quên xem ngay cách đổi mật khẩu WiFi 3-6 tháng 1 lần cực đơn giản.
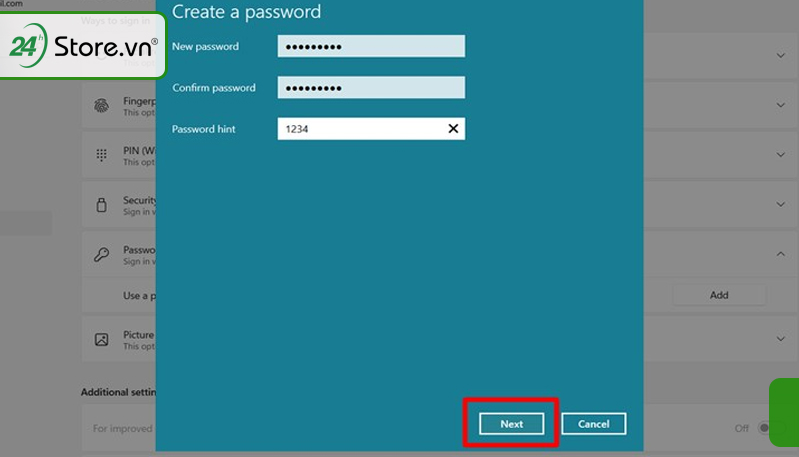
2. Cách cài mật khẩu Win 10 rất đơn giản
Dưới đây là 2 cách đặt mật khẩu máy tính cho Window 10
2.1 Cách 1: Đặt mật khẩu trong phần Cài đặt
Bước 1: Vào Menu Start, chọn biểu tượng Account rồi chọn Change account settings.
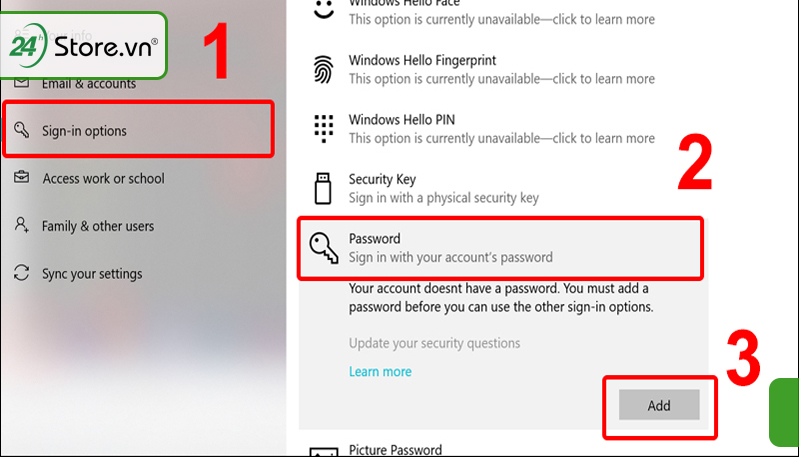
Bước 2: Chọn tab Sign-in options rồi chọn mục Password và chọn Add.
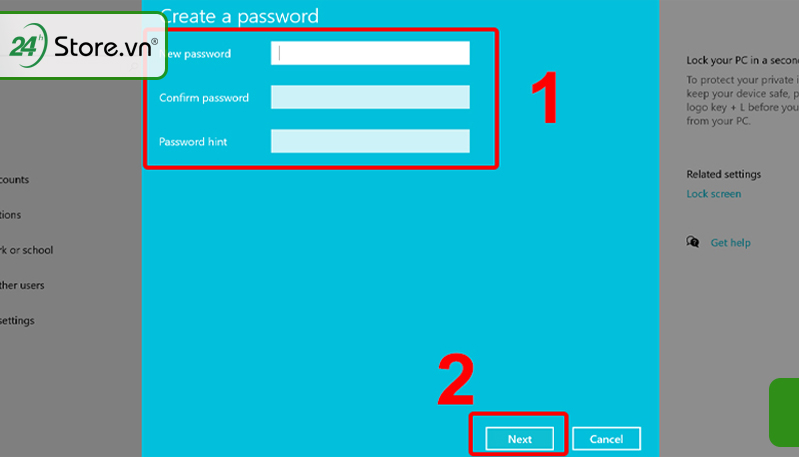
Bước 3: Gõ mật khẩu mới rồi xác nhận lại mật khẩu, nhập gợi ý mật khẩu và chọn Next. Sau đó chọn Finish là xong.
2.2 Cách 2: Sử dụng Control Panel để đặt mật khẩu
Bước 1: Truy cập mục Control Panel rồi chọn User Accounts.
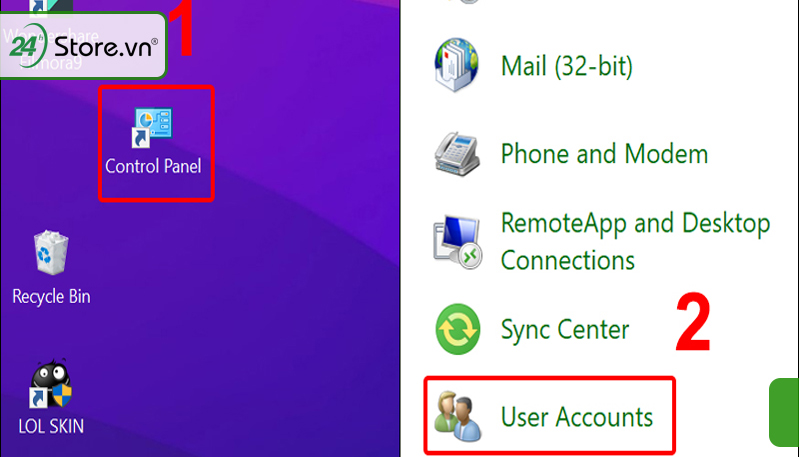
Bước 2: Truy cập vào Manage another account.
.jpg)
Bước 3: Chọn tài khoản để đổi mật khẩu.
.jpg)
Bước 4: Nhập chuột vào mục Create a password.
.jpg)
Bước 5: Gõ mật khẩu mới rồi xác nhận lại mật khẩu và gợi ý mật khẩu. Sau đó bạn chọn Create password để hoàn tất cài đặt.
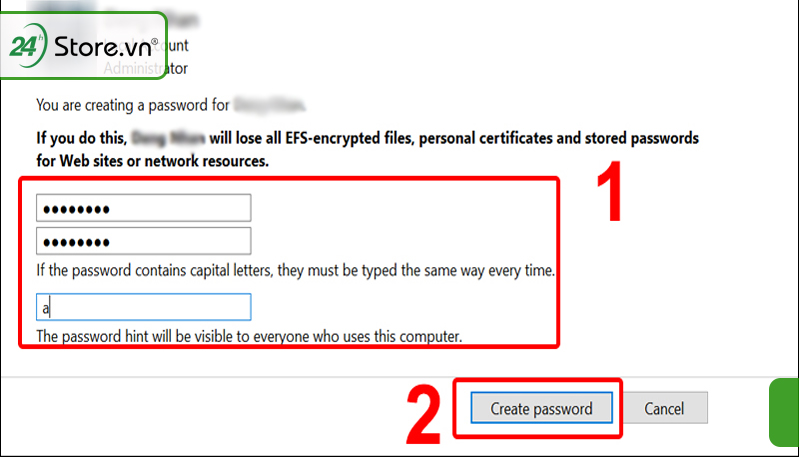
3. Hướng dẫn cài đặt mật khẩu máy tính Windows 8/8.1
Cách cài mật khẩu máy tính cho Windows 8 và 8.1:
Bước 1: Di chuột vào góc bên phải màn hình máy tính để Charm Bar hiện ra.
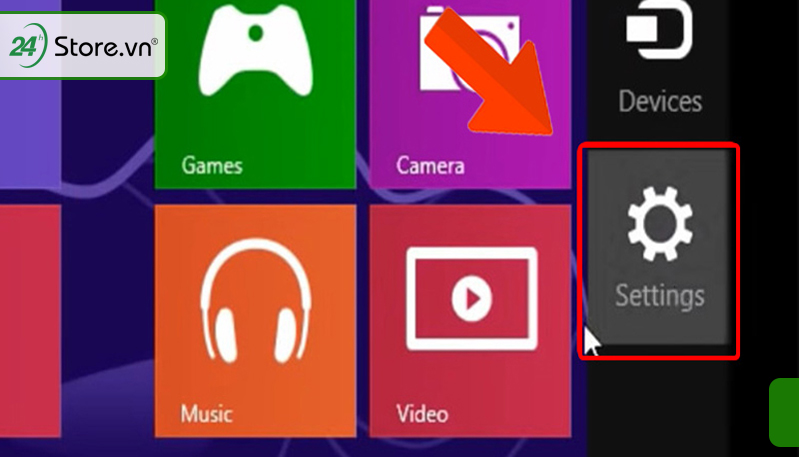
Bước 2: Chọn Setting rồi chọn Change PC settings.
.jpg)
Bước 3: Lựa chọn Users bạn muốn thay đổi mật khẩu và chọn Change your password.
.jpg)
Bước 4: Gõ mật khẩu hiện tại rồi gõ mật khẩu mới. Sau đó xác nhận mật khẩu mới. Chọn Next để hoàn tất cài đặt.
.jpg)
4. Hướng dẫn cách cài pass máy tính Windows 7
Cách cài mật khẩu máy tính cho Windows 7:
Bước 1: Click chuột vào mục Start rồi chọn Control Panel.
Bước 2: Vào User Accounts and Family Safety.
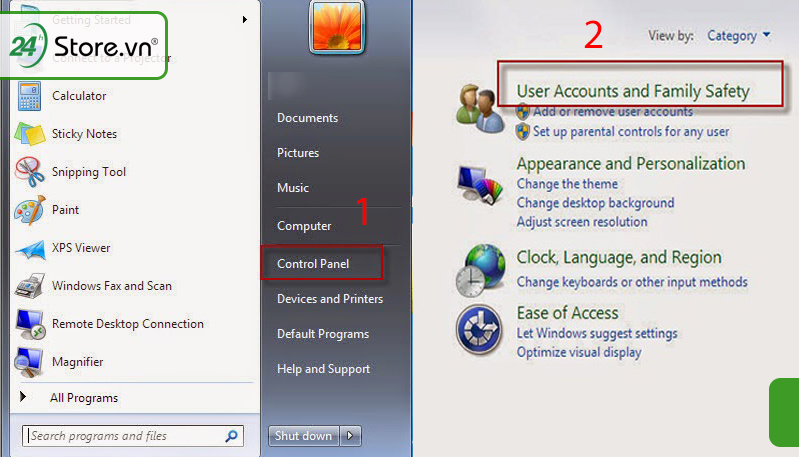
Bước 3: Chọn Create a password for your account.
Bước 4: Gõ mật khẩu, gõ lại mật khẩu để xác nhận và nhập gợi ý mật khẩu rồi chọn Create password để hoàn tất cài đặt mật khẩu.
.jpg)
5. Cách tạo mật khẩu máy tính an toàn
Để cài mật khẩu máy tính Windows an toàn, bạn có thể làm theo các bước sau đây:
-
Độ dài mật khẩu: Đảm bảo mật khẩu có ít nhất 12 ký tự. Càng dài càng tốt, vì điều này làm cho việc đoán mật khẩu trở nên khó khăn hơn.
-
Sử dụng đa dạng ký tự: Kết hợp chữ cái (hoa và thường), số và ký tự đặc biệt (ví dụ: !, @, #, $, %, ^, &, *) để tăng độ phức tạp của mật khẩu.
-
Không nên sử dụng thông tin cá nhân: những thông tin cá nhân như tên, ngày sinh, tên người thân, số điện thoại, địa chỉ, hoặc bất kỳ thông tin công khai nào về bạn trong mật khẩu.
-
Sử dụng công cụ tạo mật khẩu: Nếu bạn gặp khó khăn trong việc tạo mật khẩu an toàn, bạn có thể sử dụng các công cụ trực tuyến hoặc phần mềm tạo mật khẩu để tạo một mật khẩu ngẫu nhiên và an toàn.
-
Thay đổi mật khẩu định kỳ: Hãy thay đổi mật khẩu của bạn định kỳ, tốt nhất là mỗi 3 tháng một lần, để giảm nguy cơ bị xâm nhập vào tài khoản của bạn.
6. Một số câu hỏi liên quan về đặt pass cho máy tính Windows
Dưới đây là một số thắc mắc về vấn đề đặt mật khẩu cho máy tính Windows
6.1 Cách khôi phục mật khẩu nếu quên mất?
Truy cập trang web Microsoft account từ một thiết bị khác, nhập địa chỉ email hoặc số điện thoại của tài khoản Microsoft và làm theo hướng dẫn để đặt lại mật khẩu.
6.2 Current password là nhập mật khẩu Windows hay Microsoft?
Nếu bạn đang đăng nhập vào máy tính Windows và muốn thay đổi mật khẩu, "Current password" sẽ yêu cầu bạn nhập mật khẩu hiện tại của tài khoản người dùng mà bạn muốn thay đổi.
6.3 Cách đặt mật khẩu máy tính, laptop khác an toàn và bảo mật hơn
Dưới đây là rút gọn các phương pháp bảo mật tốt hơn mà bạn có thể sử dụng thay thế cho việc đặt mật khẩu:
-
Windows Hello Face: Sử dụng tính năng nhận dạng khuôn mặt của Windows Hello để đăng nhập vào máy tính của bạn
-
Windows Hello Fingerprint: Tính năng quét dấu vân tay, cực kì tiện lợi và nhanh chóng, chỉ cần bạn chạm ngón tay và nơi quét vân tay.
-
Windows Hello PIN: PIN là một phương pháp thay thế cho mật khẩu dài. Bạn có thể tạo một PIN ngắn hơn, nhưng vẫn an toàn.
-
Security Key: Sử dụng khóa bảo mật (như YubiKey) để đăng nhập và xác minh danh tính. Security Key là một phương tiện xác thực vật lý và khó khăn cho hacker tấn công từ xa.
-
Picture Password: đăng nhập bằng cách chọn các điểm trên hình ảnh mà bạn đã chọn trước đó. Điều này tạo ra một phương pháp xác thực hình ảnh đơn giản và dễ nhớ.
Trên đây là những hướng dẫn chi tiết cho bạn cách cài mật khẩu máy tính. Hy vọng qua bài viết này bạn có thể tự mình cài đặt mật khẩu cho máy tính cá nhân một cách nhanh chóng và dễ dàng. Ngoài ra nếu như bạn có nhu cầu mua iPhone 15 plus cũ trả góp hay đơn giản chỉ muốn tham khảo và tìm hiểu về giá của iPhone 15 Plus 256GB trẻ góp thì 24hStore chắc chắn sẽ là một trong cửa hàng uy tín trên địa bạn TP.HCM để bạn có thể an tâm mua sắm. Nếu thấy hay và hữu ích, bạn hãy chia sẻ bài viết này đến những người thân và bạn bè cùng đọc nhé!
Bài viết liên quan:
Cách đặt mật khẩu Zalo trên điện thoại và máy tính HIỆU QUẢ
Cách đặt mật khẩu messenger cho iPhone và Android Đơn Giản
Cách chụp màn hình máy tính Windows, Macbook siêu NHANH
Cách xóa bộ nhớ đệm trên điện thoại và máy tính rất DỄ DÀNG
Mẹo tìm kiếm những cây ATM gần nhất mà bạn không biết
Bí quyết tìm trung tâm bảo hành Samsung gần bạn trong 5 phút
Đăng nhập Gmail trên điện thoại Android bạn đã biết cách?
Làm thế nào để check bảo hành apple hoàn toàn chính xác trong 2 phút?
























