Cách đặt mật khẩu Zalo trên điện thoại và máy tính HIỆU QUẢ
Bạn có biết cách đặt mật khẩu Zalo trên các thiết bị điện thoại và máy tính? Việc này sẽ giúp bạn bảo vệ thông tin cá nhân và tránh các rủi ro khi sử dụng ứng dụng Zalo. Trong bài viết này, 24hStore sẽ hướng dẫn bạn chi tiết các bước để đặt, đổi, xóa, bỏ khóa và khôi phục mã truy cập Zalo. Hãy cùng theo dõi chúng tôi.
1. Zalo và lợi ích của việc đặt mật khẩu cho ứng dụng

Zalo là một ứng dụng cho phép bạn kết nối với bạn bè, gia đình, đồng nghiệp và khách hàng một cách dễ dàng và nhanh chóng. Bạn có thể gửi tin nhắn văn bản, hình ảnh, video, âm thanh, file, sticker, emoji và nhiều hơn nữa. Bạn cũng có thể tham gia các nhóm chat, gọi video nhóm, tạo cuộc họp trực tuyến và sử dụng các tính năng tiện ích khác của Zalo. Nếu bạn quên mật khẩu Zalo bạn có thể đặt lại thôgn qua cách lấy lại mật khẩu Zalo trên điện thoại.
Tuy nhiên, Zalo cũng chứa nhiều thông tin cá nhân và quan trọng của bạn. Nếu bạn không biết cách đặt mật khẩu zalo cho ứng dụng Zalo, bạn có thể gặp phải các rủi ro như:
-
Bị người khác xem tin nhắn hoặc gọi điện từ tài khoản Zalo của bạn.
-
Bị người khác truy cập vào các thông tin cá nhân, danh bạ, lịch sử chat, file đã gửi hoặc nhận.
-
Bị người khác thay đổi các cài đặt hoặc thông tin tài khoản.
-
Bị xóa tài khoản hoặc thoát khỏi các nhóm chat của bạn.
-
Bị người khác lợi dụng tài khoản Zalo của bạn để gây phiền phức hoặc lừa đảo.
Vì vậy, việc đặt mã bảo mật cho ứng dụng Zalo là một biện pháp bảo mật cần thiết để bảo vệ thông tin cá nhân và tránh các rủi ro trên. Trong bài viết này, chúng tôi sẽ hướng dẫn bạn cách đặt mật khẩu Zalo trên thiết bị di động và máy tính. Bạn cũng sẽ biết cách đổi, xóa, bỏ khóa và khôi phục pass Zalo khi cần thiết.
Nói về bảo độ bảo mật thì nghĩ ngày đến iPhone. Chưa hết, ắt hẳn các tín đồ nhà Táo đều nghe nói đến một trong những tính năng siêu việt của chiếc iPhone 13 cũ chính hãng là được sở hữu hệ thống camera kép xuất sắc nhất từ trước đến nay.
2. Hướng dẫn đặt mật khẩu ứng dụng Zalo
Mã đăng nhập Zalo là một phần rất quan trọng trong quá trình sử dụng ứng dụng này. Để biết cách đặt mật khẩu Zalo trên điện thoại và máy tính đúng chuẩn và có tính bảo mật cao, bạn cần thực hiện các bước và lưu ý sau:
2.1 Các bước để đặt mật khẩu cho ứng dụng Zalo cho từng người

Đây là cách đặt mật khẩu Zalo trên iPhone và điện thoại Android:
Bước 1: Vào biểu tượng cá nhân dưới góc phải màn hình.
Bước 2: Chọn biểu tượng bánh răng trên cùng góc phải màn hình
Bước 3: Chọn tài khoản và bảo mật
Bước 4: Chọn Khóa bảo mật
Bước 5: Chọn khóa Zalo
Bước 6: Nhập pass bạn muốn sử dụng (4 chữ số) và xác nhận lại
Bước 7: Chọn tạo mã khóa để hoàn tất
Sau khi đặt mã đăng nhập cho ứng dụng Zalo trên điện thoại, bạn sẽ cần nhập pass mỗi lần mở ứng dụng. Bạn cũng có thể chọn thời gian tự động khóa ứng dụng, từ 5 giây đến 30 phút. Trên thiết bị máy tính, laptop sau khi bạn thực hiện cách đăng nhập Zalo Web bạn thực hiện tương tự như trên để có khóa bảo mật nhé.
Bạn cũng có thể tham khảo về Zalo Video để xem thêm nhiều nội dung giải trí cực hấp dẫn nhé.
2.2 Các bước để đặt mật khẩu cho ứng dụng Zalo cho từng người trên máy tính
Để có được cách đặt mật khẩu Zalo chuẩn cho ứng dụng trên máy tính, bạn có thể thực hiện theo Cách đặt pass cho Zalo trên máy tính sau đây:
Bước 1: Mở Zalo PC > Chọn Biểu tượng bánh răng > Chọn Cài đặt.
Bước 2: Chọn Riêng tư & bảo mật > Chọn Tạo mã khóa màn hình.
Bước 3: Nhập mã khóa cần tạo, nhập lại mã khóa rồi ấn chọn Tạo mã khóa.
Sau khi cài đặt mã khóa màn hình Zalo PC, ở những lần truy cập sau, để có thể tiếp tục sử dụng ứng dụng Zalo trên máy tính, bạn cần nhập đúng mã bảo vệ đã thiết lập thì mới có thể sử dụng được.
2.3 Xác thực bảo mật hai lớp

Đây là cách đặt mật khẩu zalo trên điện thoại samsung hay đối với tất cả thiết bị khác, tính năng này nhằm tăng cường bảo mật trên ứng dụng Zalo tức là khi đăng nhập trên cùng một tài khoản Zalo ở thiết bị khác, người dùng phải nhập mã để xác thực, các bước thực hiện như sau:
Bước 1: Mở ứng Zalo.
Bước 2: Chọn biểu tượng hình người (cá nhân)
Bước 3: Chọn cài đặt.
Bước 4: Chọn tài khoản và bảo mật.
Bước 5: Phần dưới cùng kéo trượt nút bảo mật 2 lớp.
Phương pháp này nhằm nâng cao tính bảo mật cho người dùng tuy nhiên cũng có một số vấn đề đi theo đó là làm người dùng cảm thấy phiền phức khi phải nhập pass nhiều lần trên ngày.
2.4 Các lưu ý an toàn khi đặt mật khẩu Zalo
Trong cách đặt mật khẩu Zalo, bạn nên lưu ý các điểm sau:
-
Nên chọn một mã khóa khó đoán, bao gồm cả chữ cái, số và ký tự đặc biệt. Bạn không nên sử dụng các thông tin cá nhân như tên, ngày sinh, số điện thoại hoặc các mã khóa đã sử dụng cho các tài khoản khác.
-
Bạn nên ghi nhớ hoặc lưu lại pass của bạn ở nơi an toàn. Nếu bạn quên hoặc bị mất pass, bạn sẽ không thể truy cập vào ứng dụng Zalo trên điện thoại của bạn.
-
Thay đổi mã bảo mật của bạn thường xuyên để tăng cường bảo mật. Bạn có thể đổi mã khóa trong phần Cài đặt > Khóa bảo mật > Đổi pass.
-
Bạn nên bật tính năng xác minh hai lớp cho tài khoản Zalo của bạn để bảo vệ tài khoản khỏi việc bị đăng nhập trái phép. Bạn có thể bật tính năng này trong phần Cài đặt > Tài khoản > Xác minh hai lớp.
-
Khi bạn đặt mã truy cập Zalo thông thường (mã PIN) nghĩa là mỗi lần khởi động lại Zalo trên điện thoại, bạn sẽ phải nhập đúng mật khẩu để đăng nhập sử dụng ứng dụng.
-
Nếu quên mật khẩu Zalo, bạn cần gỡ ứng dụng và cài đặt lại ứng dụng để xóa mật khẩu đã cài đặt cũ.
3. Hướng dẫn đổi mật khẩu tài khoản ứng dụng Zalo

Cách đặt mật khẩu Zalo là phương pháp để bảo vệ thông tin cá nhân và tránh các rủi ro khi bị người khác biết hoặc đoán được mật mã của bạn. Bạn nên đổi mã bảo mật cho ứng dụng Zalo thường xuyên, ít nhất là sau 3 tháng. Vậy mật khẩu Zalo gồm những gì và sau đây là các bước hướng dẫn thực hiện.
3.1 Các bước để đổi mật khẩu cho ứng dụng Zalo trên điện thoại
Đây là cách đổi mã bảo mật cho ứng dụng Zalo trên điện thoại hoặc máy tính như sau:
Bước 1: Mở ứng dụng Zalo trên điện thoại của bạn
Bước 2: Chọn biểu tượng cá nhân góc dưới phải màn hình điện thoại.
Bước 3: Chọn Cài đặt (góc trên phải màn hình)
Bước 4: Chọn tài khoản và bảo mật
Bước 5: Chọn Đổi pass
Bước 6: Nhập pass hiện tại và pass mới của bạn (ít nhất sáu ký tự) và xác nhận lại
Bước 7: Chọn cập nhật để hoàn tất
Bằng cách đặt mật khẩu Zalo sau khi đổi pass cho ứng dụng Zalo trên điện thoại hoặc máy tính, bạn sẽ cần nhập pass mới mỗi lần mở ứng dụng.
3.2 Các bước để đổi mật khẩu cho ứng dụng Zalo trên máy tính
Để đổi pass cho ứng dụng Zalo trên máy tính, bạn có thể thực hiện cách đặt mật khẩu Zalo theo các bước sau:
Bước 1: Mở ứng dụng Zalo trên màn hình desktop hoặc truy cập website Zalo.
Bước 2: Ấn vào biểu tượng răng cưa > Chọn Cài đặt.
Bước 3: Click tiếp mục Riêng tư & bảo mật > Đổi pass.
Nếu bạn quên mã, bạn có thể lấy lại bằng cách chọn mục Quên mật khẩu và nhập số điện thoại đã đăng ký Zalo của bạn và nhấn Tiếp tục.
3.3 Cách khôi phục mật khẩu nếu quên hoặc bị mất
Nếu bạn quên hoặc bị mất mã đăng nhập trên ứng dụng Zalo trên điện thoại, bạn có thể khôi phục bằng cách sau:
Bước 1: Mở ứng dụng Zalo trên điện thoại của bạn
Bước 2: Nhấn vào Quên mật khẩu? ở góc dưới bên phải màn hình đăng nhập
Bước 3: Nhập số điện thoại đã đăng ký tài khoản Zalo của bạn và nhấn Tiếp tục
Bước 4: Nhập mã xác minh được gửi đến số điện thoại của bạn qua tin nhắn SMS và nhấn Tiếp tục
Bước 5: Nhập pass mới của bạn bằng cách đặt mật khẩu Zalo mới (ít nhất sáu ký tự) và xác nhận lại
Bước 6: Nhấn Đặt lại để hoàn tất
Sau khi khôi phục mã khóa cho ứng dụng Zalo trên điện thoại, bạn sẽ cần nhập pass mới để đăng nhập vào ứng dụng.
Không may nếu bạn quên mật khẩu Zalo, đây là: cách lấy lại mật khẩu Zalo giúp bạn giải quyết vấn đề một cách nhanh chóng và an toàn
4. Hướng dẫn cách xóa mật khẩu cho ứng dụng Zalo

Xóa mã khóa cho ứng dụng Zalo là một cách để bỏ khóa bảo mật cho ứng dụng. Nếu bạn xóa mã bảo mật ứng dụng Zalo, bạn sẽ không cần nhập pass khi mở ứng dụng. Tuy nhiên, việc này cũng có thể làm giảm bảo mật cho thông tin cá nhân và tài khoản của bạn.Vì vậy chọn cách đặt mật khẩu Zalo luôn là một giải pháp an toàn.
4.1 Các bước để xóa mật khẩu cho ứng dụng Zalo trên điện thoại
Đây là cách xóa mã bảo mật cho ứng dụng Zalo trên điện thoại:
Bước 1: Mở ứng dụng Zalo.
Bước 2: Chọn biểu tượng menu (ba gạch ngang hoặc ba chấm) ở góc trên bên trái hoặc phải màn hình
Bước 3: Chọn Cài đặt
Bước 4: Chọn Khóa bảo mật
Bước 5: Chọn Xóa mật khẩu
Bước 6: Nhập pass hiện tại của bạn và chọn Xong để xác nhận
Sau khi xóa pass cho ứng dụng Zalo trên điện thoại, bạn sẽ không cần nhập mã khi mở ứng dụng.
4.2 Các bước để xóa mật khẩu cho ứng dụng Zalo trên máy tính
Để xóa mã bảo mật cho ứng dụng Zalo trên máy tính, bạn có thể thực hiện theo các bước sau:
Bước 1: Mở cửa sổ Zalo – Cài đặt.
Bước 2: Chọn mục Chung và tắt tính năng Thiết lập mã hoá ứng dụng.
Bước 3: Để xóa mã bảo mật Zalo trên máy tính, bạn cần nhập pass mở Zalo hiện tại.
4.3 Các rủi ro khi xóa mật khẩu cho ứng dụng Zalo và cách phòng ngừa
Khi xóa mã đăng nhập trên ứng dụng Zalo, bạn có thể gặp phải các rủi ro như:
-
Bị người khác xem tin nhắn hoặc gọi điện từ tài khoản Zalo của bạn
-
Bị người khác truy cập vào các thông tin cá nhân, danh bạ, lịch sử chat, file đã gửi hoặc nhận của bạn
-
Bị người khác thay đổi các cài đặt hoặc thông tin tài khoản của bạn
-
Bị người khác xóa tài khoản hoặc thoát khỏi các nhóm chat của bạn
-
Bị người khác lợi dụng tài khoản Zalo của bạn để gây phiền phức hoặc lừa đảo
Để phòng ngừa các rủi ro trên, bạn nên:
-
Không để điện thoại hoặc máy tính của bạn ở nơi công cộng hoặc nơi có người lạ
-
Khóa màn hình điện thoại hoặc máy tính của bạn khi không sử dụng
-
Bật tính năng xác minh hai lớp cho tài khoản Zalo của bạn để bảo vệ tài khoản khỏi việc bị đăng nhập trái phép
-
Không chia sẻ số điện thoại hoặc mã xác minh của bạn với bất kỳ ai
-
Kiểm tra thường xuyên các thông báo và cảnh báo từ Zalo về các hoạt động đáng ngờ trên tài khoản của bạn
Ở đây là bài viết: Hướng dẫn đăng nhập Zalo Web trên điện thoại và PC giúp tăng cường bảo mật cho tài khoản Zalo của bạn
5. Hướng dẫn đổi mã pin cho ứng dụng Zalo trên điện thoại
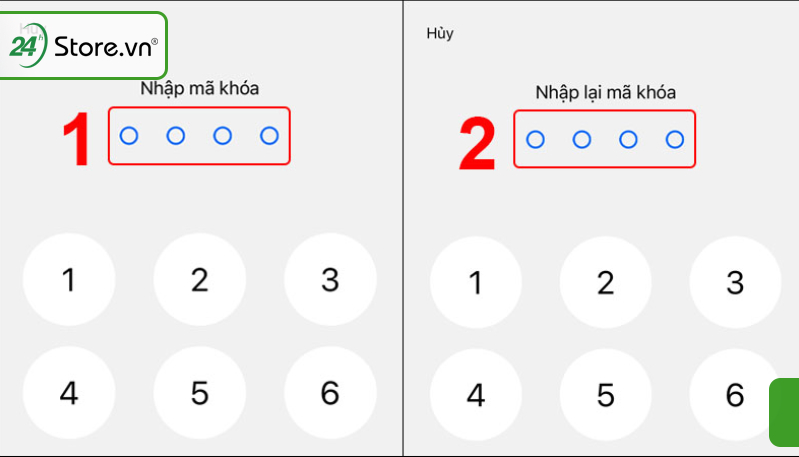
Mã pin là một mã số bảo mật gồm bốn chữ số, được sử dụng để mở khóa ứng dụng Zalo trên điện thoại. Mã pin là một tính năng tùy chọn, bạn có thể bật hoặc tắt trong phần Cài đặt > Khóa bảo mật. Mã pin giúp bạn mở khóa ứng dụng Zalo nhanh hơn so với mật khẩu.
Đổi mã pin cho ứng dụng Zalo trên điện thoại là một cách đặt mã đăng nhập Zalo để bảo vệ thông tin cá nhân và tránh các rủi ro khi bị người khác biết hoặc đoán được mã pin của bạn. Bạn nên đổi mã pin cho ứng dụng Zalo trên điện thoại thường xuyên, ít nhất là sau 3 tháng.
Đây là cách đặt mật khẩu Zalo cho ứng dụng Zalo trên điện thoại Android hoặc iOS:
Bước 1: Mở ứng dụng Zalo trên điện thoại của bạn
Bước 2: Chọn biểu tượng menu (ba gạch ngang) ở góc trên bên trái màn hình
Bước 3: Chọn Cài đặt
Bước 4: Chọn Khóa bảo mật
Bước 5: Chọn Đổi mã pin
Bước 6: Nhập mã pin hiện tại và mã pin mới của bạn (bốn chữ số) và xác nhận lại
Bước 7: Chọn Xong để hoàn tất
Bước 8: Chọn Thời gian tự động khóa để chọn thời gian mà ứng dụng Zalo sẽ tự động yêu cầu nhập mã pin khi mở, từ 5 giây đến 30 phút
Sau khi đổi mã pin cho ứng dụng Zalo trên điện thoại, bạn sẽ cần nhập mã pin mới mỗi lần mở ứng dụng.
6. Hướng dẫn bỏ khóa bảo mật Zalo trên điện thoại
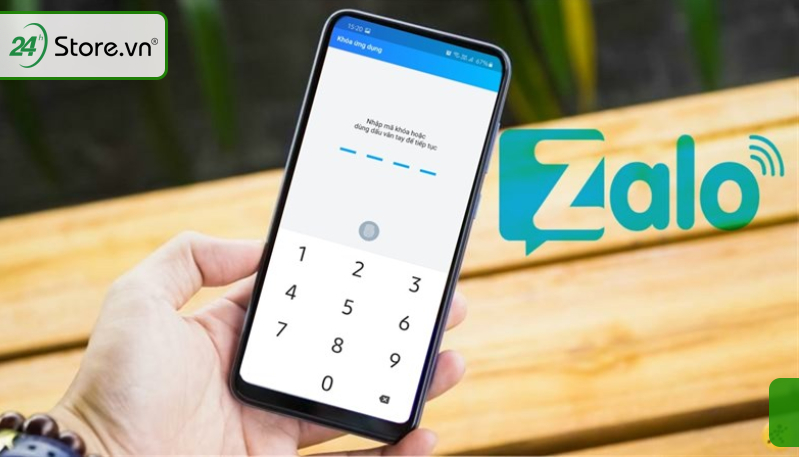
Bỏ khóa bảo mật Zalo trên điện thoại là một để tắt tính năng đặt mật khẩu hoặc mã pin cho ứng dụng Zalo trên điện thoại. Nếu bạn bỏ khóa bảo mật Zalo trên điện thoại, bạn sẽ không cần nhập mã đăng nhập hoặc mã pin khi mở ứng dụng. Tuy nhiên, việc này cũng có thể làm giảm bảo mật cho thông tin cá nhân và tài khoản của bạn.
Đây là cách bỏ khóa bảo mật Zalo trên điện thoại Android hoặc iOS:
Bước 1: Mở ứng dụng Zalo trên điện thoại của bạn
Bước 2: Chọn biểu tượng menu (ba gạch ngang) ở góc trên bên trái màn hình
Bước 3: Chọn Cài đặt
Bước 4: Chọn Khóa bảo mật
Bước 5: Chọn Bỏ khóa bảo mật
Bước 6: Nhập mật khẩu hoặc mã pin hiện tại của bạn và chọn Xong để xác nhận
Sau khi bỏ khóa bảo mật Zalo trên điện thoại, bạn sẽ không cần nhập mã đăng nhập hoặc mã pin khi mở ứng dụng.
Nếu chẳng may tài khoản Zalo bị khóa, xem ngay bài viết để tìm ra nguyên nhân và cách khắc phục nhanh chóng và hiệu quả
7. Hướng dẫn tạo mã khóa màn hình ứng dụng Zalo trên máy tính
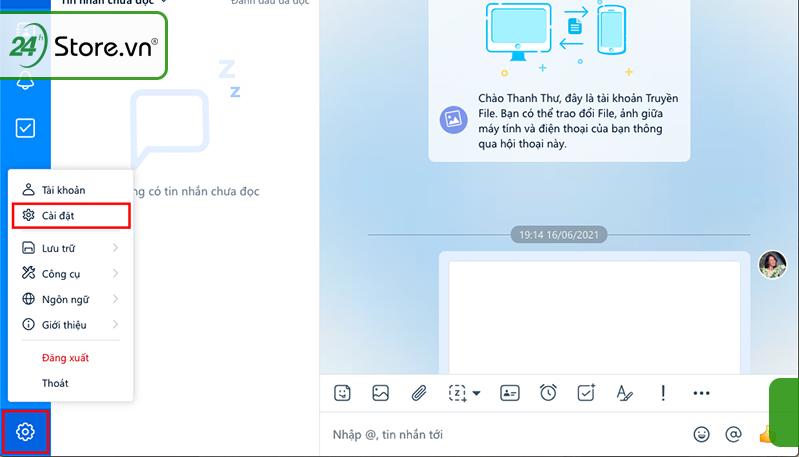
Mã khóa màn hình là một mã số bảo mật gồm sáu chữ số, được sử dụng để mở khóa ứng dụng Zalo trên máy tính. Mã khóa màn hình là một tính năng tùy chọn, bạn có thể bật hoặc tắt trong phần Cài đặt > Khóa bảo mật. Mã khóa màn hình giúp bạn mở khóa ứng dụng Zalo nhanh hơn so với khóa bảo mật.
Tạo mã khóa màn hình cho ứng dụng Zalo trên máy tính là một cách đặt pass Zalo để bảo vệ thông tin cá nhân và tránh các rủi ro khi bị người khác biết hoặc đoán được mã khóa của bạn. Bạn nên tạo mã khóa màn hình cho ứng dụng Zalo trên máy tính nếu bạn muốn có thêm lớp bảo vệ cho tài khoản của bạn.
Để đặt mật khẩu màn hình cho ứng dụng Zalo trên máy tính, bạn có thể thực hiện theo các bước sau:
-
Bạn bấm Ctrl + L trên bàn phím hoặc biểu tượng ổ khóa ở góc trên bên phải giao diện Zalo PC.
-
Lúc này, cửa sổ tạo mã khóa màn hình Zalo sẽ hiện ra. Bạn nhập mã khóa và bấm Tạo mã khóa.
Nếu bạn vô tình quên mật khẩu Zalo và không viết cách khôi phục, đừng lo vì ở đây có bài viết cách đổi mật khẩu Zalo, xem ngay giúp bạn vì sẽ giúp bạn giải quyết được vấn đề
Trong bài viết này, 24hStore đã hướng dẫn bạn cách đặt mật khẩu Zalo cho từng người trên điện thoại và máy tính. Bạn cũng đã biết cách đổi, xóa, bỏ khóa, khôi phục và tạo mã khóa màn hình cho ứng dụng Zalo.
Việc đặt mật khẩu cho ứng dụng Zalo là một biện pháp bảo mật cần thiết để bảo vệ thông tin cá nhân và tránh các rủi ro khi sử dụng ứng dụng. Hy vọng bài viết này sẽ giúp bạn sử dụng ứng dụng Zalo một cách an toàn và hiệu quả.
Bài viết liên quan:
Hướng dẫn cách bỏ ẩn tin nhắn Zalo một cách ĐƠN GIẢN
Cách đổi trưởng nhóm Zalo với các bước DỄ DÀNG
Cách tạo mật khẩu Zalo qua điện thoại và máy tính CỰC DỄ
Hướng dẫn cách gửi vị trí qua Zalo với các bước NHANH NHẤT
Cách khôi phục tin nhắn Zalo trên điện thoại và máy tính HIỆU QUẢ
























