Cách chụp màn hình máy tính và laptop cực kì NHANH CHÓNG
Chụp màn hình máy tính là một kỹ năng cơ bản và hữu ích mà ai sử dụng máy tính, laptop, hay PC cũng cần biết. Trong bài viết này, 24hStore sẽ giúp bạn hiểu rõ hơn về cách sử dụng chuột, các lệnh, các phím tắt và các tổ hợp phím chụp màn hình máy tính đơn giản và hiệu quả.
1. Cách chụp màn hình máy tính của laptop Windows
Dưới đây là tổng hợp những cách chụp màn hình Window cực chi tiết dành cho bạn. Lưu ý rằng cách chụp màn hình máy tính Dell, HP, Asus, Acer hoặc các hãng laptop Window đều thực hiện như nhau.
1.1. Cách chụp màn hình máy tính laptop Windows XP, 7 và 8
Để chụp ảnh màn hình máy tính trên các phiên bản Windows khác nhau, bạn có thể sử dụng các phím tắt hoặc công cụ có sẵn. Dưới đây là cách chụp màn hình máy tính Win 7, Win 8 và Win XP
Bước 1: nhấn tổ hợp phím chụp màn hình "Win + Print Screen" (trên Windows 8) hoặc "Win + Shift + S" (trên Windows 7). Ảnh sẽ được lưu tự động vào thư mục "Hình ảnh" trong thư mục người dùng của bạn.
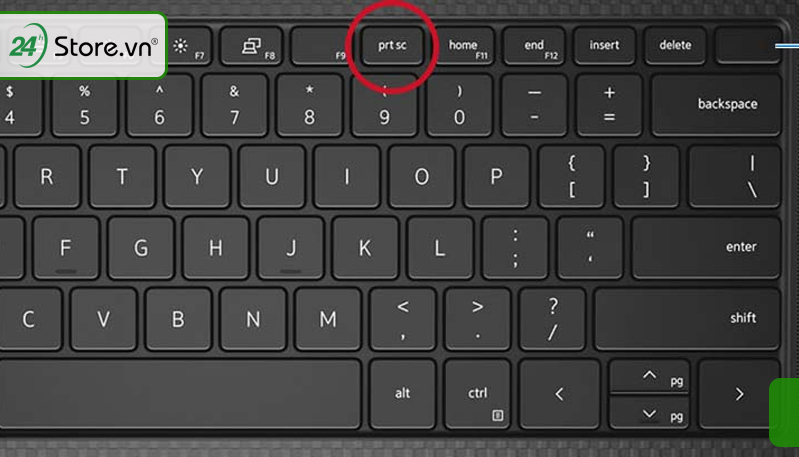
Bước 2: Mở ứng dụng Paint hoặc bất kỳ trình chỉnh sửa hình ảnh nào khác để chỉnh sửa hoặc lưu ảnh theo ý muốn.

1.2. 7 Cách chụp màn hình máy tính, laptop Windows 10
Dưới đây 7 cách khác nhau để cách chụp màn hình máy tính Win 10.
1.2.1. Cách chụp màn hình máy tính bằng chuột
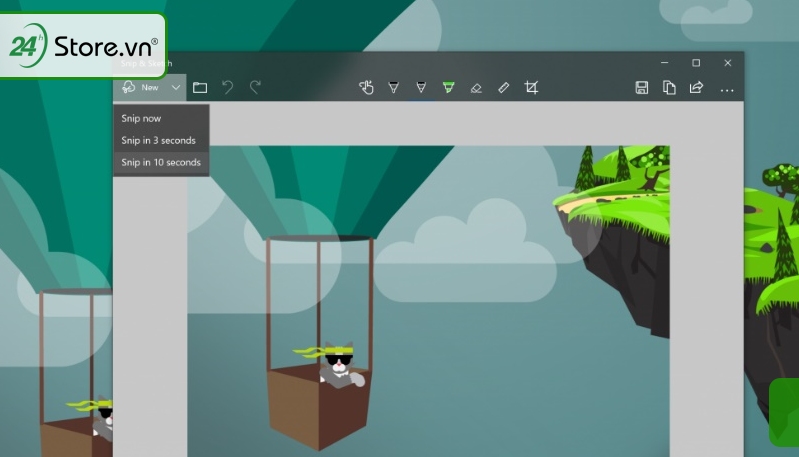
Tìm và mở ứng dụng "Snip & Sketch" bằng cách nhập "Snip & Sketch" vào hộp tìm kiếm Windows. Sau khi mở, bạn có thể chọn "New" để chụp một phần của màn hình hoặc "Screen snip" để chụp toàn màn hình bằng cách kéo chuột và thả ở khu vực cần chụp. Công cụ này cung cấp các tùy chọn chỉnh sửa và lưu ảnh chụp màn hình.
1.2.2. Snipping tool - Cách chụp màn hình máy tính Win 10 bằng chuột
Tìm và mở công cụ "Snipping Tool" bằng cách nhập "Snipping Tool" vào hộp tìm kiếm Windows. Sau khi mở, nhấp vào "New" để chụp một phần của màn hình hoặc chọn "Full-screen Snip" nếu bạn muốn chụp toàn bộ màn hình. Sau khi chụp, bạn có thể lưu ảnh hoặc chỉnh sửa trực tiếp trong công cụ này.
1.2.3. Dùng phím PrtScn
Nhấn "Print Screen" trên bàn phím của laptop. Màn hình sẽ được chụp và sao chép vào clipboard. Sau đó, bạn có thể mở chương trình Paint hoặc bất kỳ trình chỉnh sửa hình ảnh nào khác và nhấn Ctrl + V để dán và lưu ảnh.
1.2.4. Dùng tổ hợp phím Windows + Print Screen
Nhấn tổ hợp phím "Windows + Print Screen". Màn hình sẽ chớp một lần và ảnh sẽ tự động được lưu trong thư mục "Hình ảnh" trên ổ đĩa.
1.2.5. Dùng tổ hợp phím Windows + shift + S
Nhấn tổ hợp phím "Windows + Shift + S". Màn hình sẽ trở thành mờ và con trỏ chuột sẽ trở thành một công cụ chụp màn hình. Bạn có thể chọn khu vực cụ thể trên màn hình và ảnh chụp sẽ được sao chép vào clipboard. Bạn có thể dán nó vào chương trình chỉnh sửa hình ảnh hoặc các ứng dụng khác.
1.2.6. Dùng tổ hợp phím Alt + Print Screen
Để chụp màn hình một cửa sổ cụ thể, chọn cửa sổ đó và nhấn tổ hợp phím chụp màn hình "Alt + Print Screen". Sau đó, bạn có thể dán ảnh vào chương trình Paint hoặc trình chỉnh sửa hình ảnh khác để lưu lại.
1.2.7. Dùng Game bar
Nhấn tổ hợp phím "Windows + G" để mở Game Bar. Trong Game Bar, bạn có thể nhấp vào biểu tượng máy ảnh để chụp ảnh màn hình hoặc sử dụng các tùy chọn khác có sẵn.
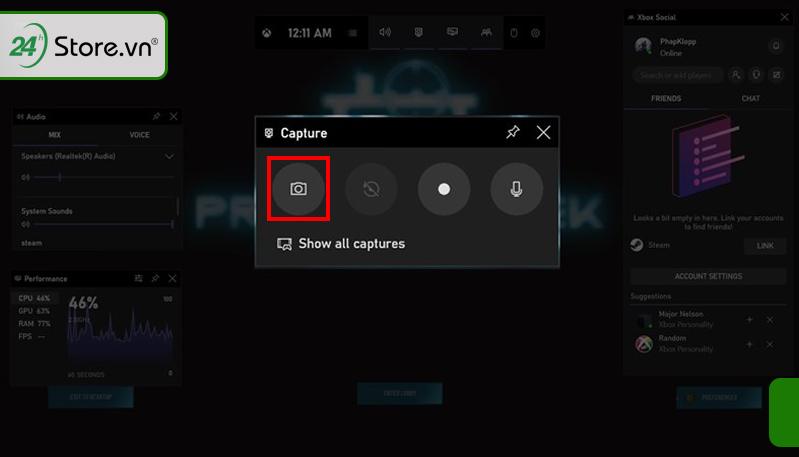
1.3. Cách chụp màn hình một cửa sổ bất kỳ, dùng cho mọi dòng Windows
Để thực hiện cách chụp màn hình máy tính Win 11 ở một cửa sổ bất kỳ trên các phiên bản Windows, bạn có thể sử dụng phím tắt Alt + Print Screen.
Bước 1: Chọn cửa sổ bạn muốn chụp màn hình và nhấn tổ hợp phím Alt + Print Screen trên bàn phím. Điều này sẽ chụp màn hình cửa sổ đang được chọn và sao chép ảnh vào clipboard.
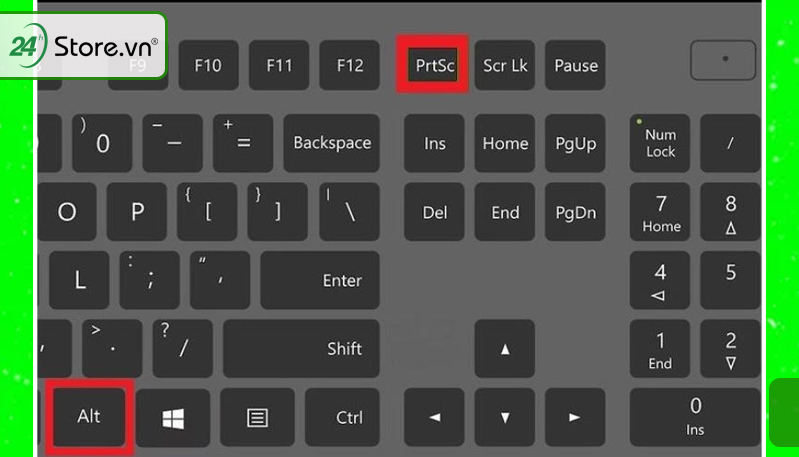
Bước 2: Mở ứng dụng Paint hoặc bất kỳ trình chỉnh sửa hình ảnh nào khác. Trong chương trình chỉnh sửa hình ảnh, nhấn tổ hợp phím Ctrl + V để dán ảnh đã chụp từ clipboard.
Phương pháp này áp dụng cho tất cả các dòng Windows, bao gồm Windows XP, Windows 7, Windows 8 và Windows 10.
Những mẹo cực hay mà bạn nên biết khi chụp ảnh màn hình iPhone
2. Cách chụp màn hình máy tính Macbook
Có 3 cách chụp màn hình laptop Macbook như sau:
2.1. Cách chụp ảnh toàn bộ màn hình của laptop
Bước 1: Nhấn tổ hợp phím Shift + Command + 3.
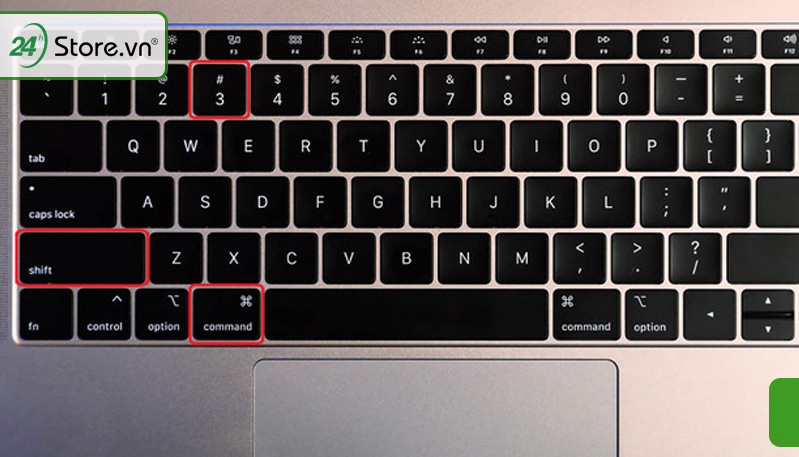
Bước 2: Màn hình sẽ chớp và ảnh sẽ tự động được lưu trên màn hình chính.
2.2. Cách chụp một phần màn hình máy tính
Dưới đây là cách cap màn hình máy tính
Bước 1: Nhấn tổ hợp phím Shift + Command + 4.
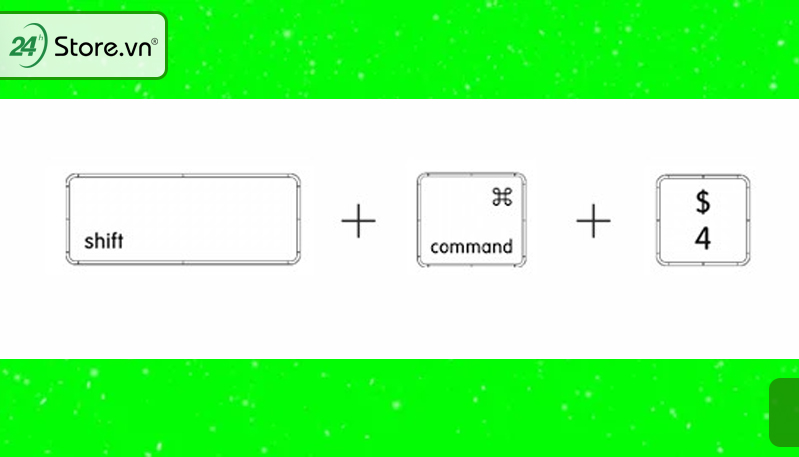
Bước 2: Con trỏ chuột sẽ biến thành một biểu tượng hình chữ nhật rồi kéo và chọn khu vực để cắt màn hình máy tính mà bạn muốn chụp.
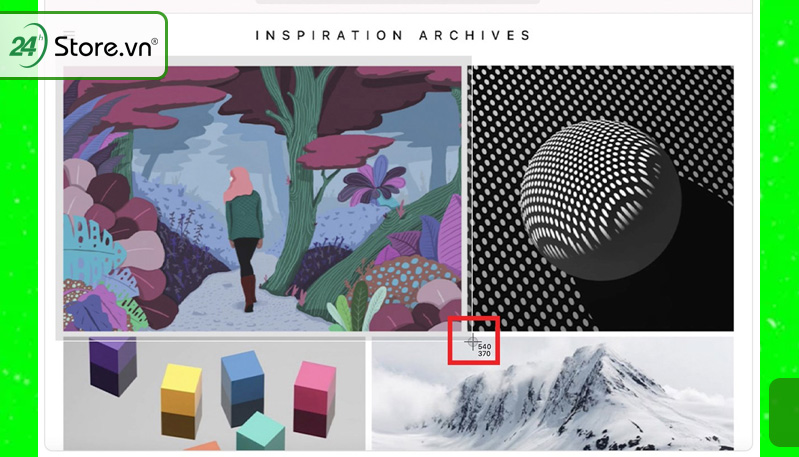
Top 16 App chụp hình đẹp miễn phí với filter sống ảo HOT NHẤT
2.3. Cách chụp màn hình một tab
Bước 1: Nhấn tổ hợp phím Shift + Command + 4 và con trỏ chuột sẽ biến thành hình chữ thập. Sau đó nhấn phím Space, con trỏ trở thành camera.
Bước 2: Di con trỏ camera vào cửa sổ cần chụp. Nhấp chuột để chụp và ảnh chụp màn hình sẽ lưu ở dạng PNG.
3. Những phần mềm chụp màn hình chuyên nghiệp dành cho Windows, macOS
Dưới đây là tổng hợp các phần mềm chụp màn hình máy tính cho cả hai hệ điều hành Windows và macOS.
3.1. Lightshot (Windows, macOS)
Lightshot là một phần mềm chụp màn hình đơn giản và mạnh mẽ. Phần mềm cho phép bạn chụp toàn bộ màn hình, khu vực cụ thể hoặc thậm chí chụp và chỉnh sửa ngay trên ảnh. Lightshot cũng cung cấp các công cụ chú thích và chia sẻ ảnh dễ dàng.
3.2. PicPick (Windows)
PicPick là một công cụ chụp màn hình và chỉnh sửa hình ảnh toàn diện trên Windows. Cung cấp nhiều tính năng như chụp màn hình toàn bộ, khu vực cụ thể, cửa sổ, các tùy chọn ghi âm video, các công cụ chỉnh sửa hình ảnh và hiệu ứng, giúp bạn có thể thực hiện cách chụp màn hình máy tính theo vùng tùy chọn.
3.3. Skitch (macOS)
Skitch là một ứng dụng chụp màn hình và chú thích trên macOS. Nó cho phép bạn chụp màn hình, thêm các chú thích, hình mũi tên, hình vẽ tự do và các hiệu ứng màu sắc vào ảnh. Skitch cũng cung cấp tính năng chia sẻ nhanh ảnh chụp.
Ngoài ra còn có một số phần mềm chụp màn hình khác có thể được coi là chuyên nghiệp và phổ biến như:
-
Snagit (Windows, macOS)
-
Greenshot (Windows)
-
Jing (Windows, macOS)
-
Monosnap (Windows, macOS)
-
Nimbus Screenshot (Windows, macOS, các trình duyệt web)
Lưu ý rằng mỗi phần mềm có tính năng và giao diện riêng, vì vậy bạn có thể thử nghiệm và chọn phần mềm phù hợp nhất với nhu cầu của mình.
Trên đây là bài viết hướng dẫn chi tiết cách chụp màn hình máy tính của bạn chỉ với các tổ hợp phím đơn giản cực kì. Nếu thấy hay và hữu ích, bạn hãy giới thiệu các mẹo này cho bạn bè và mọi người cùng biết nhé!
Tham khảo ngay những mẫu điện thoại Xiaomi chính hãng mới nhất hiện nay:
Xiaomi redmi 12C Chính hãng
Xiaomi redmi note 12 Chính hãng
Xiaomi redmi note 12 pro 5G Chính hãng
Xiaomi redmi note 12 pro 4G Chính hãng
Tham khảo các siêu phẩm đình đám bán chạy nhất nhà "Táo" vừa cập bến tại 24hStore:























