5 cách sửa lỗi iPhone không lưu ảnh sau khi chụp
Bạn trở nên bối rối khi không thấy ảnh được lưu ảnh sau khi chụp từ ứng dụng Camera trên iPhone? Hãy cùng 24hStore tham khảo các cách khắc phục vấn đề thông qua bài viết sau nhé!
Nên làm gì để khắc phục tình trạng iPhone không lưu ảnh sau khi chụp?
Với sự ra mắt của dòng iPhone 14 mới, đặc biệt là phiên bản iPhone 14 Pro, người dùng đã được trải nghiệm khả năng chụp ảnh độ phân giải cao lên đến 48MP với chi tiết vô cùng rõ nét. Và sau khi chụp ảnh, các bức ảnh này sẽ được lưu trữ trong ứng dụng Ảnh (Photos) của iPhone.
Tuy nhiên, không phải lúc nào cũng có thể lưu ảnh trên điện thoại iPhone cũ sau khi đã chụp. Để giải quyết sự cố này, bạn có thể thực hiện theo các gợi ý bên dưới.
Kiểm tra bộ nhớ trong
Để giải quyết vấn đề iPhone không lưu ảnh, giải pháp đầu tiên là kiểm tra tình trạng dung lượng lưu trữ trên thiết bị của bạn. Nếu bạn thường xuyên sử dụng tính năng chụp nhiều ảnh liên tục bằng chế độ Burst Mode thì sẽ cần có dung lượng lưu trữ lớn trên iPhone của mình. Sau đây là một số bước để kiểm tra dung lượng lưu trữ trên iPhone và giải pháp cho vấn đề iPhone không lưu ảnh.
AssistiveTouch là một tính năng tuyệt vời khi mà nó cung cấp các phím tắt cho những tác vụ cần thiết như khóa màn hình, mở trình chuyển đổi ứng dụng... Tuy nhiên, đôi lúc nó sẽ rơi vào tình trạng không hoạt động trên iPhone. Hãy cùng 24hStore tìm các cách khắc phục cụ thể qua bài viết 6 cách sửa lỗi tính năng Assistive Touch không hoạt động trên iOS 16
Bước 1: Mở ứng dụng "Cài đặt" trên màn hình chính của iPhone.
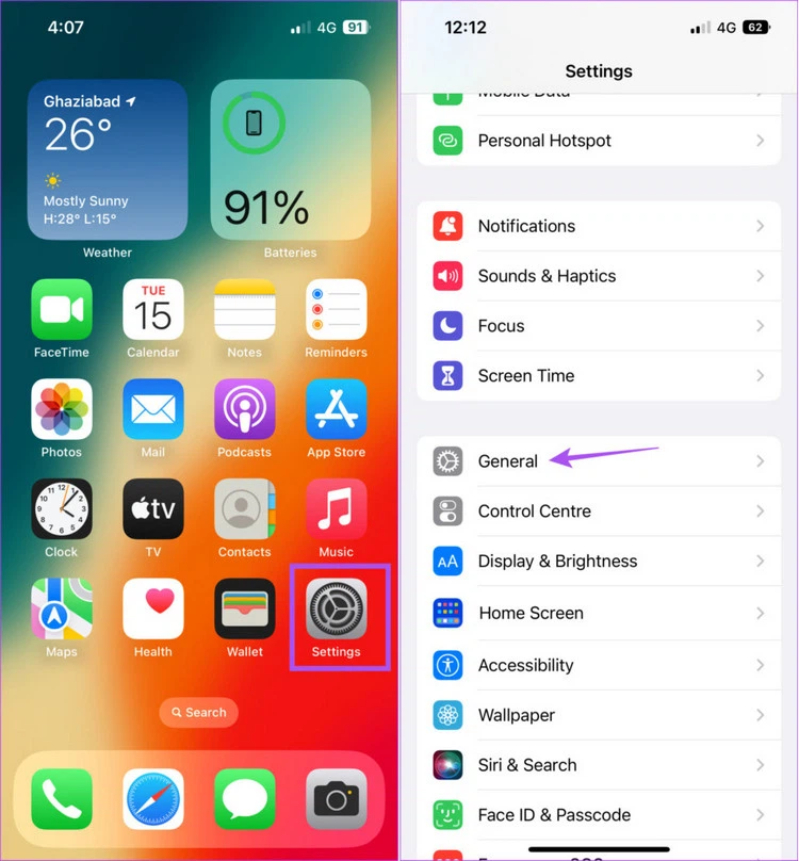
Bước 2: Cuộn xuống và chọn "Cài đặt chung".
Bước 3: Chọn "Bộ nhớ iPhone".
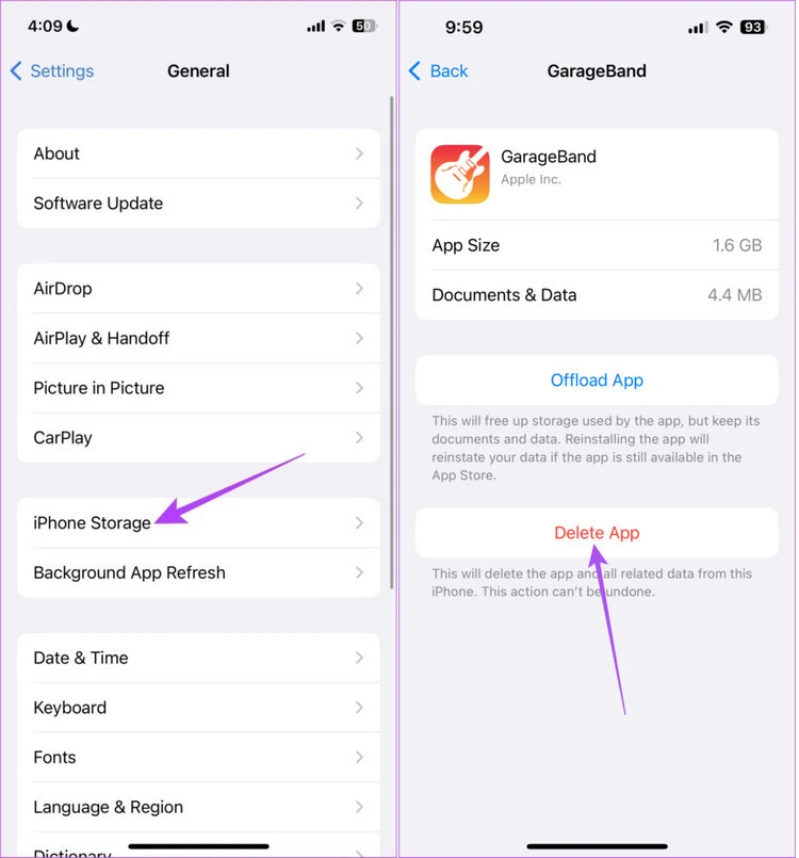
Bước 4: Sau khi iPhone tính toán dung lượng lưu trữ, bạn sẽ thấy một danh sách các ứng dụng và dung lượng mỗi ứng dụng chiếm trên bộ nhớ của iPhone.
Bước 5: Nhấn vào một ứng dụng mà bạn muốn xóa.
Bước 6: Nhấn "Xóa ứng dụng" để gỡ bỏ ứng dụng đó.
Bước 7: Xác nhận quyết định xóa bằng cách chọn "Xóa ứng dụng" một lần nữa.
Bước 8: Lặp lại quy trình trên nếu bạn muốn xóa thêm ứng dụng khác.
Sau khi đã xóa các ứng dụng không cần thiết để giải phóng bộ nhớ trên iPhone, hãy mở ứng dụng Camera và chụp một bức ảnh để kiểm tra xem vấn đề của bạn đã được giải quyết hay chưa. Nếu vấn đề vẫn còn, hãy thử các giải pháp khác như kiểm tra cài đặt, khởi động lại iPhone
Ngoài ra, nếu vẫn còn phân vân không biết mua dòng nào, xem ngay bài viết so sánh iPhone 16 Pro Max và iPhone 16 chi tiết nhất
Kích hoạt dung lượng iCloud
Bạn có thể sử dụng bộ nhớ iCloud để lưu trữ ảnh nếu không thể xóa quá nhiều ảnh khỏi bộ nhớ trong của iPhone. Bộ nhớ iCloud trên iPhone của bạn cho phép lưu trữ dữ liệu như ứng dụng, tài liệu và ảnh, và cung cấp truy cập nhanh từ bất kỳ thiết bị Apple nào được kết nối với tài khoản iCloud của bạn.
Để kiểm tra xem ứng dụng Ảnh (Photos) đã được phép truy cập iCloud trên iPhone hay chưa, bạn có thể thực hiện theo các bước sau:
Bước 1: Trên iPhone của bạn, hãy mở ứng dụng Cài đặt (Settings).
Bước 2: Nhấn vào tên hồ sơ của bạn ở phía trên cùng của ứng dụng Cài đặt (Settings).

Bước 3: Chọn tùy chọn iCloud.
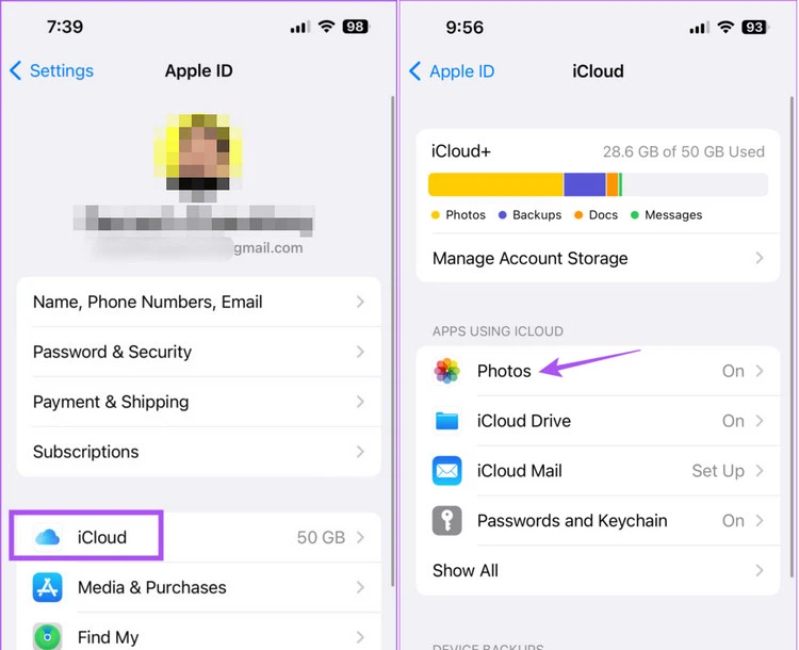
Bước 4: Nhấn vào mục Ảnh (Photos) dưới phần Ứng dụng sử dụng iCloud (Apps Using iCloud).
Bước 5: Chuyển thiết lập bên phải của mục Đồng bộ hóa iPhone này (Sync this iPhone) từ trạng thái Tắt (Off) sang Bật (On) để cho phép ứng dụng Ảnh (Photos) truy cập iCloud.
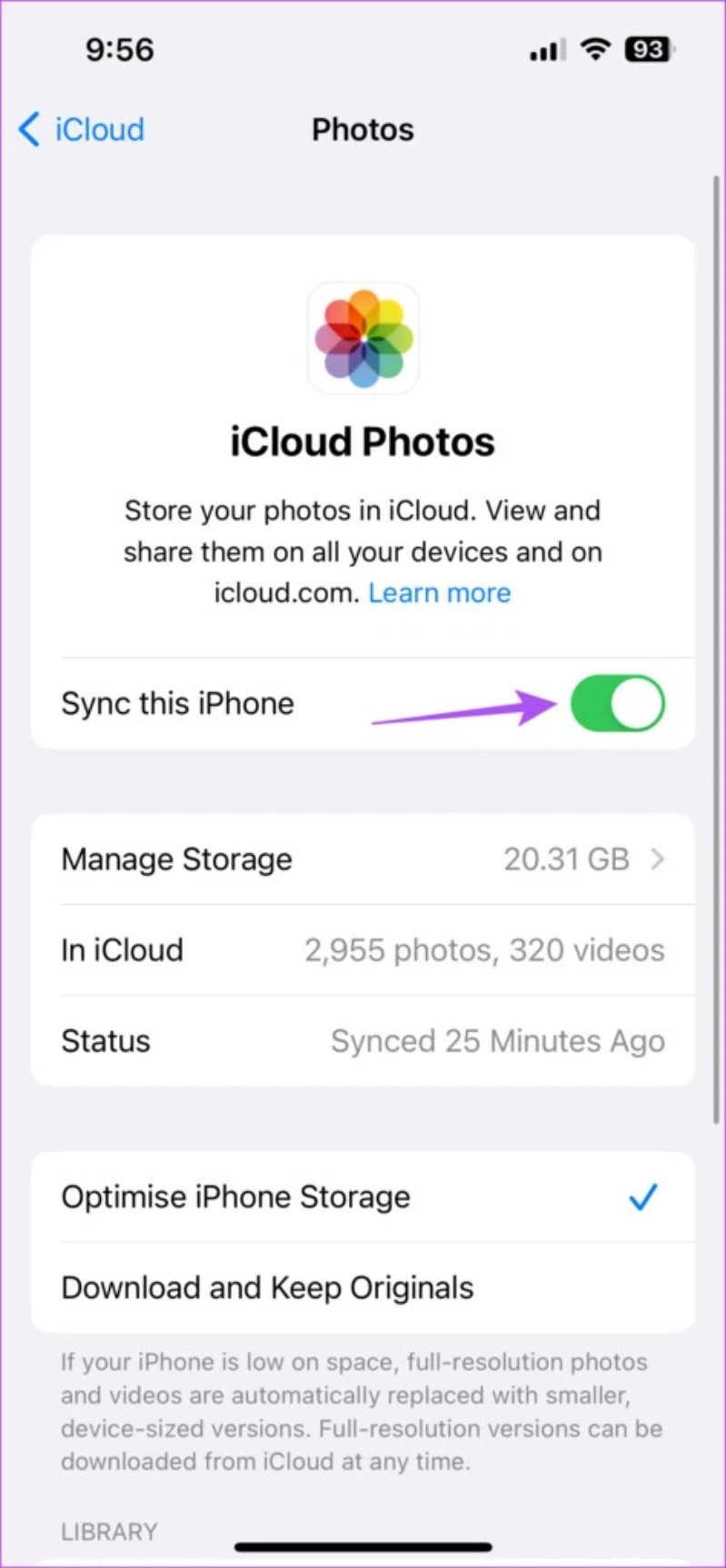
Lưu ý: Tại cửa sổ này, bạn nên chọn tùy chọn Tối ưu hóa dung lượng iPhone (Optimize iPhone Storage). Thao tác này sẽ thay thế các ảnh có độ phân giải đầy đủ bằng các phiên bản có kích thước nhỏ hơn, nhưng vẫn giữ lại chất lượng tốt. Bạn có thể tải xuống hình ảnh có độ phân giải đầy đủ từ iCloud bất kỳ lúc nào.
Bước 6: Sau khi bật tính năng Đồng bộ hóa iPhone này (Sync this iPhone), hãy đóng ứng dụng Cài đặt (Settings) và mở ứng dụng Camera để kiểm tra xem sự cố đã được giải quyết chưa.
Câu hỏi có nên mua iPhone 16 Pro cũng là thắc mắc của nhiều người dùng, trước tiên hãy cùng chiêm ngưỡng màu sắc mới cũng có trên 16 Pro là iPhone 16 Pro Max màu Titan Sa Mạc tuyệt đẹp.
Xem thêm Top 16 App chụp hình đẹp miễn phí với filter sống ảo HOT NHẤT
Buộc thoát và chạy lại ứng dụng Camera và Ảnh
Nếu bạn đang gặp vấn đề về việc không thể lưu ảnh chụp trên iPhone, một giải pháp đơn giản có thể giúp bạn giải quyết vấn đề đó là buộc thoát khỏi ứng dụng Camera và ứng dụng Ảnh (Photos), sau đó khởi chạy lại chúng để tạo một bước khởi đầu mới.
Bước 1: Hiển thị các cửa sổ ứng dụng nền bằng cách vuốt lên và giữ trên màn hình chính của iPhone.
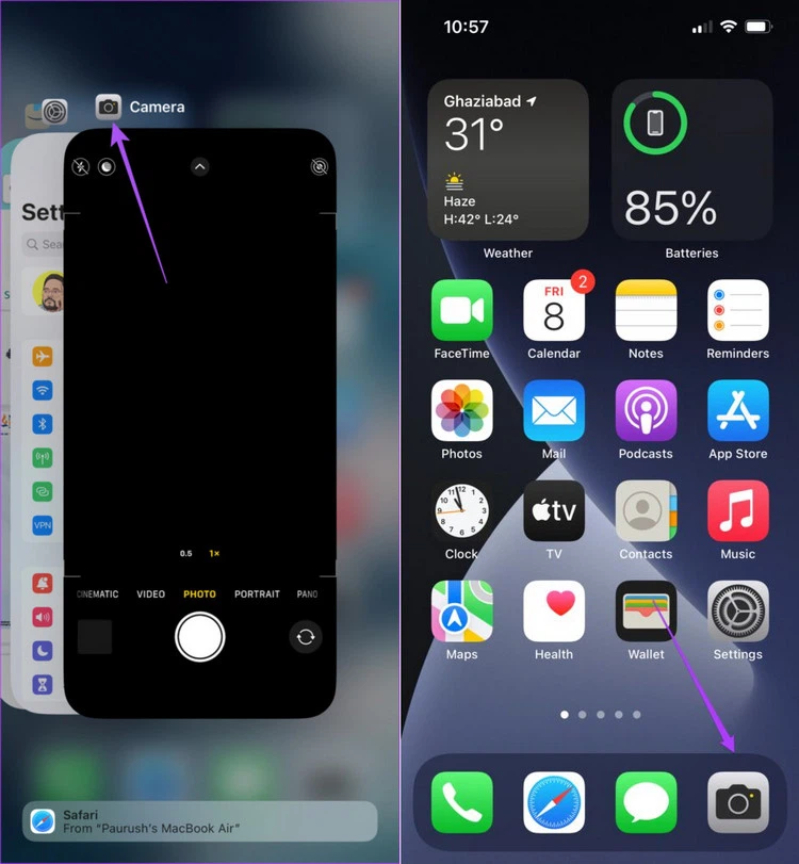
Bước 2: Tìm và chạy ứng dụng Camera bằng cách vuốt sang phải, sau đó vuốt lên để buộc thoát khỏi ứng dụng.
Bước 3: Khởi chạy lại ứng dụng Camera và kiểm tra xem sự cố đã được giải quyết chưa.
Lặp lại các bước tương tự cho ứng dụng Ảnh (Photos) và kiểm tra xem ảnh của bạn đã được lưu trữ trên iPhone hay chưa.
Cập nhật iOS
Nếu bạn đang gặp vấn đề với việc lưu ảnh chụp trên iPhone, một giải pháp đơn giản nhưng hiệu quả là hãy cập nhật phiên bản iOS mới nhất trên thiết bị của bạn. Việc này sẽ giúp tải về các phiên bản mới nhất của ứng dụng Camera và Ảnh (Photos), và cung cấp cho iPhone của bạn sự ổn định và tránh được các lỗi và trục trặc có thể xảy ra từ hai ứng dụng trên.
Bước 1: Mở ứng dụng Cài đặt trên iPhone của bạn.
Bước 2: Chọn Cài đặt chung trong danh sách các tùy chọn.
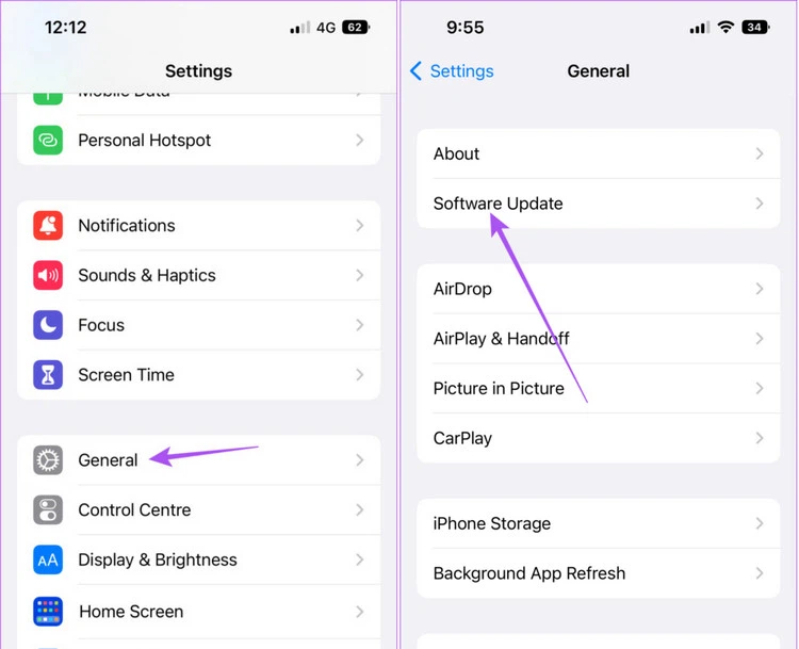
Bước 3: Chọn Cập nhật phần mềm.
Bước 4: Nếu có bản cập nhật mới, tải xuống và cài đặt.
Bước 5: Khởi động lại ứng dụng Camera và kiểm tra xem lỗi đã được khắc phục chưa.
Điện thoại không nhận được tin nhắn SMS là một trong nhiều trường hợp không mong muốn mà người dùng có thể gặp phải giữa quá trình sử dụng. Hãy cùng 24hStore cải thiện vấn đề này thông qua các gợi ý trong bài viết sau đây 7 cách sửa lỗi không nhận được tin SMS trên Android/iOS
Chia sẻ hình ảnh với bạn bè
Bạn đang gặp sự cố khi không thể lưu ảnh chụp từ camera trên iPhone và đã thử nhiều giải pháp nhưng không thành công. Nếu không còn cách giải quyết nào khác, hãy cân nhắc chia sẻ ảnh với bạn bè trong danh bạ của mình ngay sau khi chụp. Điều này ít nhất sẽ giúp bạn lưu lại hình ảnh trong cuộc trò chuyện và không bị mất đi hoàn toàn. Ngoài ra, bạn cũng có thể thử các ứng dụng lưu trữ ảnh trực tuyến như Google Photos hoặc Dropbox để sao lưu ảnh của mình.
Bước 1: Khởi động ứng dụng Camera trên iPhone
Bước 2: Tại giao diện ứng dụng Camera, hãy chọn biểu tượng hình thu nhỏ nằm ở góc dưới cùng bên trái để mở hình ảnh cần chia sẻ.
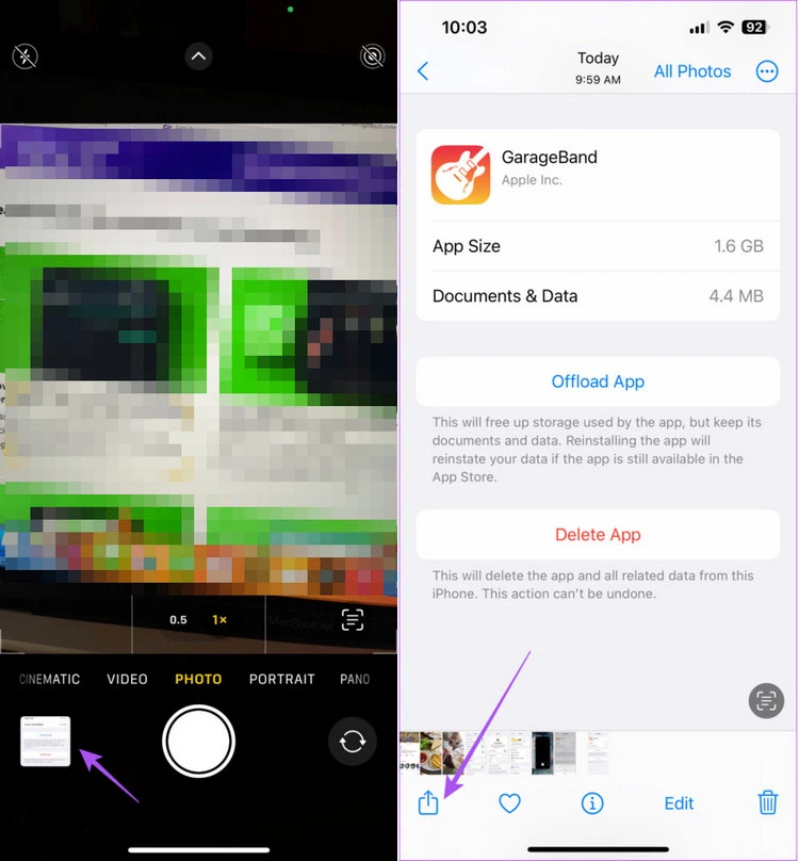
Bước 3: Nhấn vào biểu tượng Chia sẻ (Share) cũng nằm ở góc dưới bên trái.
Bước 4: Bạn có thể lựa chọn ứng dụng để chia sẻ hình ảnh đó từ các tùy chọn có sẵn như Tin nhắn (Messages), Facebook, hoặc WhatsApp. Hoặc nếu bạn muốn lưu ảnh, bạn cũng có thể gửi tin nhắn cho mình trên WhatsApp.
Để cập nhật thêm nhiều tin tức hữu ích và dễ dàng trải nghiệm vô vàn ứng dụng trên iOS, bạn hãy cân nhắc đến việc sắm ngay một trong các sản phẩm thuộc thương hiệu iPhone chính hãng giá rẻ trực tiếp tại 24hStore . Đặc biệt, khi mua hàng tại đây, bạn sẽ nhận kèm ưu đãi hấp dẫn. Ngoài ra, bạn có thể liên hệ trước qua hotline 1900.0351, bộ phận tư vấn cũng sẵn sàng trao đổi mọi thông tin thật tận tình.
Tham khảo các siêu phẩm đình đám bán chạy nhất nhà "Táo" vừa cập bến tại 24hStore:
- iPhone 16 Series
- iPhone 15 Pro Max 256GB cũ
- Apple iPhone 14
- Điện thoại iPhone like new 99%
























