6 cách sửa lỗi tính năng Assistive Touch không hoạt động trên iOS 16
AssistiveTouch là một tính năng tuyệt vời khi mà nó cung cấp các phím tắt cho những tác vụ cần thiết như khóa màn hình, mở trình chuyển đổi ứng dụng... Tuy nhiên, đôi lúc nó sẽ rơi vào tình trạng không hoạt động trên iPhone. Hãy cùng 24hStore tìm các cách khắc phục cụ thể qua bài viết bên dưới nhé!
Làm thế nào để sửa lỗi tính năng AssistiveTouch không hoạt động trên iPhone?
Chỉ với vài thao tác điều chỉnh đơn giản, bạn có thể sửa lỗi tính năng Assistive Touch không hoạt động nhanh chóng.
1. Tắt và bật AssistiveTouch
AssistiveTouch được làm mới hiệu quả khi bật và tắt. Vì vậy, khả năng cao là tính năng này sẽ xuất hiện và hoạt động tốt hơn.
Bước 1: Mở Cài đặt > Trợ năng.
Bước 2: Chọn Chạm > AssistiveTouch.
Bước 3: Tắt AssistiveTouch.
Tải ngay bộ hình nền iPhone 16 cực đẹp cho dế yêu của bạn nhé!

Bước 4: Đợi vài giây và bật lại.
2. Đặt lại AssistiveTouch
Nếu AssistiveTouch không di chuyển sau khi chuyển đổi được cập nhật, có thể bạn đã vô tình thay đổi cài đặt của tính năng này. Theo mặc định, menu AssistiveTouch sẽ chỉ kích hoạt Siri và không làm gì khác nếu tất cả các tính năng bị tắt.
Trong trường hợp này, bạn có thể đặt lại AssistiveTouch để làm cho nó hoạt động trở lại. Nó xóa menu chính của nút, giải quyết mọi vấn đề.
Bước 1: Đi tới Cài đặt > Khả năng truy cập > Chạm > AssistiveTouch.
Bước 2: Chọn Tùy chỉnh Menu Cấp cao nhất.
Bước 3: Nhấn vào Đặt lại.
Xem ngay bài viết so sánh iPhone 16 và iPhone 16 Pro Max chi tiết để xem siêu phẩm nào đáng mua hơn.

3. Điều chỉnh độ mờ của AssistiveTouch
Bóng AssistiveTouch có độ mờ thấp hơn có thể khiến nó biến mất. Vì vậy, bạn phải tăng khả năng hiển thị của nút để sử dụng nó đúng cách. Chúng tôi khuyên mức độ mờ tối thiểu là 40% cho những người có thị lực bình thường.
Bước 1: Điều hướng đến Cài đặt > Trợ năng > Chạm > AssistiveTouch.
Bước 2: Nhấn Độ mờ.
Bước 3: Di chuyển thanh trượt để tăng khả năng hiển thị theo ý thích của bạn.
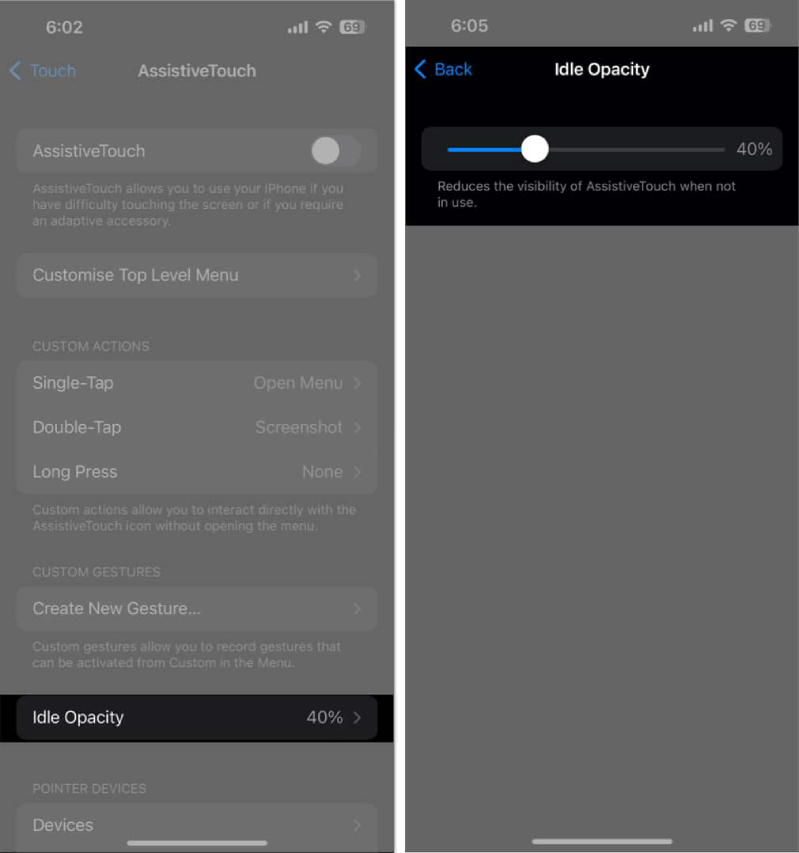
4. Khởi động lại iPhone của bạn
Khởi động lại iPhone của bạn là bước chính để khắc phục sự cố AssistiveTouch không hoạt động trong iOS 16. Nó giúp loại bỏ tất cả các sự cố tạm thời, trục trặc và sự cố hệ thống. Hãy thử thực hiện khởi động lại bắt buộc nếu chỉ khởi động lại thiết bị của bạn không hoạt động.
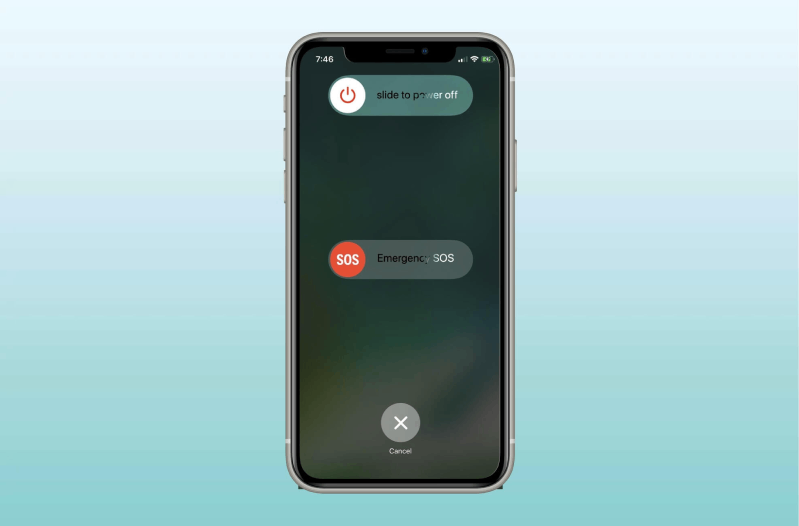
Nếu bạn đang sở hữu một chiếc iPhone iOS 16 hoặc bất kỳ smartphone nào của Apple thì hãy làm theo ngay hướng dẫn về khởi động lại iPhone 14 ĐƠN GIẢN mà ai cũng có thể làm được
5. Đặt lại tất cả cài đặt
Có thể xảy ra bất kỳ cài đặt hiển thị nào trùng lặp với các chức năng của AssistiveTouch. Vì vậy, bạn nên đặt lại tất cả các cài đặt của iPhone và chuyển đến các tùy chọn mặc định. Và đừng lo lắng! Dữ liệu của bạn sẽ không bị xóa.
Bước 1: Mở Cài đặt > Chung.
Bước 2: Chọn Chuyển hoặc Đặt lại iPhone.
Bước 3: Chạm vào Đặt lại > Đặt lại tất cả cài đặt.
Bước 4: Nhập mật mã của bạn.
Bước 5: Xác nhận bằng cách nhấn vào Đặt lại tất cả cài đặt.
.png)
Nếu điện thoại của bạn luôn gặp tình trạng tự động reset máy thì hãy XEM và ÁP DỤNG NGAY cách khắc phục lỗi tự khởi động lại trên các thiết bị iPhone cực dễ dàng, đơn giản, hiệu quả cao.
6. Cập nhật phiên bản iOS mới nhất
Nếu iPhone của bạn đang chạy phiên bản iOS lỗi thời, bạn có thể gặp phải nhiều sự cố. Vì vậy, hãy đảm bảo rằng bạn luôn sử dụng phiên bản iOS mới nhất.
Bước 1: Chuyển đến Cài đặt > Cài đặt chung > Cập nhật phần mềm.
Bước 2: Nhấn Tải xuống và Cài đặt nếu có bất kỳ bản cập nhật đang chờ xử lý nào.
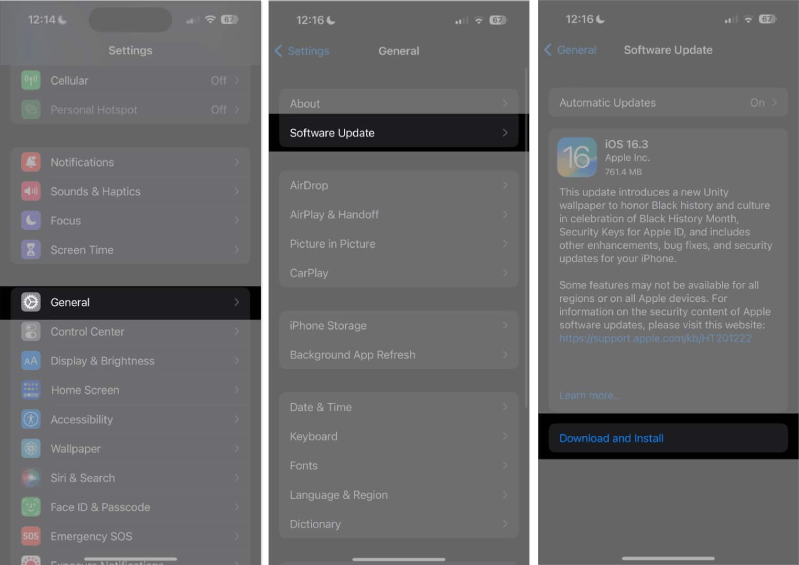
Ngoài ra, hãy bật tất cả các chức năng trong phần Cập nhật tự động.
Để trải nghiệm vô vàn tính năng hữu ích trên iOS, bạn có thể sắm ngay một trong những siêu phẩm từ "nhà Táo" thuộc dòng iPhone 14 Series trực tiếp tại 24hStore. Khi mua hàng ở đây, bạn sẽ được hỗ trợ bảo hành lên đến 24 tháng và nhận kèm ưu đãi cực kỳ hấp dẫn. Ngoài ra, đội ngũ tư vấn luôn sẵn sàng trao đổi mọi thông tin thật tận tình nếu bạn liên hệ trước qua hotline 1900.0351.
Những mẫu điện thoại iPhone 14 cũ và iPhone 13 cũ đình đám tại 24hStore:
iPhone 13 Pro Max 512GB Cũ chính hãng
























