Mẹo sử dụng ứng dụng Ảnh trên iPhone siêu CHUYÊN NGHIỆP
Tuy là một app có mặt ở các dòng iPhone đời đầu nhưng có lẽ rằng rất ít các iFan biết hết được những tính năng nổi bật của ứng dụng Ảnh trên iPhone. Để có thể sử dụng tất tần tật các tính năng chuyên nghiệp ở ứng dụng này thì bạn hãy cùng 24hStore tìm hiểu trong bài viết này.
Ứng dụng Ảnh trên iPhone là gì?

Ứng dụng ảnh trên iPhone hay còn được gọi là Photo đây là một ứng dụng hoạt động riêng trên các thiết bị iOS như iPad/iPhone giúp người dùng có thể quản lý, lưu trữ hình ảnh, video,...một cách đơn giản. Ngoài ra, ứng dụng ảnh iPhone này còn sở hữu các tính năng đặc biệt như xóa nền, sao chép văn bản, chỉnh sửa hàng loạt, tìm ảnh trùng lặp,... mới nhất đây là tách người trong ảnh để làm sticker khiến cho rất nhiều iFan rất thích thú.
Mẹo dùng ứng dụng ảnh Photo trên iPhone thể hiện được sự chuyên nghiệp
Sau khi đã biết được ứng dụng hình ảnh trên iPhone là gì thì tiếp theo là những mẹo hay về cách sử dụng ứng dụng Ảnh (Photo) trên iPhone chính hãng giá rẻ sẽ được bật mí ở những nội dung dưới đây:
Thêm chú thích cho ảnh và video
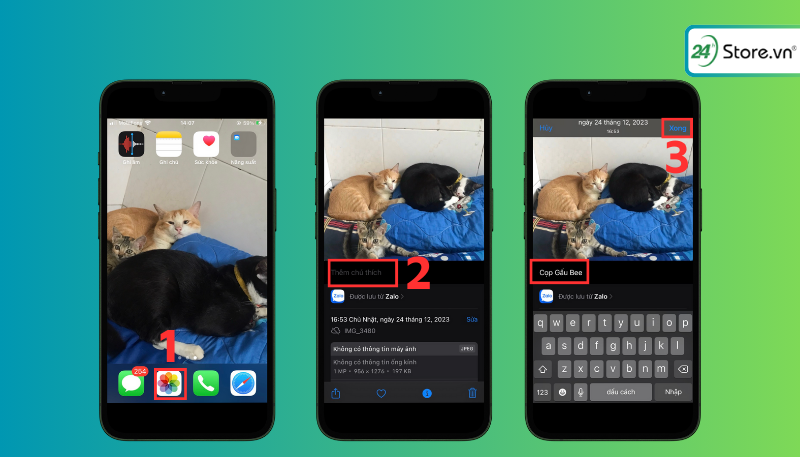
Gần đây nhất trên hệ điều hành iOS 14, Apple đã cập nhật tính năng thêm chú thích trực tiếp trên ảnh và video để giúp bạn có thể nhanh chóng tìm kiếm lại ảnh và video khi cần thiết. Ngoài ra, nếu bạn bật chế độ sao lưu trên iCloud thì những chú thích được thêm vào ấy cũng sẽ đồng thời được tải lên cùng với ảnh/video và bạn có thể dễ dàng truy cập chúng từ các thiết bị khác có đang sử dụng cùng tài khoản iCloud. Để thêm ghi chú vào ảnh trên iPhone bạn có thể thực hiện những bước sau:
- Mở ứng dụng Ảnh (Photos )
- Chọn ảnh mà bạn muốn chú thích và vuốt nó lên
- Nhập chú thích mà bạn muốn lưu lại trong dòng Thêm chú thích (Add a Caption) sau đó nhấn Xong là bạn đã thêm chú thích thành công.
Lưu ảnh dưới dạng video
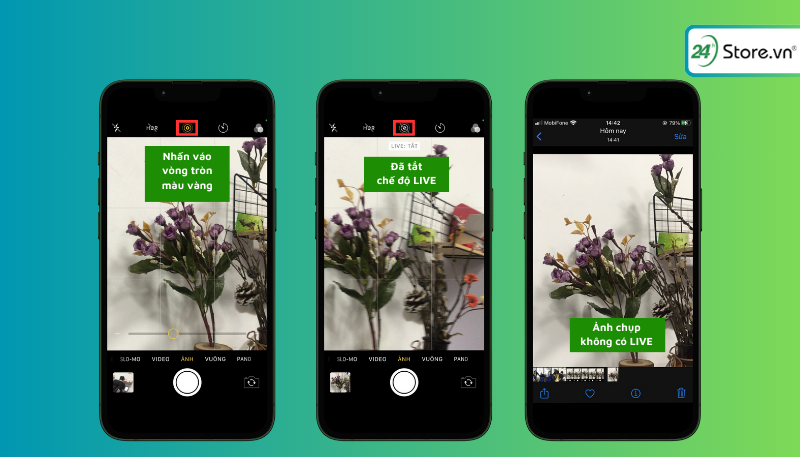
Tình cờ bạn chụp được một ảnh ở chế độ Live Photo đã ghi lại khoảnh khắc đẹp của bạn và bạn khi chụp ảnh và muốn chia sẻ nó dưới dạng video trên các kênh mạng xã hội. Để làm có thể chuyển ảnh live thành video trong ứng dụng ảnh trên iPhone thì bạn có thể làm theo những các sau đây
- Vào Ảnh và chọn ảnh có bật chế độ Live.
- Nhấn vào biểu tượng Chia sẻ ở góc dưới bên trái màn hình điện thoại iPhone.
- Chọn Lưu thành video (Save as Video). Sau khi hoàn tất thì bạn thành công chuyển ảnh trên iPhone từ chế độ live sang video.
Ứng dụng Ghi Chú trên điện thoại iPhone là gì? Tiết lộ cách sử dụng ghi chú trên iPhone cực HIỆU QUẢ
Tắt chế độ Live Photo khi đang chụp ảnh
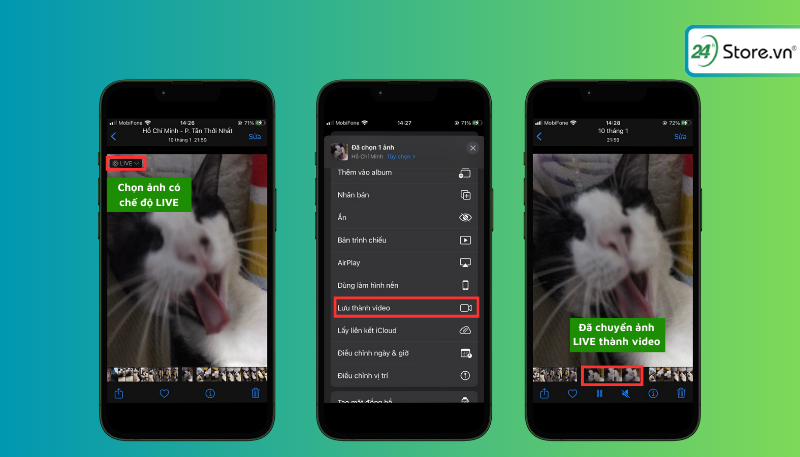
Có nhiều lúc bạn cảm thấy khó chịu vì mình chỉ muốn chụp một bức ảnh tĩnh bình thường nhưng khi bạn xem lại thì thấy ảnh có dạng như một video ngắn. Vậy trong quá trình trình chụp ảnh phải làm sao để chụp mà không lấy LIVE của ảnh? Bạn hãy làm theo cách dưới đây để bỏ đi tính năng này khi chụp hình.
- Vào Máy ảnh (Camera)
- Nhấp vào biểu tượng LIVE có vòng tròn có màu vàng để tắt
- Khi thiết bị iPhone hiển thị chữ LIVE TẮT (LIVE OFF) là bạn đã tắt live ảnh iPhone thành công.
Nếu bạn muốn đổi sang Telegram tiếng Việt, hãy truy cập ngay link cài đặt tiếng việt cho Telegram để thay đổi giao diện Telegram sang tiếng Việt cực nhanh.
Xoá chế độ Live Photo trên ảnh
Ở trên là cách để tắt chế độ LIVE của ứng dụng Ảnh trên iPhone khi đang chụp ảnh. Vậy đối với những hình ảnh đã chụp mà muốn xóa bỏ đi chế độ LIVE thì phải làm sao? Xem ngay các bước sau:
- Chọn ảnh bạn muốn xóa LIVE sau đó nhấn Sửa ( Edit).
- Nhấn vào biểu tượng Live Photo hình tròn, màu vàng để tắt đi.
- Nhấn Xong (Done) để hoàn tất quá trình.
Tạo ra hiệu ứng thú vị với Live Photo
Nếu ứng dụng ảnh trên iPhone của bạn có một bức ảnh được chụp dưới dạng LIVE Photo thì hãy tạo ra sự thú vị cho ảnh bằng cách vuốt ngược nó lên sau đó, bên dưới ảnh sẽ hiện ra một loạt tuỳ chọn các hiệu ứng chuyển động (Effects) ví dụ như Lặp lại (Loop), Nảy lên (Bounce) hoặc Phơi sáng lâu (Long Exposure)những hiệu ứng này sẽ giúp cho bức ảnh LIVE của bạn thêm phần sinh động và thú vị hơn.
Chỉnh sửa ảnh và video trực tiếp trên Ảnh
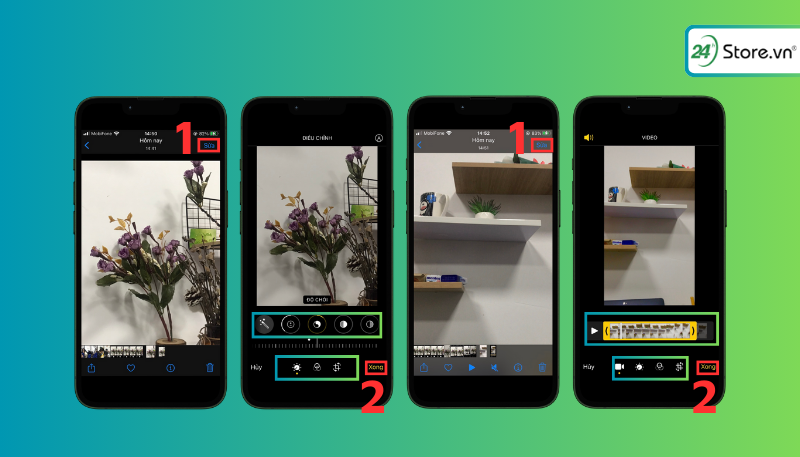
Đây là một tính năng chỉnh sửa ảnh trên iPhone tiện lợi và khá quen thuộc với nhiều iFan bởi vì nó giúp bạn nhanh chóng tạo nên những bức ảnh đẹp với nhiều tone màu tự nhiên khác nhau ngay trong ứng dụng Ảnh (Photos) mà không cần thông qua bất kì ứng dụng chỉnh sửa màu nào khác.
Ngoài chỉnh sửa màu sắc, tính năng này còn cho phép ghép ảnh trên iPhone, thay đổi các thông số khác như Cắt (Cut), Xoay (Rotate), Phơi sáng (Exposure), Độ chói (Brilliance),... để màu sắc cũng như bố cục của bức ảnh được phân bổ cân đối hơn.
Biết được vị trí ảnh, video được chụp trên bản đồ
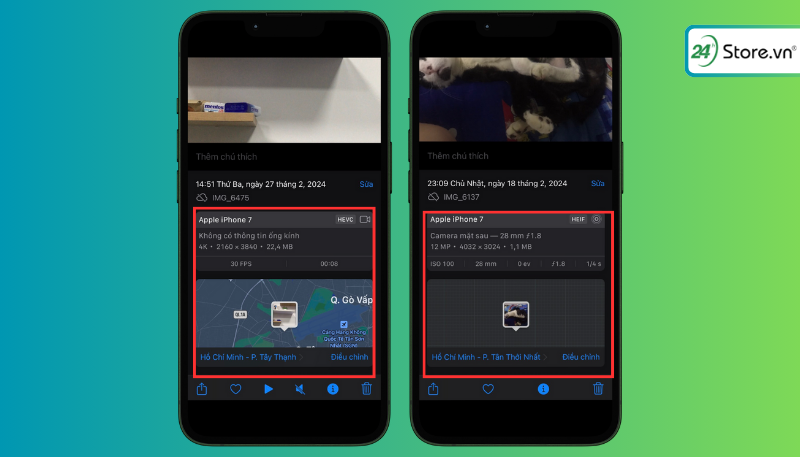
Ở tính năng này bạn cũng phải vuốt ngược ảnh lên. Sau khi vuốt ảnh lên, bạn sẽ dễ dàng biết được vị trí của hình ảnh hoặc video đó đã được quay, chụp ở đâu nhờ vào khả năng định vị tiện dụng này. Nếu muốn tính năng này hoạt động thì bạn phải lưu ý rằng chế độ định vị trên máy của bạn phải luôn luôn được bật.
Tách nền ảnh
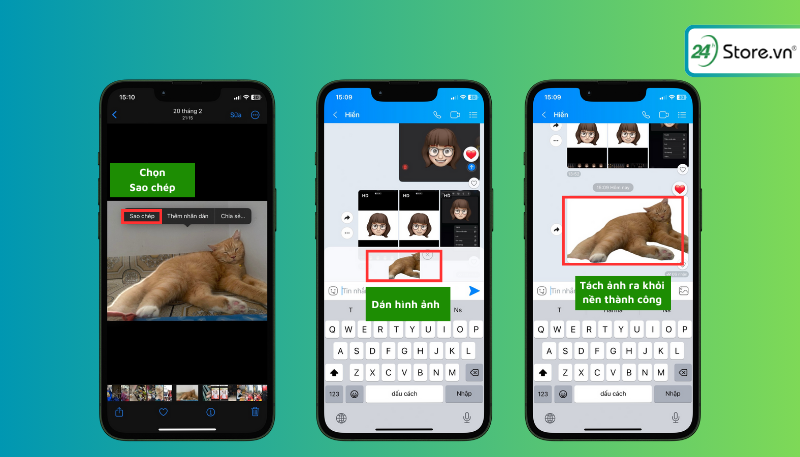
Tách nền ảnh trực tiếp ở ứng dụng Ảnh trên iPhone là một tính năng được rất nhiều các tín đồ đam mê chụp ảnh yêu thích. Với tính năng này, bạn có thể dễ dàng tách chủ thể ra khỏi nền một cách nhanh chóng với những thao tác cực kỳ đơn giản mà không cần sự trợ giúp của bất kì một phần mềm tách ảnh chuyên nghiệp nào cả. Tuy nhiên, để có thể sử dụng tính năng này đầu tiên bạn cần cập nhật phiên bản hệ điều hành iOS 16 trở lên và làm theo những bước sau:
- Vào Ảnh và chọn ảnh muốn tách nền
- Nhấn và giữ tay cho đến khi xuất hiện vùng chọn để tách vật thể ra khỏi hình ảnh.
- Sau khi bạn nhấn chọn vào Copy tiếp tục nhấn Dán để lưu ảnh đã tách nền hoặc chọn Share để gửi ảnh cho bạn bè. (Ngoài ra bạn có thể chọn Thêm nhãn dán để tạo thành những chiếc sticker đáng yêu, thú vị,...)
Tìm hình ảnh và video bị trùng lặp
Tính năng này có khả năng nhận diện các hình ảnh và video trùng lặp để giảm bớt việc người dùng phải mất quá nhiều dung lượng lưu trữ iCloud cho một kiểu hình ảnh.
Ẩn hình ra khỏi thư viện ảnh
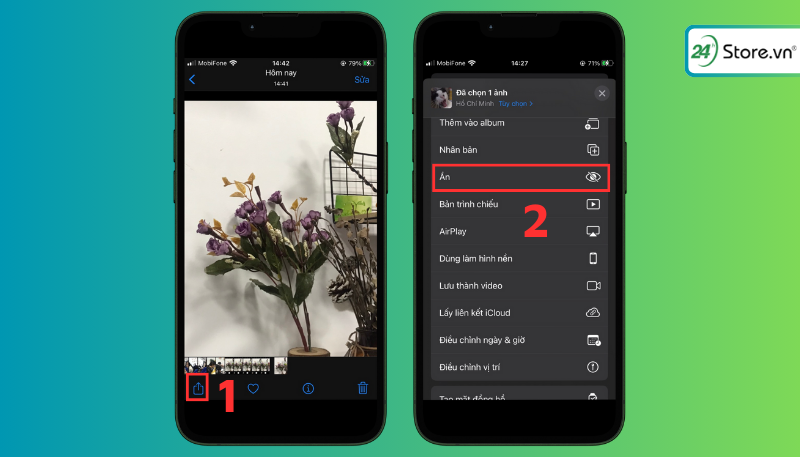
Khi cho người khác mượn điện thoại, bạn lo lắng rằng họ sẽ xem những bức ảnh và video riêng tư của bạn. Đừng lo, để giải quyết điều đó Apple đã tạo nên một tính năng đặc biệt dành riêng cho ứng dụng Ảnh trên iPhone cho phép bạn có thể ẩn những hình ảnh và video một cách dễ dàng trong tùy chọn ảnh đó. Để ẩn ảnh bạn nhấn vào biểu tượng Chia sẻ sau đó chọn Ẩn là xong.
Tạo ra video nhanh chóng
Trên chiếc điện thoại thông minh của bạn có những bức ảnh liên quan đến một kỷ niệm hoặc một người nào đó và bạn muốn ghép chúng lại để tạo thành một chiếc video. Tuy nhiên, trên iPhone của không có các ứng dụng chỉnh sửa video và bạn cũng không có đủ dung lượng trên máy để tải. Bạn đừng quá lo lắng, Apple đã hỗ trợ bạn một công cụ giúp bạn có thể dễ dàng cắt ghép video ngay trên chính ứng dụng Ảnh iPhone của bạn. Chỉ cần vài thao tác đơn giản dưới đây là bạn đã có thể tự làm được một video hoàn chỉnh.
Ngoài ra bạn cũng có thể sử dụng những video mà thiết bị đã làm sẵn ở phần Kỷ niệm của mục Cho bạn. Hãy chọn các mẫu hình nền hoa cúc để làm mới giao diện điện thoại của bạn.
Tạo album ảnh cho từng chuyên mục riêng của bạn
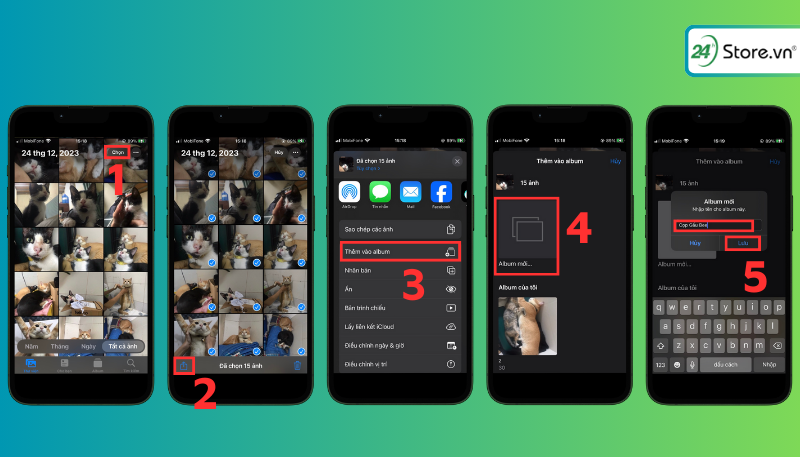
Để album ảnh trở nên gọn gàng và chuyên nghiệp hơn thì việc tạo album cho từng chuyên mục sẽ là một phương pháp tốt nhất. Nó giúp bạn có thể sắp xếp hình ảnh một cách trật tự và dễ dàng trong việc tìm kiếm ảnh khi cần. Để tạo album cho từng chuyên mục bạn có thể thực hiện theo các bước:
Bước 1: Nhấn Chọn (Select) > Chọn những hình ảnh và video muốn tạo album > Nhấn biểu tượng Chia sẻ.
Bước 2: Chọn Thêm vào album (Add to album) > Chọn Album mới (New album) > Đặt tên cho album > Nhấn Lưu (Save).
Sở hữu tính năng nhận diện và tìm kiếm thông minh
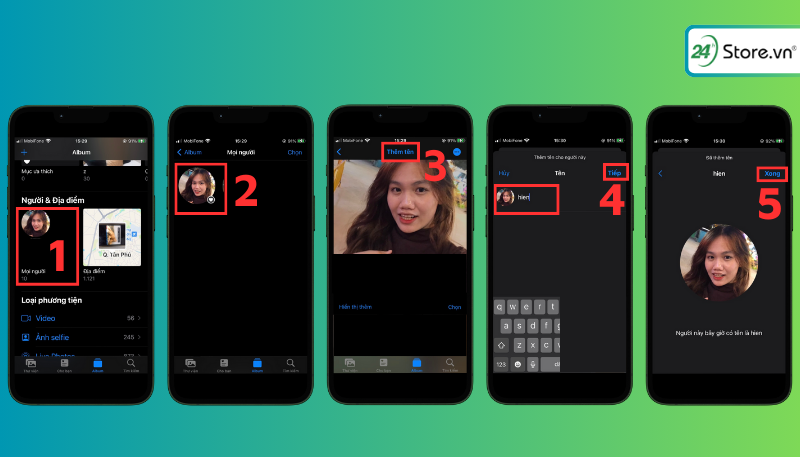
Ngoài tính năng nhận diện mức độ giống nhau của hình ảnh, ứng dụng Ảnh trên iPhone còn có thể xác định được từng đặc điểm riêng trên một khuôn mặt vào tập hợp những ảnh có khuôn mặt của người đó vào một album ảnh. Bạn có thể xem thêm cách Đặt tên riêng cho từng khuôn mặt theo những gợi ý sau đây:
- Vào Ảnh tại mục Album lướt xuống mục Người & Địa điểm
- Tại mục Mọi người chọn khuôn mặt mà bạn muốn đặt tên riêng
- Nhấn chọn Thêm tên sau đó nhập tên muốn đặt.
- Sau khi chọn ảnh có mặt nhấn Xác nhận để hoàn thành.
Xem thêm: TOP 1001+ Hình nền màu xanh dương ĐẸP NHẤT, cute, chất lượng cao
Thông qua bài viết trên 24hStore muốn bạn hiểu rõ hơn về tất cả các tính năng nổi bật của ứng dụng Ảnh trên iPhone. Hy vọng rằng nhờ vào những thông tin trên có thể giúp bạn sử dụng ứng dụng này chuyên nghiệp hơn. Để có được những bức ảnh, video đẹp thì chắc chắn không thể bỏ qua các iPhone 15 Series với cụm camera sở hữu công nghệ hiện đại, khả năng chụp ảnh đem siêu đỉnh. Nếu bạn quan tâm đến sản phẩm này hoặc muốn tham khảo bảng giá iPhone cũ tại hãy đến với cửa hàng 24hStore gần nhất để được hỗ trợ tư vấn.
- Tham khảo iPhone 16 Pro 128GB chính hãng VN/A, giá cực tốt tại TPHCM
























