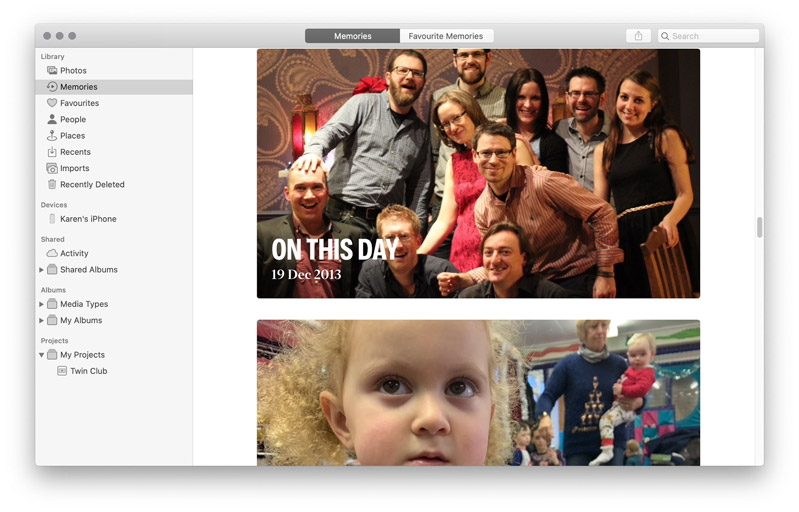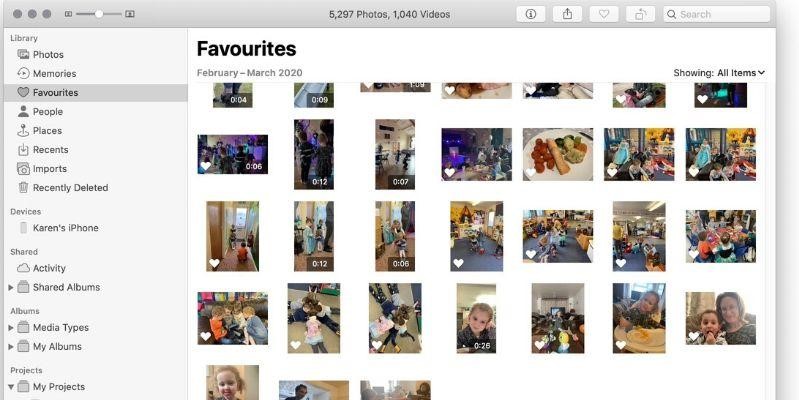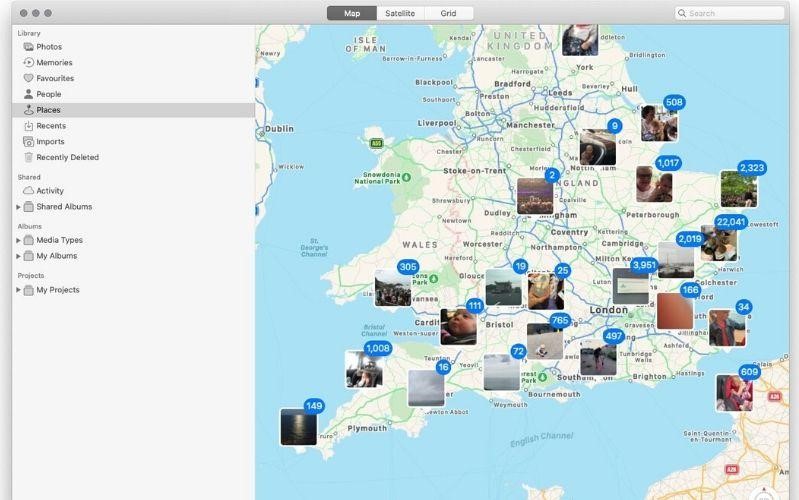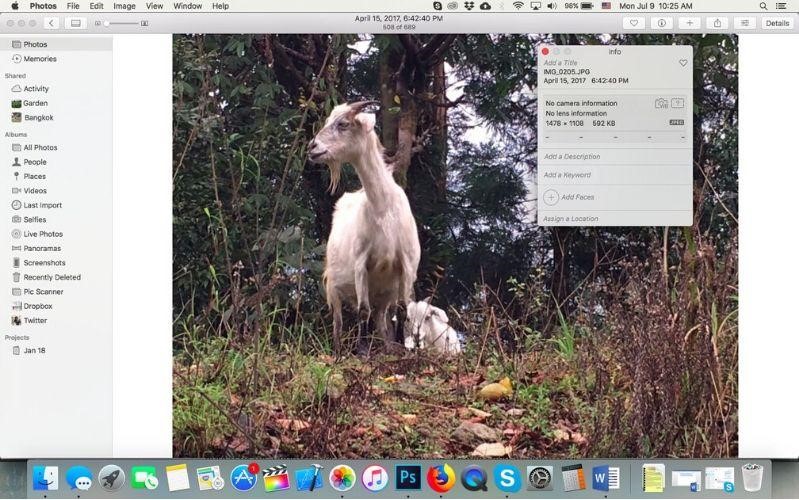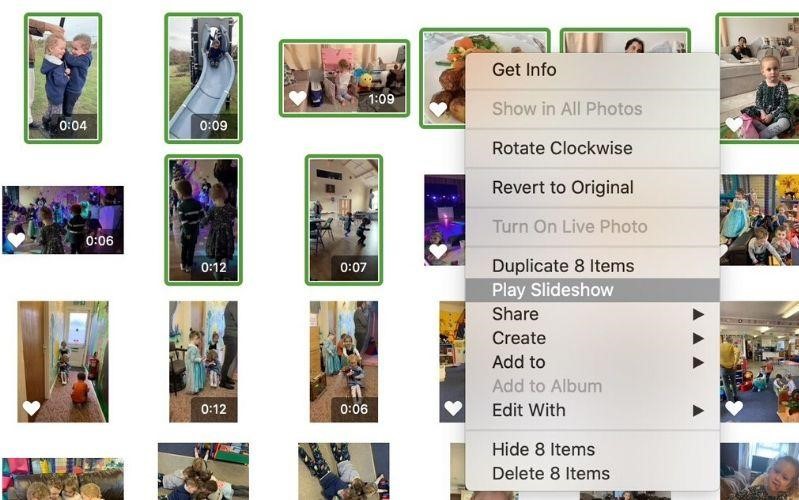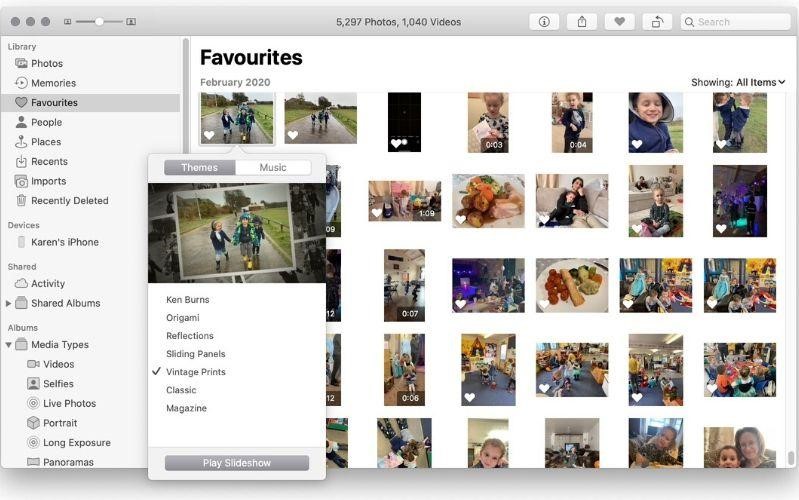Cách xem ảnh và tạo trình chiếu ảnh thú vị trên Mac mà bạn đang dùng
Nếu bạn đang sử dụng ứng dụng Photos trên máy Mac thì 24hStore sẽ chia sẻ một số cách hay để xem ảnh cho bạn. Chúng tôi hướng dẫn cách xem ảnh và video của bạn bằng nhiều cách khác nhau, bao gồm tạo Trình chiếu được tạo thành nhạc và phần tổng hợp các video và ảnh của bạn được tạo tự động. Dưới đây là hướng dẫn sử dụng ứng dụng Photos trên máy Mac.
Còn nơi nào tốt hơn nữa để xem ảnh và video bạn chụp trên các dòng điện thoại iPhone hoặc máy ảnh DSLR của bạn hơn máy Mac đúng không? Máy Mac mang phong cách hiện đại có trang bị màn hình vậy Retina đẹp mắt sẽ làm cho ảnh của bạn trông tuyệt. Không những vậy, ứng dụng Photos của Apple sẽ giới thiệu thư viện ảnh của bạn cho bạn theo cách thể hiện tốt nhất. Trong bài viết này, chúng tôi sẽ giúp bạn tham khảo các cách khác nhau để bạn có thể tận hưởng những bức ảnh đẹp của mình khi duyệt chúng trong ứng dụng Photos trên máy Mac.
1. Cách điều hướng giao diện Ảnh
Chúng ta sẽ mở đầu bằng chuyến tham quan xung quanh giao diện của Photos:
Các thư mục mặc định của giao diện Photos
Ở phía bên trái, dưới tiêu đề phần đầu tiên là Library (Thư viện), trong đó bạn sẽ thấy các mục: Photo (Ảnh), Memories (Kỷ niệm), Favorites(Mục ưa thích), People (Con người), Places (Địa điểm), Recents (Gần đây), Imports (Nhập). Sau đó, trong phần mục lớn tiếp theo bên dưới là Share (Chia sẻ), bạn sẽ thấy hai mục nhỏ: Activity (Hoạt động) và Share Album (Album được chia sẻ). Tiếp là là phần Albums, trong đó bạn sẽ thấy các album được điền tự động theo Media Types (Loại phương tiện) và My Album (Album của tôi). Phần cuối cùng là Project (Dự án), trong đó có mục nhỏ là My Project (Dự án của tôi)
Chúng ta sẽ bắt đầu đi vào phần Library. Nếu bạn nhấp vào bất kỳ tiêu đề nào trong số thư mục con phía dưới thì những gì bạn sẽ thấy trong cửa sổ chính sẽ thay đổi:
Photos: Khi bạn nhấp lần đầu vào mục này, bạn sẽ thấy ảnh mới nhất của mình trong cửa sổ chính. Bạn có thể cuộn lên trang để xem ảnh cũ hơn nhưng chúng tôi khuyên bạn nên nhấp vào tab Years (Năm), Months (Tháng) hoặc Days (Ngày) ở trên để chuyển đến chế độ xem hiển thị hình ảnh của bạn một cách dễ kiểm soát hơn.
Chúng tôi khuyến khích bạn xem ảnh của trong chế độ xem theo tab Days vì bạn có thể xem các video clip và Live Photos chạy trong thời gian thực và nó cho bạn thấy tổng thể về bộ ảnh của bạn. Apple sẽ phân tích thư viện của bạn để chọn những bức ảnh và video hay nhất và tập hợp các nhóm ảnh liên quan đến các sự kiện quan trọng, chẳng hạn như sinh nhật hoặc Giáng sinh hoặc liên kết với một địa điểm cụ thể. Nếu bạn là một người ưa chụp ảnh thì thư viện của bạn có thể chứa hàng trăm bức ảnh khá giống nhau về những đứa trẻ hay thú cưng của bạn, vì vậy, Apple tạo ra giao diện khung nhìn này để giúp bạn chuyển sang các nhóm ảnh mà bạn có thể bỏ lỡ.
Memories: Phần này cũng giới thiệu các nhóm ảnh và video của bạn theo vị trí và ngày, nhưng khác biệt ở chỗ là bạn có thể xem cách dựng phim của ảnh và video phát trên máy Mac của mình giống như một dạng trình chiếu video.
Nếu bạn muốn một kỷ niệm nào đó được, nhấp vào ảnh bìa của Kỷ niệm đó. Thao tác này sẽ đưa bạn đến chế độ xem theo Memories, nơi bạn có thể phát video cho Kỷ niệm của mình. Trước khi bạn nhấp vào nút play trên Memories, bạn có thể xem trước cách ảnh sẽ xuất hiện trong video trình chiếu đó bằng cách cuộn xuống trang - bạn cần nhấp vào Show more (Hiển thị thêm) để xem tất cả các ảnh sẽ được đưa vào Kỷ niệm đó theo mặc định bạn sẽ chỉ nhìn thấy một bản tóm tắt của các bức ảnh.
Mục Memories trong phần Photos trên Mac gần giống như Memories trên iPhone và iPad, nhưng đáng tiếc là thiếu một số tùy chọn để điều chỉnh thêm video của bạn. Trên Iphone và Ipad, bạn có thể thay đổi thực hiện một số thay đổi về mặt nhạc nền.
Favourites: Nếu bạn thích một bức ảnh hoặc video, bạn có thể bấm “Favorite it” trong tùy chỉnh và ảnh đó sẽ xuất hiện trong mục Favorites. Nếu bạn là bất cứ ai như chúng tôi và chụp hàng ngàn bức ảnh của con bạn thì có lẽ bạn sẽ đánh giá cao tính năng này vì bạn có thể chỉ cần ‘Favourite thích nhất trong loạt ảnh mới nhất của bạn và dễ dàng nhìn thấy chúng trong chế độ xem Favorites. Để yêu thích một bức ảnh trên máy Mac của bạn, chỉ cần nhấp vào ảnh để chọn nó và sau đó nhấp vào hình trái tim trong menu ở trên cùng của cửa sổ.
People: Khi bạn click vào mục này, đây là một cách tiện dụng khác để chuyển đến bộ sưu tập ảnh. Bạn có thể xem tất cả các bức ảnh của một người cụ thể - nhưng phải mất một chút thời gian để ứng dụng thiết lập cho bạn.
Apple sẽ sử dụng trí thông minh nhân tạo để nhận diện khuôn mặt trông giống nhau. Sau đó, nó yêu cầu bạn xác nhận nếu những khuôn mặt đó thuộc về cùng một người. Khi bạn đã xác nhận một người và đặt cho họ một cái tên, ứng dụng sẽ cố gắng tìm những bức ảnh khác có trông giống người đó, mặc dù nó không phải lúc nào cũng chính xác và nếu bạn có ảnh của bất kỳ cặp song sinh giống hệt nào, thì ứng dụng có thể nghĩ đó là cùng một người.
Places: Chế độ xem này sẽ hiển thị ảnh dựa trên những địa điểm bạn đã ghé thăm. Photos sẽ biết vị trí ảnh bạn chụp trên iPhone, iPad và trên một số máy ảnh có tích hợp GPS. Đây có thể được xem là một cách tuyệt vời để bạn tìm ảnh chụp trong một kỳ nghỉ hoặc tại một địa điểm cụ thể chẳng hạn như nhà của ông bà, một cảnh đẹp khi bạn đi du lịch,...
Khi bạn lần đầu tiên vào chế độ xem này, ứng dụng sẽ hiển thị thấy quốc gia bạn cư trú, bạn có thể phóng to và thu nhỏ để xem bản đồ toàn bộ thế giới. Chỉ cần cuộn lên và xuống bằng nút chuột hoặc vuốt trên bảng theo dõi. Ngoài ra, bạn cũng có thể di chuyển bản đồ xung quanh bằng chuột và trackpad.
Nếu bạn muốn xem một bộ ảnh từ một vị trí cụ thể, hãy nhấp vào số trong vòng tròn màu xanh và điều đó sẽ mở chế độ xem theo Places (Địa điểm) nơi bạn có thể xem tất cả các ảnh chụp xung quanh khu vực đó. Để quay lại chế độ xem Bản đồ, chỉ cần nhấp vào mũi tên quay lại mà bạn sẽ thấy xuất hiện trong menu bên trái.
Recents: Trong mục này, bạn sẽ thấy tất cả các ảnh gần đây đã được thêm vào thư viện của bạn. Đây có thể là ảnh bạn đã nhập từ máy ảnh hoặc từ iPhone hoặc iPad, được kéo và thả vào ứng dụng Photos từ nơi khác trên máy Mac hoặc nếu bạn tải ảnh lên Photos trên iCloud hay chúng cũng có thể là ảnh bạn đã chụp gần đây trên điện thoại iPhone đã được đồng bộ hóa với máy Mac của bạn.
Import: Chỉ là những ảnh bạn đã tải vào ứng dụng Photos trên máy Mac - vì vậy bạn có thể tìm những ảnh bạn đã sao chép từ máy ảnh hoặc thẻ nhớ,... trong mục này.
Recently Deleted: Đây là mục mài bạn sẽ tìm thấy ảnh và video bạn đã xóa trong tối đa 30 ngày tính từ ngày bạn xóa chúng. Apple thiết kế nên mục này nhằm mục đích ngăn bạn vô tình xóa một hình ảnh mà bạn không muốn xóa, trong trường hợp nếu bạn thực sự muốn hình ảnh biến mất thì bạn có thể xóa hình ảnh đó khỏi chế độ xem này.
Shared: Mục này được chia thành hai tab: tab Activity và tab Shared Album. Tab Shares Album có được hiển thị lên hay không sẽ tùy thuộc vào việc bạn có sử dụng các tính năng cho phép bạn chia sẻ album ảnh với người khác hay không. Nếu bạn đã chia sẻ album ảnh của mình cho người khác, bạn sẽ thấy các album được chia sẻ của bạn hiển thị ở đây.
Album: Mục Media Types sẽ trải xuống các mục con bao gồm các phím tắt đến Videos, Selfies (Ảnh tự sướng), Live Photos và các loại ảnh khác. Còn mục My Albums sẽ liệt kê tất cả các album bạn đã tạo.
Cuối cùng là phần Projects, tại đây bạn sẽ tìm thấy bất kỳ cuốn sách, lịch, thẻ và những thứ khác mà bạn có thể đã thực hiện với ảnh của mình - bạn sẽ cần phải có một tiện ích mở rộng từ App Store để thực hiện điều này.
Ngoài việc kết nối với Macbook thì với chiếc điện thoại thông minh từ nhà Táo còn giúp bạn có thể kết nối với Tivi đấy.
2. Cách xem ảnh trong ứng dụng Photos
Chế độ xem chung trong Photos bao gồm tổng quan của nhiều hình thu nhỏ (theo chế độ xem All Photos) hoặc chế độ xem theo Memory-style nơi bạn có thể thấy một lựa chọn hình ảnh và video, thường là với video hoặc Live Photo phát trên một vòng lặp và hình ảnh có liên quan đến các ảnh khác xung quanh nó. Một nhóm ảnh cũng có thể hiển thị theo ngày trong tuần và địa điểm, nếu nhóm ảnh đó được chụp vào một ngày lễ, nó cũng có thể có ngày đó, chẳng hạn như Ngày Giáng sinh.
Để xem ảnh, bạn chỉ cần nhấp đúp chuột vào hình thu nhỏ. Thao tác này sẽ mở to ảnh làm đầy cửa sổ chính, nhưng bạn có thể thay đổi chế độ xem để ảnh lấp đầy toàn màn hình. Bên cạnh các nút đóng và thu nhỏ thì nút thứ ba sẽ mở chế độ toàn màn hình khi bạn nhấp vào. Để thoát khỏi chế độ xem đó, bạn chỉ cần nhấn vào phím Escape.
Khi bạn xem ảnh theo cách này, bạn có thể tua qua tất cả các ảnh theo thứ tự thời gian bằng cách nhấp vào mũi tên xuất hiện ở bên phải hoặc bên trái của ảnh.
3. Cách xem video trong Photos
Bạn có thể mở video giống như khi bạn mở ảnh nhưng bạn sẽ thấy các nút phát lại xuất hiện nếu bạn di chuột qua ảnh. Chỉ cần nhấp vào nút phát để phát video trong chế độ xem này.
4. Cách xem ảnh của bạn dưới dạng Trình chiếu
Như vậy là bạn đã biết tất cả những cách để xem ảnh trên ứng dụng Photos sao cho phù hợp với nhu cầu của bạn rồi, nhưng bạn vẫn tự hỏi làm thế nào để xem ảnh dưới dạng trình chiếu (thay vì phải thông qua chức năng Memories đã đề cập ở trên).
Để bắt đầu trình chiếu ảnh và video của bạn, bạn cần chọn một nhóm ảnh, nhấp chuột phải và chọn Play Slideshow (Phát Trình chiếu) trong mục tùy chọn.
Một hộp thư mục sẽ mở ra với nhiều tùy chọn khác nhau cho Slideshow của bạn, bao gồm Themes ( nhạc có liên quan đến hình ảnh bạn đã chọn) và bạn cũng có thể chọn nhạc của riêng bạn từ thư viện Music (hoặc iTunes). Bạn sẽ thấy một bản xem trước của trình chiếu sẽ hiển thị như thế nào.
Ngoài ra, nếu bạn vào phần Albums, bạn sẽ thấy tùy chọn Slideshow (Trình chiếu) trong menu. Ân vào mục đó và đợi ảnh tải xuống máy Mac của bạn (nếu chúng ở trong iCloud) và xem Trình chiếu.
Sau đó, nếu bạn muốn lưu hoặc xuất trình chiếu để bạn có thể chia sẻ nó với bạn bè và gia đình hoặc xem lại, bạn cần tạo Slideshow (Trình chiếu) trong phần Project (Dự án).
1. Nhấp vào Dự án trong cột bên trái.
2. Di chuyển chuột qua lại để dấu + xuất hiện. Nhấp vào +.
3. Chọn Slideshow> Photos.
4. Tùy chọn A Create New Slideshow (Tạo trình chiếu mới) sẽ xuất hiện. Đặt tên cho Trình chiếu của bạn.
5. Bây giờ toàn bộ thư viện của bạn sẽ mở ra để bạn chọn ảnh. Bạn có thể chuyển sang Mục Favourites để dễ dàng chọn ảnh và video bạn thích nhất.
6. Tìm ảnh bạn muốn làm nổi bật trong trình chiếu, nhấn chọn chúng và nhấp vào Add.
7.Bây giờ bạn có thể xem trước trình chiếu rồi. Bạn cũng có thể thay đổi chủ đề, âm nhạc và thời gian (tăng tốc hoặc giảm tốc độ chuyển ảnh).
8. Sau khi bạn hài lòng với video của mình, bạn có thể nhấp vào Export in the menu ( Xuất trong menu) ở phía trên bên phải màn hình để xuất trình chiếu phim của bạn. Bạn có thể xuất một trong ba độ phân giải: Standard Definition (Độ phân giải tiêu chuẩn), High Definition 720p (Độ phân giải 720p) hoặc High Definition 1080p (Độ phân giải 1080p). Cuối cùng, slideshow sẽ xuất vào thư mục Movies (Phim) của bạn.
Thật đáng tiếc là chức năng trình chiếu hình ảnh của Apple đã bị công ty bỏ quên trong những năm gần đây. Tính năng này có rất nhiều tiềm năng nhưng Apple dường như đang tập trung toàn bộ nỗ lực để cải tiến tính năng của Memories nhiều hơn.
Tham khảo các siêu phẩm đình đám bán chạy nhất nhà "Táo" vừa cập bến tại 24hStore:
- Mua iPhone 16 Series
- Apple iPhone 15
- iPhone 14 chính hãng
- Điện thoại iPhone máy cũ đẹp


















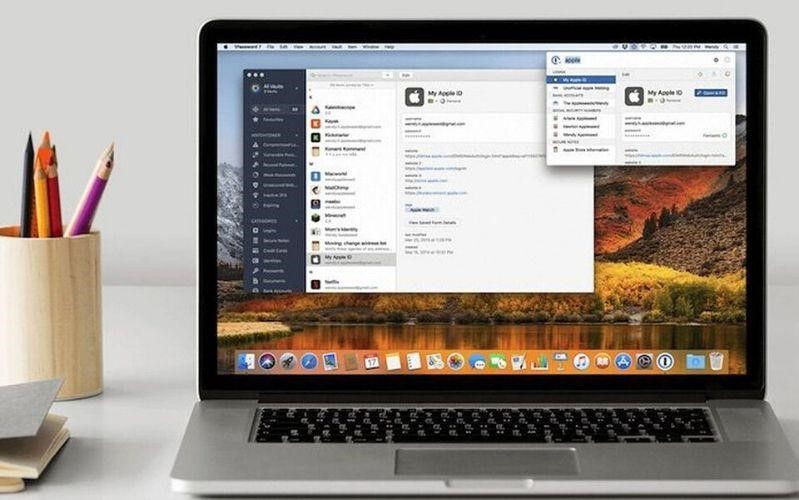
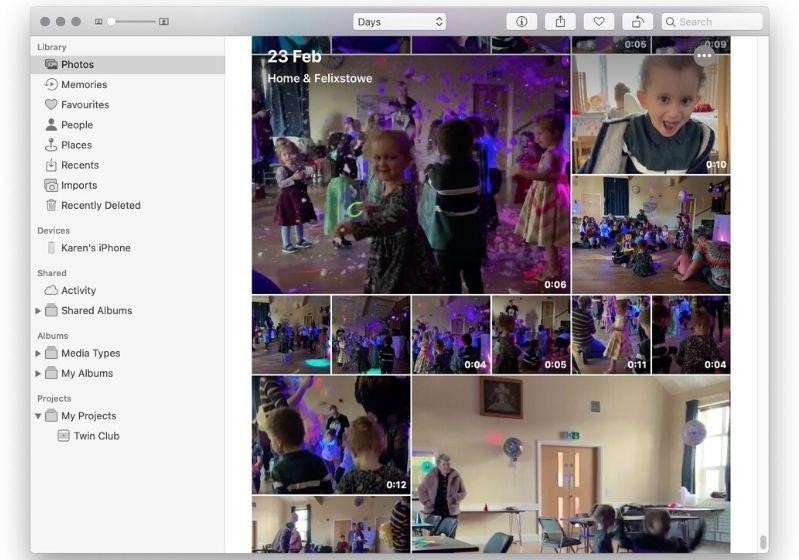
.jpg)