Cách sử dụng ứng dụng phím tắt trên iPhone và iPad
Ứng dụng phím tắt sẽ là câu giải thích phù hợp cho Apple về ứng dụng IFTTT (If This Then That). Nó được cài đặt sẵn trên thiết bị iOS của bạn và giúp hoàn thành các tác vụ phức tạp cũng như các ứng dụng hoặc những việc linh tinh khác khi ra lệnh cho Siri. Nó giúp bạn làm việc hiệu quả hơn bằng cách mở ra những khả năng giúp cho việc hoàn thành những công đoạn mà không được iOS hỗ trợ. Vì vậy, cửa hàng 24hStore sẽ cùng bạn nhau tìm hiểu hướng dẫn cách sử dụng Ứng dụng phím tắt trên iPhone hoặc iPad của mình.
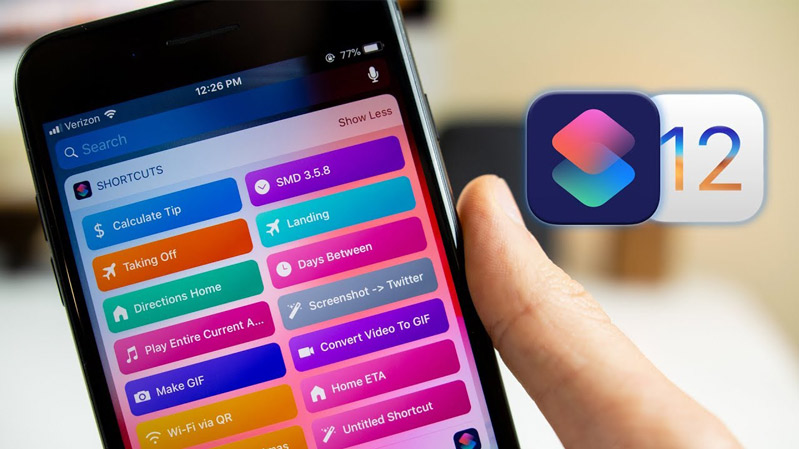
Ứng dụng Phím tắt là gì?
Một phím tắt là 'một cách nhanh chóng để có được một hoặc nhiều nhiệm vụ được thực hiện trên ứng dụng của bạn.' Các phím tắt có thể tương tác với các ứng dụng và nội dung đã cài đặt trên iPhone của bạn cũng như với dữ liệu và dịch vụ trên internet. Sử dụng điều này, nó cho phép bạn thực hiện một số loại tác vụ một cách nhanh chóng và hiệu quả.
Ngoài ra, bạn cũng nên cân nhắc kỹ càng trước khi mua điện thoại để tránh mua phải iPhone dựng.
Tôi có thể tìm phím tắt trên iPhone ở đâu?
Không giống như các ứng dụng trên thiết bị iOS, bạn không bị giới hạn cho việc đưa ra những phím tắt giúp đỡ cho hành động của mình được dễ dàng hơn. Bạn có thể sử dụng 'bộ sưu tập các phím tắt sáng tạo và hữu ích được tuyển chọn' từ Apple hoặc thậm chí lấy chúng từ nơi khác được người khác tạo nên để tham khảo. Hãy quan sát những cách ở phía dưới:
Cách thêm lối tắt từ Thư viện
1. Mở ứng dụng Phím tắt (Shortcuts) và nhấn vào Bộ sưu tập (Gallery).
2. Tại đây bạn sẽ thấy một số phím tắt. Chúng nằm dưới các tiêu đề như Phím tắt từ Ứng dụng của bạn (Shortcuts from Your Apps), Thông tin cơ bản (Essentials), Thói quen buổi sáng (Morning routine), Phím tắt nhanh (Quick Shortcuts), Nổi bật (Featured), v.v. Nhấn vào Xem tất cả (See All) để xem thêm từ danh mục đó.
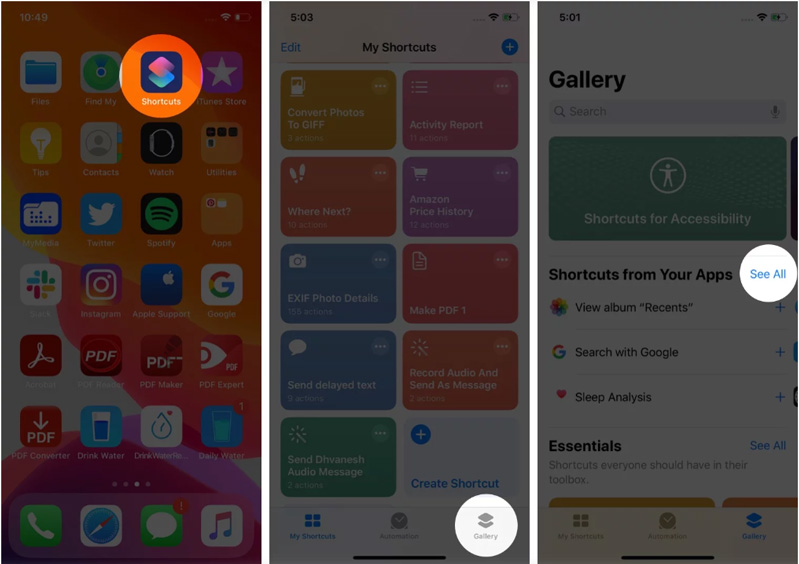
3. Nhấn vào một phím tắt. Tiếp theo, nhấn vào Thêm lối tắt (Add Shortcut). Lúc này phím tắt được thêm vào và bạn có thể tìm thấy nó trong Phím tắt của tôi.

Lưu ý: Trong bước trên, hãy nhấn vào các tác vụ ( actions) để xem nó hoạt động như thế nào. Ngoài ra, một số phím tắt, như phím tắt nhắc nhở bạn tại nơi làm việc, sẽ yêu cầu bạn nhập địa chỉ cơ quan của mình. Điền nơi làm việc của bạn và nhấn Tiếp tục (Continue).
Cách thêm lối tắt từ trang web
Bạn có thể tìm thấy nhiều phím tắt hữu ích trên internet. Tuy nhiên, hãy đảm bảo rằng bạn chỉ sử dụng những cách đáng tin cậy nhất và không bắt đầu cài đặt tất cả mọi thứ mà nó chỉ theo cách của bạn. Trước khi có được chúng, bạn sẽ phải cho phép quyền thêm các phím tắt không đáng tin cậy từ ứng dụng cài đặt.
Chúng ta có danh sách các phím tắt Siri tốt nhất đã qua kiểm chứng mà bạn có thể sử dụng. Nhấn vào một lệnh và sau đó nhấn Thêm lối tắt không tin cậy (Add Untrusted Shortcut). Bạn cũng có thể tìm thấy những điều này trên các diễn đàn trang web như Shortcuts Subreddit , Shortcuts Gallery.com, v.v.
Chia sẻ và nhận phím tắt
Thật dễ dàng để chia sẻ các phím tắt từ iPhone hoặc iPad của bạn cho một người khác cũng có cùng mong muốn tạo nên phím tắt cho riêng mình nhưng không được. Để thực hiện việc này, hãy mở ứng dụng Phím tắt (Shortcuts), chạm vào Phím tắt của tôi (My Shortcuts). Cuối cùng, nhấn và giữ một phím tắt và chọn Chia sẻ (Share).
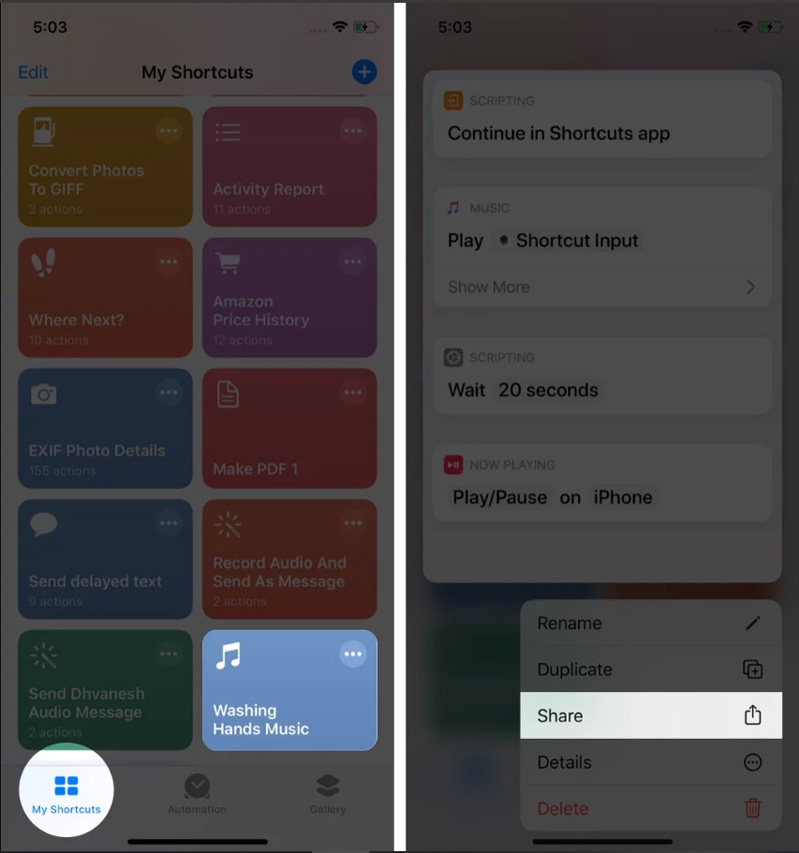
Bạn cũng có thể nhấn vào biểu tượng Thêm (ba chấm) ở phía trên bên phải của phím tắt. Trên màn hình tiếp theo, chọn vào biểu tượng chia sẻ và tìm một tùy chọn có hình giống như AirDrop từ Trang Chia sẻ.
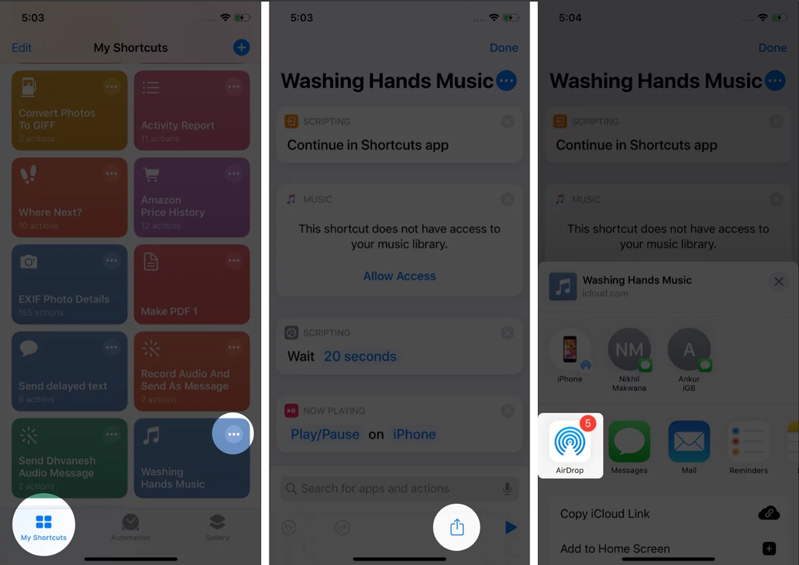
Cách tạo lối tắt mới trên iPhone
Trong các bước bên dưới, một vài người đang tạo một phím tắt đơn giản cho phép chúng ta có thể nhanh chóng ghi âm lại tin nhắn thoại và gửi đến trình chỉnh sửa của mình qua ứng dụng Tin nhắn.
Trong khi tạo: Nhấn vào mũi tên cong để hoàn tác hoặc làm lại. Sử dụng nút hình tam giác cho việc bắt đầu chế độ để kiểm tra phím tắt của bạn. Bạn cũng có thể nhấn vào dấu (x) để xóa một hành động. Hoặc nhấn và giữ, sau đó kéo một hành động lên hoặc xuống để sắp xếp lại.
1. Mở ứng dụng Phím tắt (Shortcuts) và nhấn vào Phím tắt của tôi (My Shortcuts).
2. Nhấn vào Tạo lối tắt (Create Shortcut). Hoặc nhấn vào biểu tượng dấu cộng ở trên cùng bên phải.
3. Nhấn vào Thêm hành động (Add Action) hoặc sử dụng thanh tìm kiếm.
4. Nếu bạn muốn ghi âm thì chỉ cần nhấn vào Media. Bạn có thể chọn một trong nhiều tùy chọn ở đó.

5. Nhấn vào Ghi âm thanh (Record Audio). Để thêm nhiều tùy chọn khác, nhấn vào Hiển thị thêm (Show More) để tùy chỉnh.
6. Tiếp theo, để cần thêm tùy chọn Chia sẻ qua Tin nhắn. Và thực hiện được việc này, trước tiên hãy nhấn vào dấu chéo để đóng phần Phương tiện. Tiếp theo, nhấn vào biểu tượng có hình dấu cộng.

7. Nhấn vào Chia sẻ (Sharing) rồi nhấn vào Gửi tin nhắn (Send Message).
Các phím tắt sẽ được xây dựng theo lối cơ bản nhất. Nếu bạn muốn chạy nó ngay bây giờ, nó sẽ yêu cầu bạn ghi lại những ghi chú thoại và khi dừng việc ghi âm lại, nó sẽ tự động mở tùy chọn Gửi tin nhắn. Ở đó, bạn sẽ phải nhập tên hoặc số của người đó. Nhưng vì chúng ta đang tạo lối tắt này để chỉ gửi cho một người, nên chỉ cần thực hiện một thay đổi.
8. Nhấn vào Người nhận (Recipients).
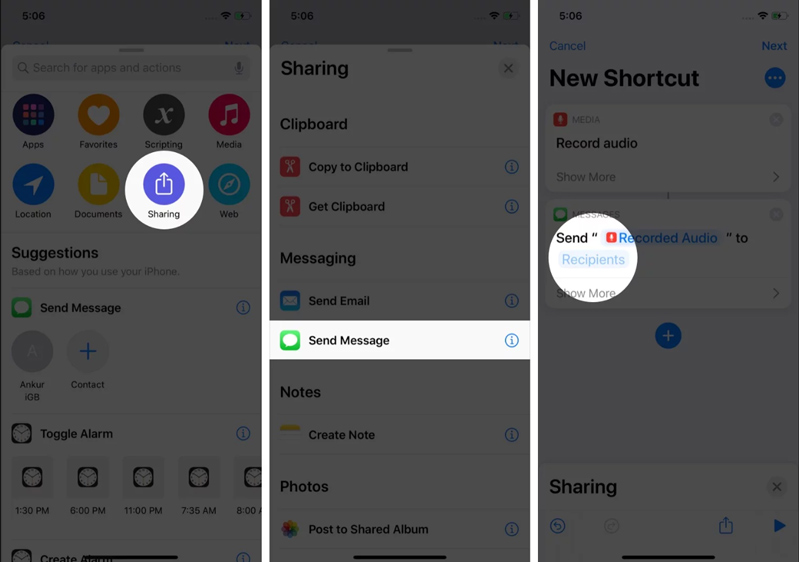
9. Tiếp theo, khi việc tìm kiếm xong địa chỉ liên hệ của người cần gửi và nhấn vào nó. Nhấn vào Xong (Done). Lối tắt mong muốn của chúng ta bây giờ đã gần như hoàn thành.
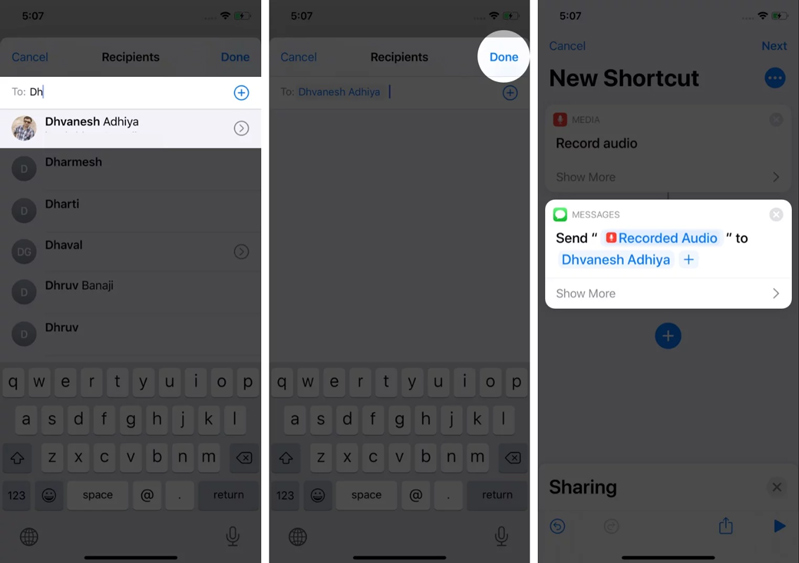
10. Nhấn vào Tiếp theo (Next) và nhập tên phím tắt. Cuối cùng, nhấn vào Xong (Done)!
.jpg)
Phím tắt đã được tạo và đã có sẵn trong Phím tắt của chúng ta rồi đó! Hãy tiến hành để chạy nó bằng việc nhấn vào nó để kiểm tra thôi nào.
Các phím tắt có thể rất phức tạp khi được gói nén vào với hàng tá hành động. Bạn hãy tiến hành thử nhiều thí nghiệm khác nhau, khi đã hiểu cách hoạt động bạn có thể tạo tất cả các phím tắt theo sở thích của riêng mình.
Tiếp theo, chúng ta cùng tìm hiểu tiếp về cách tùy chỉnh phím tắt. Bạn có thể thực hiện những điều này ngay cả khi đang tạo ra chúng bằng việc nhấn vào biểu tượng Thêm.
Cách chỉnh sửa hoặc tùy chỉnh lối tắt
Bạn có thể chỉnh sửa và tùy chỉnh bất kỳ phím tắt nào có biểu tượng, thay đổi tên của nó, hiển thị nó trong Bảng chia sẻ iOS, v.v. Đây là cách thực hiện.
1. Mở ứng dụng Phím tắt (Shortcuts) và nhấn vào Phím tắt của tôi (My Shortcuts).
2. Nhấn vào biểu tượng Thêm (ba chấm) ở phía trên bên phải của lối tắt.
3. Nhấn tiếp vào biểu tượng Thêm bên cạnh tên lối tắt. Ở đây bạn sẽ có nhiều tùy chọn có những giải thích cụ thể hơn. Hãy cùng chia sẻ với nhau về điều đó ngay bên dưới nào.
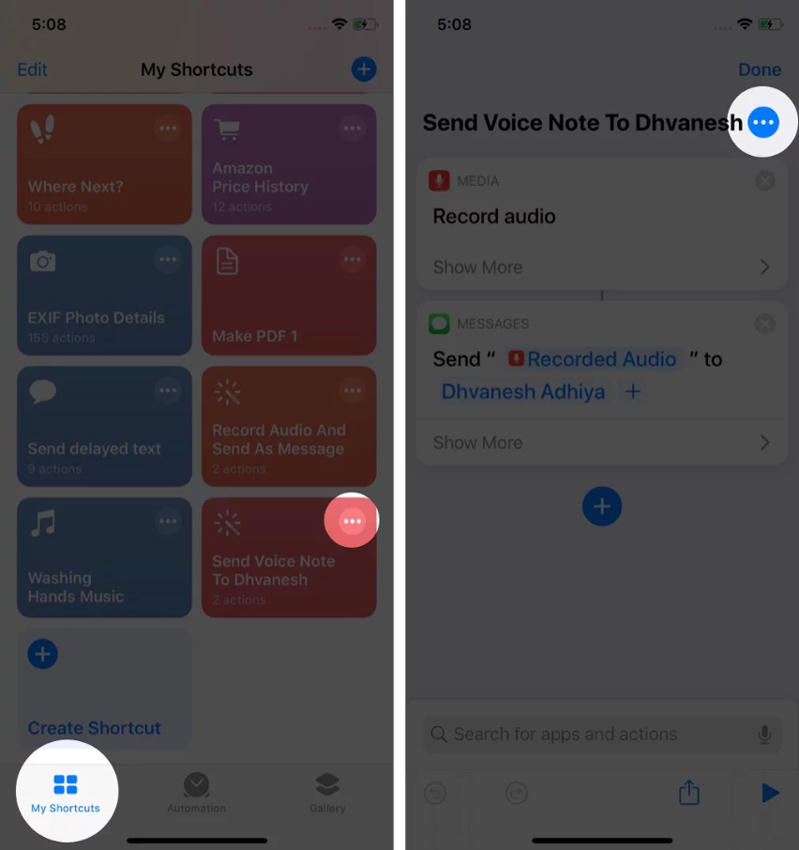
• Để thay đổi màu sắc và ký hiệu của biểu tượng lối tắt: Nhấn vào biểu tượng hiện tại. Tiếp theo, chọn một màu sắc. Nhấn vào Glyph để lựa chọn việc sử dụng các đối tượng, người và biểu tượng nào cho phù hợp với phím tắt của mình nhất. Chạm vào Xong (Done)→ Xong.
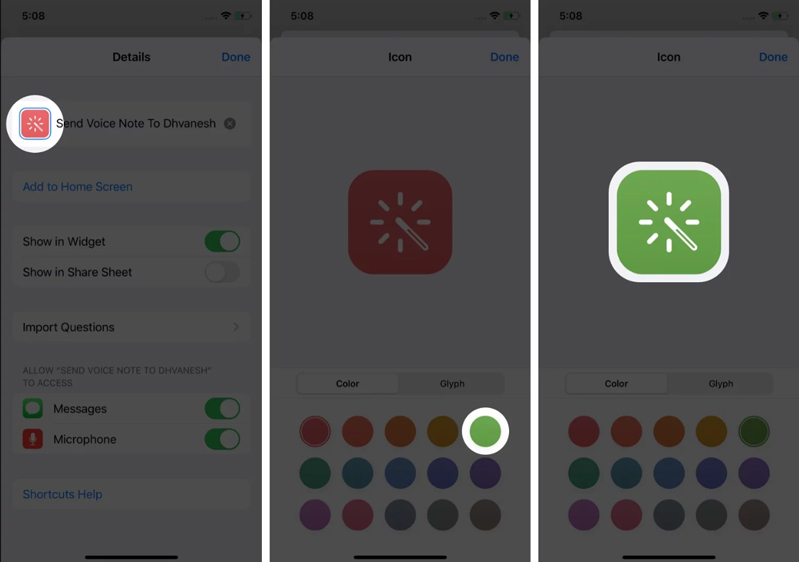
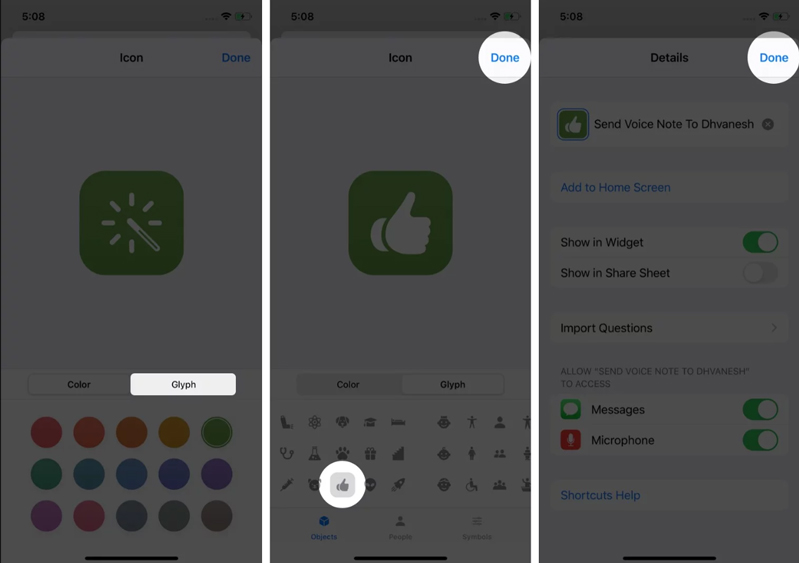
• Để đổi tên lối tắt: Nhấn vào tên hiện tại của nó. Tiếp theo, nhập tên mới mong muốn và chạm vào Xong (Done) → Xong.

• Nhấn vào Thêm vào Màn hình chính (Add to Home Screen). Điều này sẽ cho phép bạn chạy phím tắt nhanh chóng từ Màn hình chính của iPhone. Điều này sẽ giúp bạn không cần phải mở ứng dụng Phím tắt để chạy nó.
• Để hiển thị trong Trang tính và Tiện ích Chia sẻ iOS: Bật các nút chuyển đổi của chúng.

• Tại đây bạn cũng có thể thay đổi các quyền truy cập phím tắt.
Cách chạy một phím tắt
Bạn có thể chạy một phím tắt bằng cách khởi chạy ứng dụng Phím tắt → Phím tắt của tôi → Cuối cùng, chạm vào phím tắt để chạy. Trong khi tùy chỉnh, bạn cũng có thể bật Hiển thị trong Tiện ích và sau đó thêm tiện ích cho Phím tắt vào Chế độ xem Hôm nay. Cuối cùng, bạn cũng có thể chạy chúng bằng cách sử dụng Siri hoặc chạm vào biểu tượng sau khi thêm chúng vào Màn hình chính .
Hiện nay có rất nhiều phím tắt được cập nhật trên phiên bản iPhone mới như iPhone 12 Pro Max Apple và iP 13 đã làm nhiều người bất ngờ với độ hữu dụng của nó, hãy mau rước chiếc điện thoại về ngay để được trải nghiệm những tính năng mới đấy nhé.
Cách xóa lối tắt
1. Mở ứng dụng Phím tắt → Phím tắt của tôi.
2. Nhấn và giữ một phím tắt.
3. Nhấn vào Xóa và xác nhận.

Lời kết
Đây là cách bạn có thể bắt đầu sử dụng ứng dụng Phím tắt trên iPhone cũ và iPad của mình. Khi bạn tạo một vài trong số những cách trên, bạn sẽ hiểu rõ về nó cũng như cách chúng hoạt động. Sau đó, bạn có thể tạo các phím tắt phức tạp của mình hoặc thậm chí chỉnh sửa/ tinh chỉnh những phím tắt mà bạn nhận được từ nơi khác!
Nếu bạn vẫn còn đang khúc mắc về điều gì đó thì hãy cứ bình luận bên dưới hoặc gọi đến 1900.0351 để có sự hướng dẫn tốt nhất nhé. Và nếu bạn muốn mua 1 chiếc điện thoại hàng xịn như iPhone chính hãng giá rẻ, Samsung hay thậm chí cả Xiaomi thì đừng chần chừ chạy xe tới cửa hàng 24hStore nằm khắp thành phố Hồ Chí Minh này nhé. Vừa rẻ, vừa chất lượng lại vừa uy tín nữa sẽ giúp bạn cảm thấy an toàn khi mua sắm tại đây đấy.
Tại 24hSotre giá series iPhone 14 luôn đi đôi với chất lượng cam kết hàng chính hãng với mức giá ưu đãi tốt nhất. Hãy đến ngay cửa hàng chúng tôi để cảm nhận dịch vụ cũng như các mẫu máy iPhone 14, iPhone 14 Plus, iPhone 14 pro chính hãng và iPhone 14 promax trong BST này.
Bạn băn khoăn không biết cập nhật phiên bản mới có làm máy bị chậm hay lag máy không nên không dám cập nhật, hãy xem iOS 14 cùng với những phím tắt tuyệt vời để không bỏ qua phiên bản này nhé.
Tham khảo các siêu phẩm đình đám bán chạy nhất nhà "Táo" vừa cập bến tại 24hStore:
- Tham khảo iPhone 16 128GB chính hãng VN/A, giá cực hấp dẫn

iPhone 14 Pro Max 128GB cũ chính hãng
15.490.000 đ























