Cách biến iPhone thành chuột không dây để điều khiển MacBook
Bạn có thể sử dụng iPhone của mình làm chuột không dây để điều khiển Macbook hoặc máy tính chạy hệ điều hành Windows, Linux. Cùng 24hStore tham khảo tính năng tuyệt vời này qua bài viết sau nhé.

Cách sử dụng iPhone làm chuột không dây
Nếu bạn có máy tính xách tay, bạn có thể thích sử dụng chuột hơn là bàn di chuột (Touchpad). Nhưng nếu bạn đang di chuyển, việc mang theo chuột có thể cồng kềnh hoặc dễ để quên ở đâu đó. Tuy nhiên, nếu bạn có iPhone chính hãng, bạn có thể có một con chuột không dây bên mình mà không hề nhận ra.
Nhờ một số ứng dụng nhất định, bạn có thể biến iPhone của mình thành chuột không dây cho máy tính khởi chạy macOS, Windows hoặc Linux. Để tìm hiểu cách thực hiện quá trình chuyển đổi này, hãy xem hướng dẫn qua các bước dưới đây.
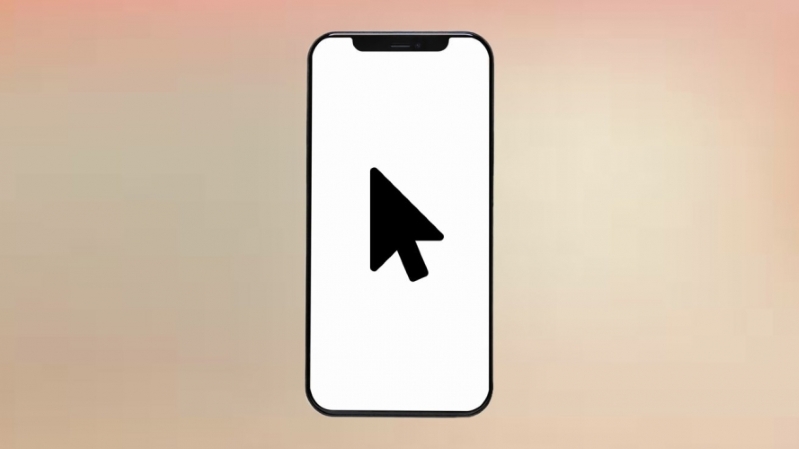
Bước 1: Tải ứng dụng để "hô biến" iPhone thành chuột không dây
Cách dễ nhất để biến iPhone của bạn thành chuột không dây cho máy tính là cài đặt một ứng dụng làm điều đó cho bạn. Ứng dụng này hoạt động với laptop hoặc PC.
Bạn chỉ cần cài đặt ứng dụng trên iPhone và trên máy tính của mình, đồng thời bạn cần iPhone và máy tính của mình kết nối trên cùng một mạng Wi-Fi để ứng dụng hoạt động tốt.
Trước tiên, chúng ta sẽ xem qua một số ứng dụng iPhone-to-mouse yêu thích của riêng bạn, sau đó xem qua các bước cài đặt bao gồm hầu hết mọi ứng dụng bạn có thể sử dụng cho mục đích kết nối iPhone thành chuột không dây trong phần tiếp theo.
XEM NGAY Top 3 cách kết nối iPhone với MacBook ĐƠN GIẢN, NHANH CHÓNG
Ứng dụng Chuột điều khiển từ xa (Remote Mouse)
Ứng dụng Remote Mouse thực hiện rất tốt việc biến iPhone của bạn thành một con chuột không dây, nhưng nó không dừng lại ở đó. Nó cũng biến iPhone của bạn thành một bàn di chuột, cho phép bạn sử dụng các cử chỉ đa chạm (giống như các cử chỉ trên bàn di chuột của Mac) để cuộn, thu phóng, ... Vì vậy, chúng ta đặc biệt thích ứng dụng này để biến iPhone thành chuột trên máy Mac—nó trực quan cho người dùng MacBook.
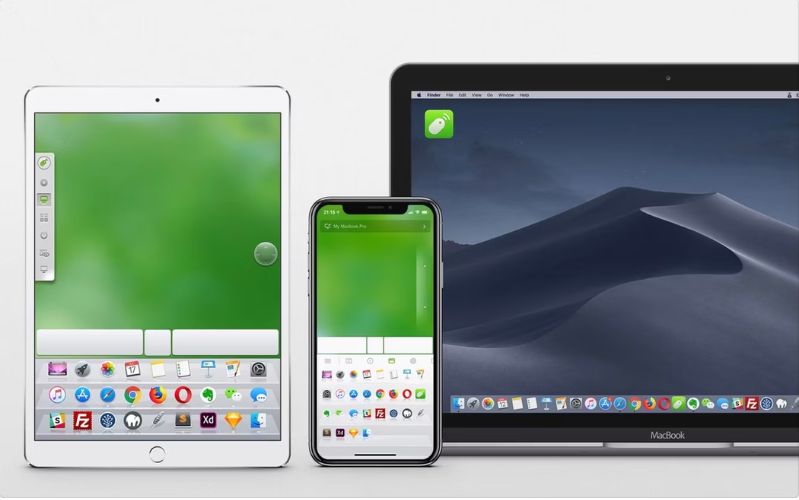
Ứng dụng cũng cho phép bạn sử dụng bàn phím iPhone trên máy tính nếu bạn muốn. Điều này cung cấp cho bạn các phím chức năng và bàn phím số, nếu bàn phím máy tính của bạn không có chúng.
Ngoài ra, Ứng dụng Remote Mouse có các bảng điều khiển đặc biệt cho phép bạn thực hiện những việc như chuyển đổi nhanh chóng giữa các ứng dụng đang mở trên máy tính và các mục ưa thích hoặc dấu trang trong trình duyệt của bạn. Nó cũng cho phép bạn đọc chính tả vào micrô của iPhone và nhập các từ của bạn trên máy tính.
Bạn phải đăng ký để sử dụng các chức năng như trình phát đa phương tiện và điều khiển âm lượng từ xa, nhưng nếu không, ứng dụng vẫn được sử dụng miễn phí. Vốn dĩ các tính năng đó đều có sẵn trên iPhone cũng như Android và nó có thể hoạt động với máy tính Mac, Windows và Linux.
Xem thêm cách kết nối màn hình thứ hai với iPhone để tăng trải nghiệm chơi game, xem phim bứt phá sự kiềm hãm bởi màn hình nhỏ.
Mobile Mouse Remote (Điều khiển chuột di động)
Giống như ứng dụng Chuột điều khiển từ xa, Điều khiển chuột di động cho phép iPhone của bạn hoạt động như một bàn di chuột cảm ứng đa điểm cho máy tính của bạn cũng như là chuột không dây cho máy tính. Nó cũng cho phép bạn sử dụng bàn phím iPhone làm bàn phím máy tính, với các phím có thể lập trình để thực hiện các thao tác nhanh.
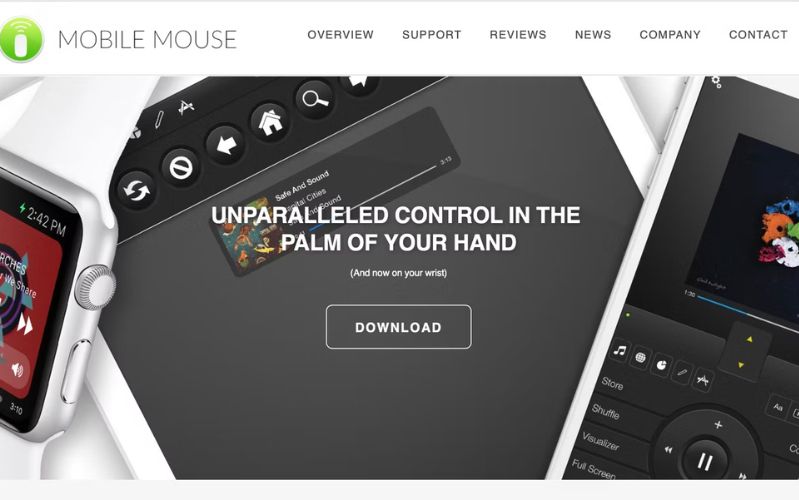
Ứng dụng này cũng sử dụng con quay hồi chuyển trong iPhone của bạn để cho phép bạn điều khiển máy tính của mình bằng cách di chuyển điện thoại xung quanh cũng như chạm vào màn hình của nó. Mobile Mouse Remote cho phép bạn mở, thoát và chuyển đổi giữa các ứng dụng một cách nhanh chóng. Bạn cũng có thể xem qua các tệp máy tính của mình từ xa bất cứ khi nào bạn cần.
Ứng dụng hoạt động trên iPhone, iPad, MacBook và máy tính khởi chạy Windows. Người dùng muốn sử dụng iPhone làm chuột không dây của MacBook nên lưu ý rằng hiện tại nó chỉ hoạt động với máy Mac silicon của Apple.
Bạn đang cần tìm nơi mua chuột không dây nhưng vẫn đang phân vân giữa muôn vàn mẫu mã. Vậy sao bạn không thử xem qua Top 8 chuột không dây máy Mac tốt nhất năm 2023
Bước 2: Đồng bộ hóa ứng dụng chuột không dây với iPhone và máy tính của bạn
Khi bạn đã chọn một ứng dụng để sử dụng, bạn cần làm theo một vài bước để ứng dụng đó hoạt động trên máy tính và iPhone của bạn. Trước tiên, bạn sẽ muốn cài đặt ứng dụng trên iPhone của mình. Truy cập App Store và tìm kiếm ứng dụng bạn muốn. Cả hai ứng dụng Chuột từ xa và Chuột di động từ xa đều sẽ ở trên đó.
Nhấn vào nút Nhận hoặc Mua trên trang của ứng dụng và làm theo hướng dẫn trên màn hình để nhập mật mã hoặc sử dụng Face ID của bạn để xác nhận cài đặt. Bạn sẽ thấy một thanh trạng thái hiển thị tải xuống của mình và nút Nhận khi đó sẽ trở thành nút Mở.
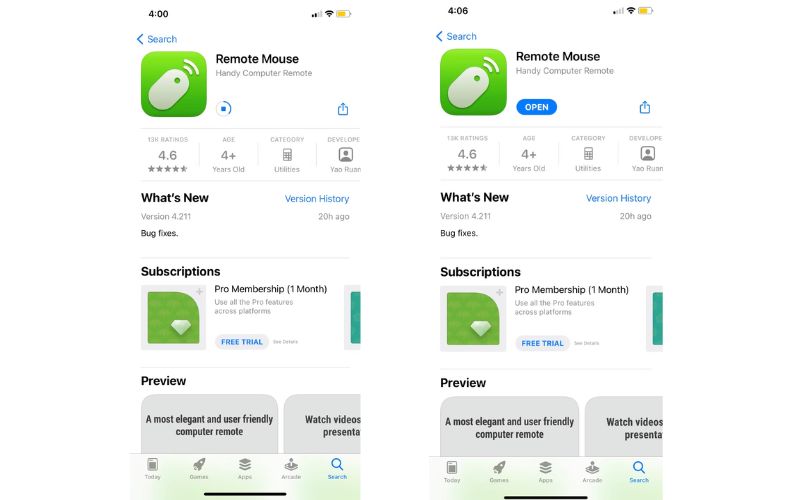
Tiếp theo, bạn sẽ cần tải ứng dụng xuống máy tính của mình. Điều này thường được thực hiện thông qua trang web của ứng dụng, nhưng nếu bạn muốn sử dụng iPhone của mình làm chuột của máy Mac, bạn cũng có thể truy cập Mac App Store.
Chọn hệ điều hành máy tính của bạn trên trang web của ứng dụng và tải xuống tệp cài đặt. Đối với hầu hết các máy Mac, bạn sẽ nhận được tệp DMG. Đối với Windows, bạn sẽ nhận được tệp EXE và đối với Linux, đó có thể là tệp TAR. Nhấp đúp vào tệp bạn đã tải xuống và chạy trình cài đặt để tải máy chủ trên máy tính của bạn.
XEM NGAY hướng dẫn 2 cách đồng bộ dữ liệu từ iPhone về máy tính đơn giản và cực nhanh chóng chỉ với vài phút!
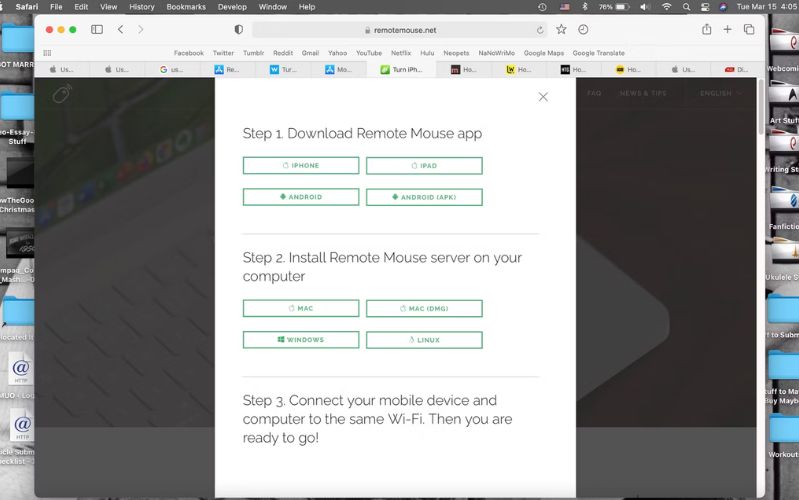
Đối với Mac App Store, bạn có thể nhấn nút Nhận, sau đó nhấn nút Cài đặt để có ứng dụng trên máy Mac của bạn.Bây giờ bạn cần đảm bảo rằng iPhone và máy tính của bạn đang được kết nối trên cùng một mạng Wi-Fi. Sau khi có, bạn có thể mở ứng dụng trên iPhone và trên máy tính của mình.
iPhone và máy tính của bạn có thể yêu cầu quyền truy cập Bluetooth cho ứng dụng và quyền tìm kiếm các thiết bị cục bộ để kết nối. Nhấn OK cho cả hai mục này—nếu không bật chúng, ứng dụng sẽ không hoạt động. Bên cạnh đó, nếu bạn cũng đang quan tâm đến laptop, thì việc so sánh MacBook Air M3 và Macbook Air M2 có thể giúp bạn đưa ra lựa chọn phù hợp hơn trong cùng hệ sinh thái Apple. Ngoài ra, nếu đang phân vân, bạn nên tìm hiểu giá Macbook Air M3 bao nhiêu tiền để có quyết định đúng đắn và hợp lý hơn.
Với những ứng dụng tuyệt hay của iPhone và MacBook khiến bạn không thể không muốn thực hiện thử một lần cho biết. XEM NGAY 15 mẹo dùng iPhone cực kỳ HỮU ÍCH cho người lần đầu dùng
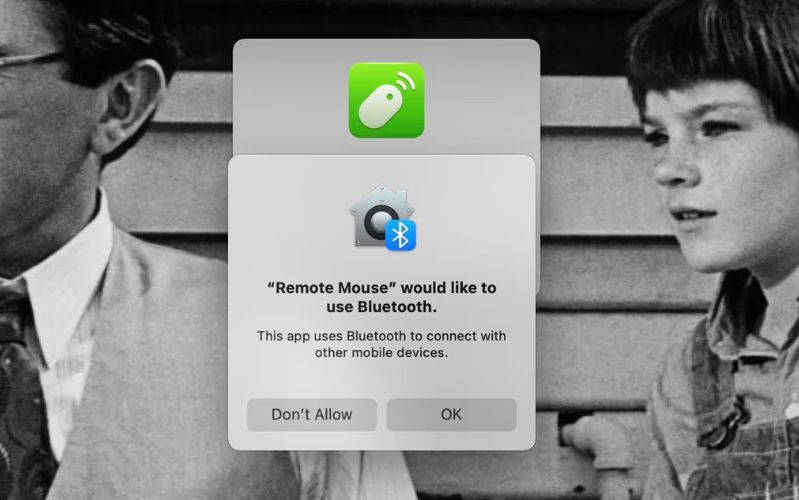
Trên máy Mac, bạn cũng có thể cần phải bật quyền bảo mật để sử dụng ứng dụng của mình. Để bật các quyền này:
- Đi tới Tùy chọn hệ thống> Bảo mật & quyền riêng tư. Nhấp vào tab Quyền riêng tư và chọn menu Trợ năng.
- Nhấp vào biểu tượng khóa và nhập mật khẩu của bạn hoặc sử dụng Touch ID để thực hiện các thay đổi tại đây.
- Cuộn đến ứng dụng chuột của bạn và chọn hộp bên cạnh để cho phép ứng dụng điều khiển máy tính của bạn. Nhấp vào khóa một lần nữa để lưu các thay đổi của bạn.
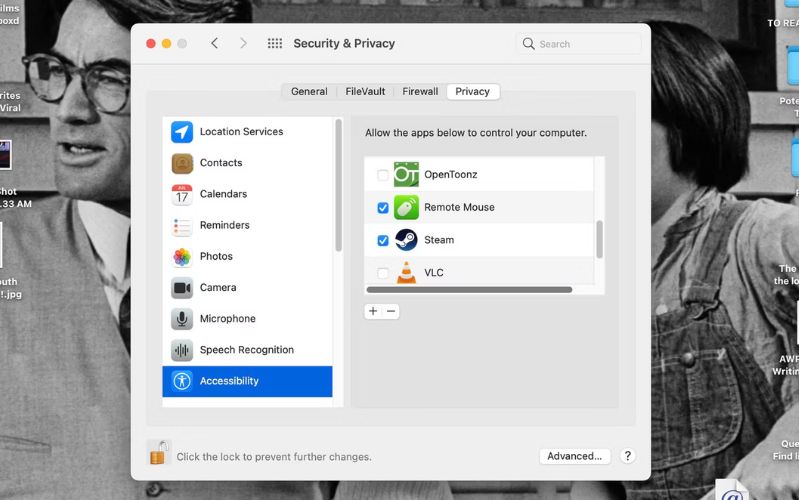
Thật tuyệt khi có các ứng dụng có thể biến iPhone của bạn thành chuột không dây cho máy tính chạy hệ điều hành macOS, Windows hoặc Linux của bạn. Cho dù bạn đang di chuyển hay đang ngồi ở bàn làm việc, bạn đều có các tùy chọn này nếu chuột của bạn bị hỏng hoặc không có mang theo chuột không dây bên người.
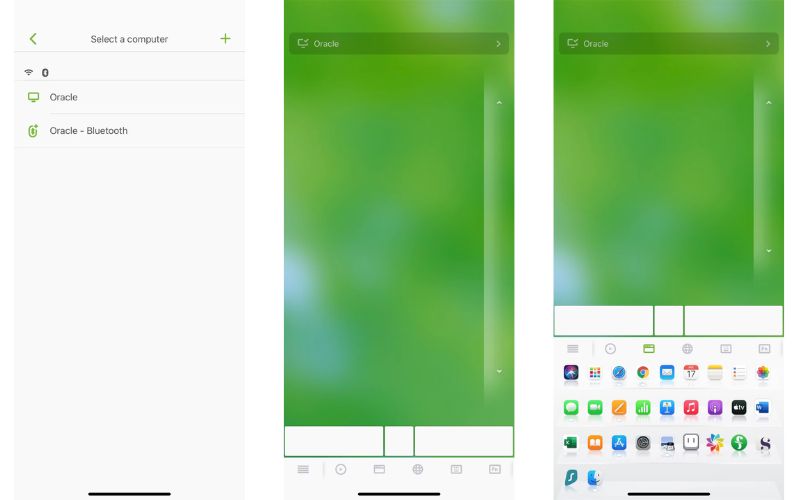
Trên đây là cách sử dụng iPhone thành chuột không dây vô cùng tiện lợi cho bạn. Song song đó, bạn có thể trải nghiệm đầy đủ các tính năng hữu ích trên iOS bằng việc sắm ngay một trong những siêu phẩm thuộc dòng iPhone 14 Series hay bất cứ iPhone cũ chính hãng nào trực tiếp tại 24hStore. Khi mua hàng ở đây, bạn sẽ nhận kèm ưu đãi hấp dẫn và được hỗ trợ bảo hành đến 24 tháng. Ngoài ra, bộ phận tư vấn cũng sẵn sàng trao đổi mọi thông tin thật tận tình nếu bạn liên hệ trước qua hotline 19000351.
Tham khảo các siêu phẩm đình đám bán chạy nhất nhà "Táo" vừa cập bến tại 24hStore:
- iPhone 16 Series
- Điện thoại iPhone 15
- Apple iPhone 14
- Điện thoại iPhone like new 99%
























