Top 3 cách kết nối iPhone với MacBook ĐƠN GIẢN, NHANH CHÓNG
Hai siêu phẩm công nghệ của Apple mà chắc hẳn ai cũng biết là iPhone và MacBook. Đây là những vật dụng không thể thiếu đối với nhân viên văn phòng, sinh viên… Tuy nhiên, một số người không biết cách kết nối iPhone với MacBook để có thể sao lưu dữ liệu, khôi phục dữ liệu…. Làm thế nào để kết nối iPhone với MacBook? Cùng 24hStore tìm hiểu nhé!
Cách 1: Kết nối iPhone với MacBook bằng USB
Đây có thể nói cách phổ biến nhất để kết nối iPhone với MacBook một cách dễ dàng và nhanh chóng. Để có thể thực hiện được cách này thì bạn cần phải mua đúng loại đầu cáp thì mới cắm vừa. Thông thường thì MacBook sẽ có các cổng có thể kết nối để truyền dữ liệu chẳng hạn như: USB-C, USB-A. Còn đối với iPhone sẽ có cổng USB Lightning. Do thế bạn nên chuẩn bị những cổng cáp này trước khi thực hiện cách này để kết nối iPhone với MacBook, kể cả iPhone 16 Pro Max chính hãng giá rẻ và cả dòng iPhone 16 Pro 128GB giá bao nhiêu cũng vậy.

Lưu ý! Khi thực hiện cách này, bạn sẽ có thể gặp trường hợp lỗi không thể kết nối được chẳng hạn như:
-
Mac không có iTunes: Nếu MacBook của bạn chưa cài iTunes thì bạn không thể kết nối được với iPhone là điều hiển nhiên. Để có thể khắc phục vấn đề thì bạn chỉ cần tải phần mềm iTunes về macBook và làm theo hướng dẫn được hiển thị là được.
-
Dây cáp USB có vấn đề: Nếu dây cáp USB của bạn gặp vấn đề hư hỏng như: hỏng đầu dây dẫn hay bị đứt dây trong mà bạn không thể phát hiện ra. Để có thể khắc phục vấn đề thì bạn chỉ cần thay dây cáp mới.
-
Lỗi cập nhật hệ điều hành: Hệ điều hành iOS của MacBook hay iPhone đều được cập nhật thường xuyên. Nếu bạn chưa cập nhật hệ điều hành mới trong thời gian dài thì đây chính là nguyên nhân khiến bạn không thể kết nối iPhone với MacBook. Để có thể khắc phục vấn đề này thì bạn nên cập nhật hệ điều hành mới nhất về máy tính và điện thoại của mình, kể cả iPhone 16 Plus 128GB giá bao nhiêu và điện thoại iPhone 16 128GB chính hãng.
-
Hệ thống bảo vệ của MacBook không cho phép kết nối với iPhone: Có thể bạn chưa biết thì MacBook không cho kết nối với các thiết bị lạ nhằm đảm bảo độ an toàn, bảo mật cho người dùng. Để khắc phục vấn đề thì bạn chỉ cần tắt đi tính năng Firewall và sau đó vào “System” nhấn chọn “References” để khởi động lại mọi thông tin, dữ liệu.
Cách 2: Kết nối iPhone với MacBook bằng iCloud
iCloud là phần mềm của Apple cung cấp cho người dùng có thể dễ dàng lưu trữ cũng như sao lưu dữ liệu có sẵn trên thiết bị. Đối với cách này thì bạn không cần dây nhưng cần phải đăng nhập một tài khoản iCloud cho cả hai thiết bị cùng một lúc. Để có thể áp dụng cách này thì bạn có thể thực hiện các bước sau đây:
-
Bước 1: Bạn phải tải và cài đặt phần mềm iCloud Control Panel trên MacBook và iPhone
-
Bước 2: Mở phần mềm iCloud và đăng nhập bằng tài khoản Apple ID để vào bên trong máy.
-
Bước 3: Nhấp chuột vào biểu tượng iCloud và màn hình sẽ hiển thị cửa sổ iCloud về các thông tin chi tiết.
-
Bước 4: Bạn sử dụng tính năng iCloud Control Panel nhằm kết nối iPhone với MacBook của mình.
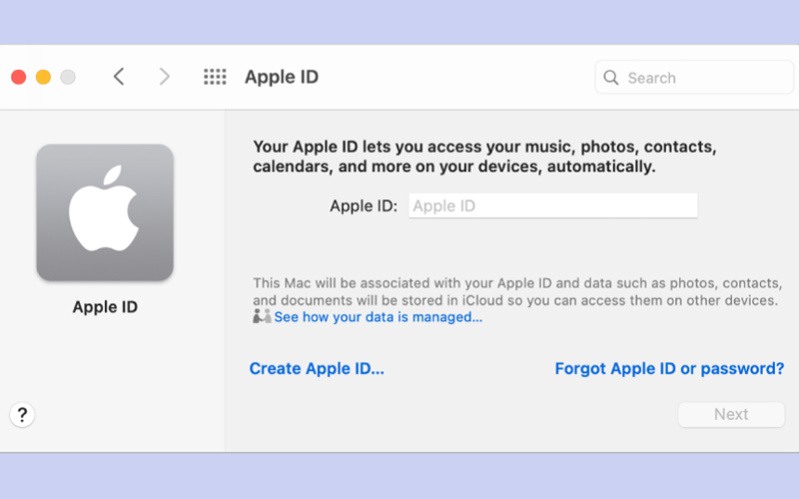
Cách 3: Kết nối iPhone với MacBook bằng AirDrop
AirDrop của Apple là ứng dụng truyền tải dữ liệu chẳng hạn như: hình ảnh, video, âm thanh… từ iPhone sang các thiết bị khác của Apple mà không cần cáp kết nối nhưng vẫn giữ được chất lượng gốc ban đầu. Không chỉ thế, AirDrop còn cho phép người dùng chia sẻ nhạc từ iTunes, chia sẻ bản đồ, danh bạ và kể cả các ứng dụng trên các thiết bị của Apple. Để có thể áp dụng được cách này thì bạn có thực hiện các bước sau đây:
-
Bước 1: Bật Wifi và Bluetooth để kết nối iPhone với MacBook
-
Bước 2: Bật AirDrop trên MacBook bằng cách nhấp chọn Finder và nhấn nút Go và sau đó cuộn xuống dưới cho đến khi tìm thấy AirDrop
.png)
-
Bước 3: Nhấn bật Bluetooth => Allow me to be discovered và Everyone
-
Bước 4: Bật AirDrop trên iPhone qua Trung tâm điều khiển => Chọn biểu tượng AirDrop và chọn chế độ Everyone
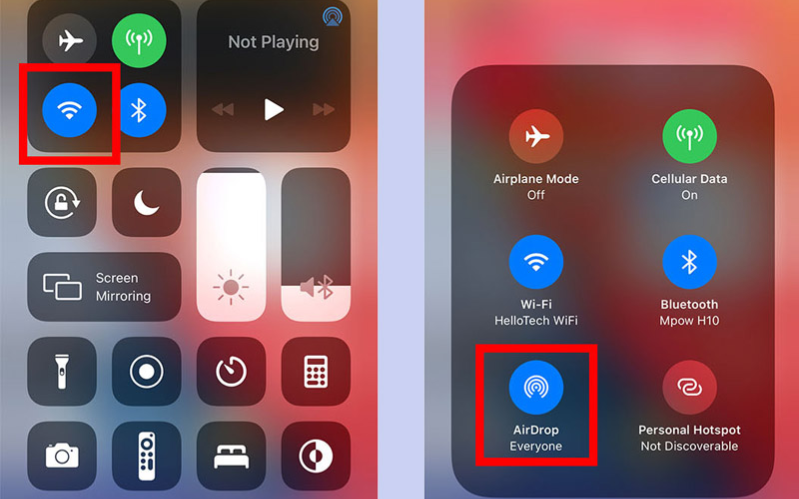
-
Bước 5: Đợi tầm 3-5 giây thì iPhone sẽ có thể kết nối MacBook qua AirDrop
Hy vọng qua bài viết trên, bạn có thể kết nối iPhone với MacBook một cách dễ dàng và hiệu quả nhất với ba cách vô cùng đơn giản. Bên cạnh đó, nếu bạn vẫn còn thắc mắc về các thông tin liên quan đến bài viết hay nếu bạn muốn được trải nghiệm sử dụng trước khi mua các sản phẩm iPhone và MacBook chính hãng với giá tốt nhất thị trường. Hãy đến ngay cửa hàng 24hStore - Hệ thống ủy quyền chính hãng Apple tại Việt Nam để có thể mua ngay điện thoại iPhone hay MacBook với giá chính hãng và nhận ngay hàng ngàn ưu đãi. Đặc biệt, khi mua iPhone cũ, bạn sẽ nhận kèm ưu đãi và chính sách vô cùng hấp dẫn. Nhanh tay liên hệ ngay số hotline 19000351 để nhân viên cửa hàng có thể tư vấn cho bạn.
Xem thêm các bài viết liên quan
Hướng dẫn cách gõ độ C trên iPhone dễ dàng nhất
Xem qua Macbook Air M3 giá bao nhiêu để có thể lựa chọn phù hợp với ngân sách của bản thân
Có nên bật giới hạn thời gian sử dụng iPhone không?
Hướng dẫn cách bật tìm kiếm trên iPhone nhanh nhất
iPhone mã TA/A có tốt không? Có đáng mua không?
Cách kết nối iPhone với Macbook không cần dây cực kì tiện lợi

iPhone 15 Plus 128GB Cũ chính hãng
14.890.000 đ






















