8 tính năng ẩn cực hay trên Máy tính của iPhone
Ứng dụng Máy tính trên iPhone tích hợp nhiều tính năng mạnh mẽ hơn bạn nghĩ. Để tận dụng tối đa nó, bạn hãy cùng 24hStore tìm hiểu một số thông tin từ bài viết dưới đây nhé!
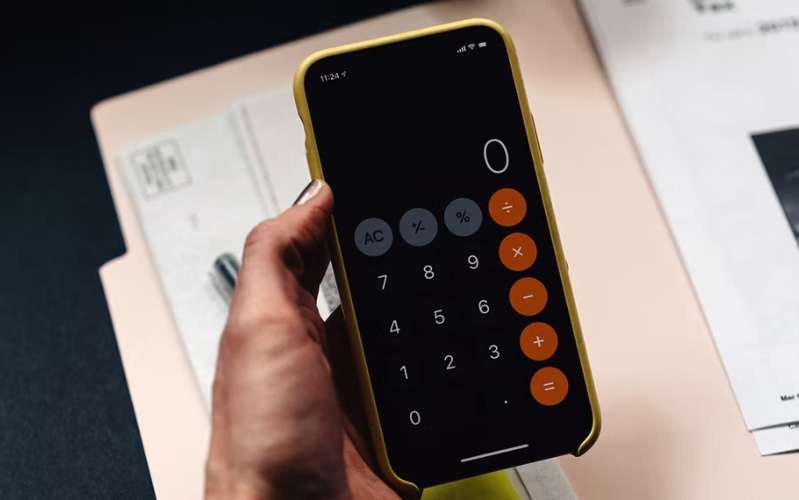
8 tính năng ẩn mà bạn cần biết về Máy tính của iPhone
Nhiều người đánh giá thấp ứng dụng Máy tính của iPhone chính hãng vì hình thức và giao diện đơn giản của nó. Nhưng bạn có biết rằng có nhiều thứ thú vị khác ngoài những con số học đơn giản?
Tại đây, chúng ta sẽ xem xét một số tính năng ẩn trong ứng dụng Máy tính mặc định mà bạn có thể tận dụng tối đa khi thực hiện các phép tính.
1. Xóa chữ số cuối cùng bạn đã nhập
Bạn thường dễ gõ nhầm các chữ số bạn đang nhập trên ứng dụng Máy tính của iPhone vì màn hình điện thoại đôi khi không rõ thao tác của bạn khi lướt phím.
Tuy nhiên, nếu điều đó xảy ra, bạn không phải bắt đầu lại quá trình tính toán của mình hoặc nhập lại số cuối cùng. Thay vào đó, bạn chỉ cần vuốt sang trái hoặc phải trên số và ứng dụng sẽ xóa chữ số cuối cùng mà bạn đã nhập.
Bạn cũng có thể nhấn C để xóa mục nhập của mình nếu bạn đang tính toán và vô tình nhập sai số. Thao tác này sẽ xóa số cuối cùng bạn đã nhập và đánh dấu hàm toán học cuối cùng bạn đã nhấn để tránh nhầm lẫn.
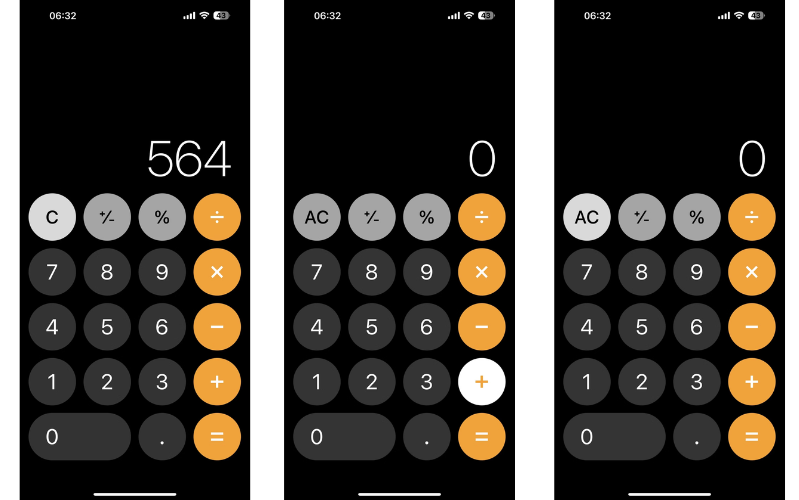
Bạn đã biết máy tính trên iPhone có lúc sẽ bị ẩn đi vì những lý do không rõ ràng? Nếu chưa thì hãy XEM NGAY Mẹo mở máy tính trên iPhone bị ẩn cực hiệu quả!
2. Sao chép và Dán số
Có một số cách để sao chép số hiện tại trên máy tính của bạn. Phương pháp đơn giản nhất là chạm và giữ số để hiển thị nút Sao chép. Ngoài ra, bạn có thể nhấn đúp vào nó để hiển thị cùng một nút.
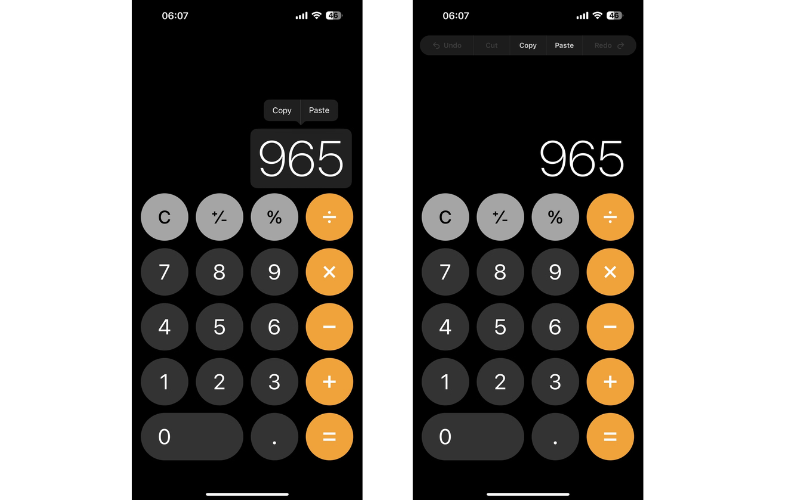
Bạn cũng có thể sử dụng thao tác chạm ba ngón tay trên màn hình máy tính để hiển thị các thao tác trong bảng tạm, thao tác này cũng sẽ hiển thị nút Sao chép. Nếu bạn thích sử dụng các cử chỉ tiện dụng của iPhone, bạn có thể chụm lại vùng hiển thị của máy tính bằng ba ngón tay, thao tác này sẽ sao chép số hiển thị trên đó.
Nếu bạn muốn dán một số vào máy tính, trước tiên bạn cần có một số trong khay nhớ tạm của mình. Sau đó, bạn có thể sử dụng các phương pháp chạm và giữ, chạm hai lần hoặc chạm ba ngón tay để hiển thị nút dán. Bạn cũng có thể xòe ba ngón tay trên màn hình máy tính để dán các số bạn đã sao chép.
Muốn tiết kiệm pin, nhận thông báo tự động mà vẫn chưa biết cách thực hiện thì PHẢI XEM NGAY 7 tính năng tự động mà bạn nên bật trên iPhone
3. Sao chép kết quả tính toán cuối cùng
Bạn luôn có thể sao chép số hiện đang hiển thị trên ứng dụng máy tính bằng phương pháp trên. Nhưng nếu bạn cần kết quả cuối cùng từ máy tính mà bạn đã lỡ đóng ứng dụng Máy tính và quên sao chép thì sao?
Đừng lo lắng vì có nhiều cách để sao chép kết quả tính toán cuối cùng mà không cần mở ứng dụng Máy tính. Tất cả những gì bạn cần là vuốt xuống để hiển thị Trung tâm điều khiển của iPhone, chạm và giữ vào biểu tượng Máy tính và nó sẽ mở một cửa sổ hiển thị kết quả cuối cùng bằng nút Sao chép kết quả cuối cùng.
Chỉ cần nhấn vào nút này và bạn sẽ có kết quả cuối cùng trong khay nhớ tạm của mình. Nếu bạn đã tùy chỉnh Trung tâm điều khiển của iPhone và không có biểu tượng Máy tính, bạn vẫn có thể sử dụng chức năng này. Chỉ cần tìm ứng dụng Máy tính trong Màn hình chính hoặc Thư viện ứng dụng, rồi chạm và giữ ứng dụng đó để hiển thị cùng một cửa sổ.
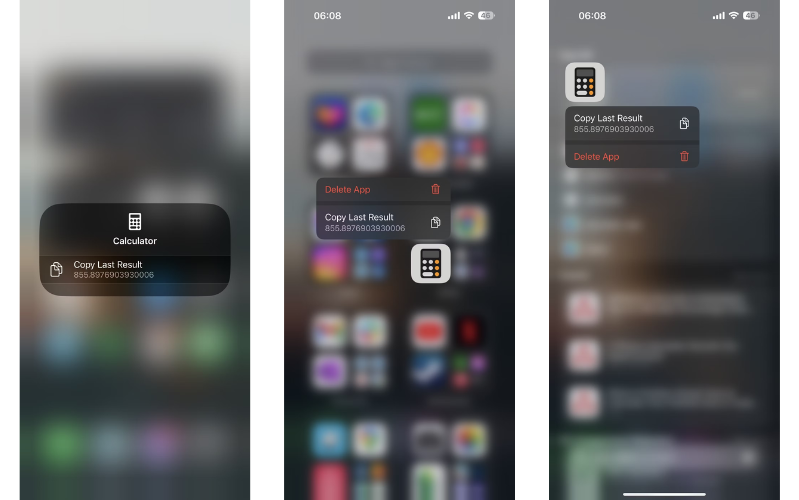
Và nếu bạn có quá nhiều ứng dụng mà bạn không thể tìm thấy ứng dụng Máy tính, hãy nhập Máy tính trên mục Tìm kiếm Spotlight, sau đó chạm và giữ ứng dụng Máy tính trong kết quả để hiển thị cửa sổ Kết quả cuối cùng.
Sau khi tính toán sổ sách, bạn muốn lưu trữ những thông tin này để kiểm tra sau đó. Vậy hãy ĐỌC NGAY Hướng dẫn 2 cách đồng bộ dữ liệu từ iPhone về máy tính chỉ với vài phút!
4. Tiết lộ chức năng khoa học
Máy tính iPhone trông đơn giản khi bạn khởi chạy nó ở chế độ dọc. Nhưng nếu muốn khám phá các chức năng mạnh mẽ hơn, bạn chỉ cần tắt Khóa định hướng dọc của điện thoại khi đang bật ứng dụng Máy tính, sau đó lật iPhone của bạn sang một bên.
Sau đó, điện thoại sẽ tiết lộ một số chức năng tính toán phức tạp hơn. Và nếu trong trường hợp một số chức năng bạn cần không có ở đây, hãy nhấn vào nút thứ 2 để hiển thị thêm các chức năng.
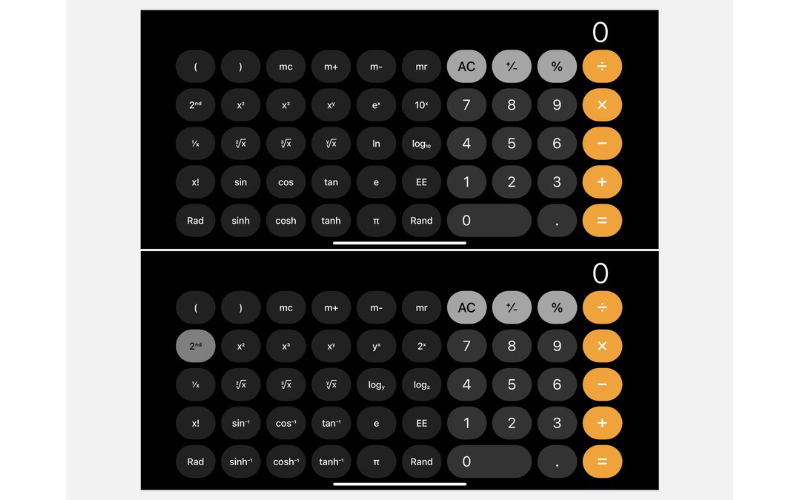
Đôi khi trên iPhone sẽ tự động xuất hiện một vài mối nguy hiểm tiềm tàn mà nếu bạn không kiểm tra và loại bỏ thì sẽ để lại hậu quả khó lường đấy. Nên làm gì đây? XÓA NGAY 2 tính năng nguy hiểm cần phải vô hiệu hóa ngay lập tức!
5. Tính toán trực tiếp từ tìm kiếm
Mặc dù việc mở ứng dụng Máy tính khi bạn cần tính toán là điều hợp lý, nhưng có một cách nhanh hơn để giải các bài toán. Tìm kiếm Spotlight trên iPhone của bạn có thể trả lời các câu hỏi toán học cho bạn—chỉ cần nhập trực tiếp phương trình vào đó.
Vì vậy, nếu bạn cần giải quyết vấn đề nhanh chóng, bạn có thể sử dụng Tìm kiếm Spotlight. Bạn thậm chí có thể thấy nó hữu ích hơn ứng dụng Máy tính, vì bạn sẽ thấy kết quả mà không cần nhấn dấu bằng. Điều này sẽ cho phép bạn xem các số và hàm bạn đã nhập, cho phép bạn kiểm tra xem bạn có mắc bất kỳ lỗi nào khi nhập dữ liệu hay không.
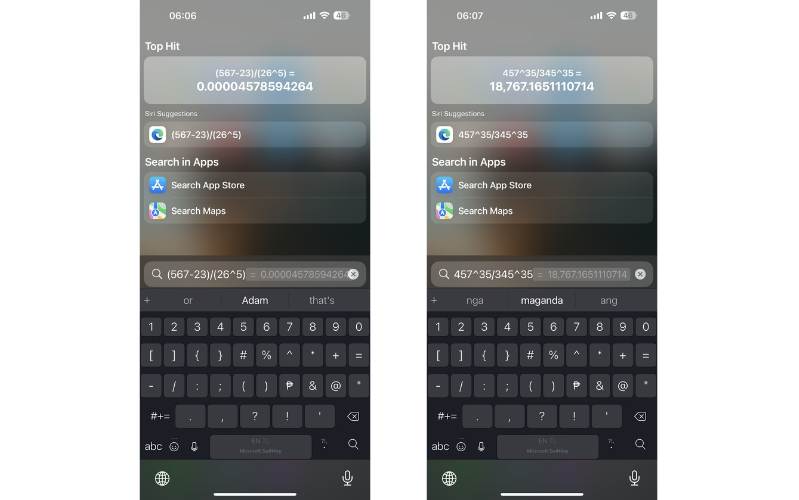
Bạn đang tìm kiếm một ứng dụng hỗ trợ cho việc học tập và làm việc. Đừng tìm đâu xa, tại 24hStore đã CÓ NGAY Loạt tính năng live text trên iPhone cho bạn thoải mái sử dụng tức khắc
6. Yêu cầu Siri giải các bài toán của bạn
Nếu bạn đang không rảnh tay, sẽ rất bất tiện khi mở ứng dụng Máy tính để thực hiện một số phép tính. Rất may, Siri đủ thông minh để làm điều đó cho bạn.
Vì vậy, thay vì dùng tay để tìm câu trả lời cho các bài toán của mình, bạn chỉ cần nói điều gì đó như "Này Siri, 23,5 inch tính bằng cm là bao nhiêu?" hoặc "Này Siri, 7% của 339 là bao nhiêu?". Cùng với đó, bạn có thể nhanh chóng thực hiện các phép tính một cách nhanh chóng và Siri sẽ đưa ra câu trả lời cho bạn.
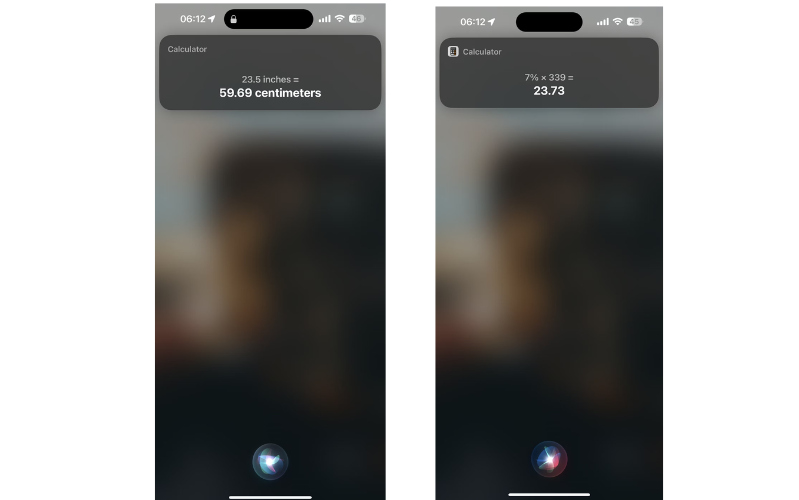
7. Kích hoạt tính năng đọc kết quả tính toán
Bạn cũng có thể làm cho ứng dụng Máy tính đưa ra kết quả của nó. Tuy nhiên, trước tiên bạn cần kích hoạt tính năng giúp iPhone đọc to văn bản. Bạn có thể làm như vậy bằng cách đi tới Cài đặt > Trợ năng > Nội dung được đọc > Lựa chọn đọc.
Khi bạn kích hoạt tính năng này, hãy chọn số trên màn hình của Máy tính và nhấn vào nút Nói để nghe kết quả.
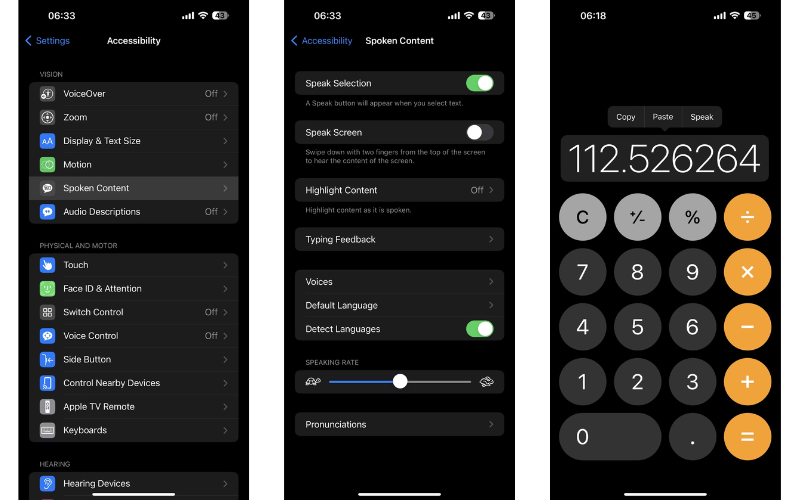
Bàn phím hiện tại khiến cho bạn cảm thấy khó thao tác với ngôn ngữ tiếng Việt? Hãy THAM KHẢO NGAY Cách thay đổi bàn phím iPhone cực nhanh và đơn giản giúp bạn dễ dàng thao tác nghiên cứu dữ liệu cho học tập và công việc.
8. Tăng kích thước phông chữ trong Máy tính
Mặc dù Máy tính đã có màn hình lớn, nhưng điều này có thể là không đủ, đặc biệt nếu bạn có thị lực kém. Vì vậy, nếu bạn muốn xem các con số tốt hơn, bạn có thể sử dụng cài đặt Trợ năng của iPhone.
Truy cập Cài đặt > Trợ năng > Cài đặt trên mỗi ứng dụng, sau đó chạm vào Thêm ứng dụng. Nhập Máy tính vào hộp Tìm kiếm và nhấn vào kết quả thích hợp.
Sau khi bạn quay lại Cài đặt trên mỗi ứng dụng, hãy nhấn vào Máy tính. Trong Hiển thị & Kích thước văn bản, chạm vào Văn bản đậm và chọn Bật. Quay lại Cài đặt trên mỗi ứng dụng của Máy tính, sau đó chạm vào Văn bản lớn hơn. Kéo thanh trượt ở dưới cùng sang bên phải để tối đa hóa kích thước phông chữ. Bây giờ, hãy thử sử dụng ứng dụng Máy tính; bạn sẽ thấy những con số lớn hơn trên màn hình của nó.
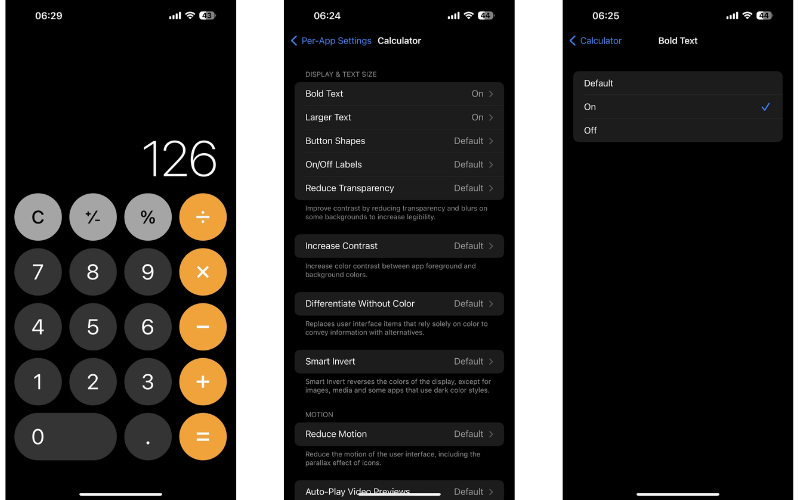
Ứng dụng Máy tính mặc định trên iPhone của bạn đã mạnh mẽ đáp ứng hầu hết các nhu cầu của bạn, bạn chỉ cần biết các bí mật của ứng dụng này để tận dụng tối đa tính năng của nó.
Thật không may là ứng dụng không có lịch sử thực hiện các thao tác, vì vậy nếu bạn cần ghi lại các phép tính trước đây của mình, bạn sẽ phải sử dụng máy tính của bên thứ ba từ App Store.
Để trải nghiệm vô số tính năng thú vị trên iOS, bạn hãy cân nhắc đến việc sắm ngay một trong những “tân binh nhà Táo” thuộc dòng iPhone 14 Series hay bất cứ iPhone cũ chính hãng nào trực tiếp tại 24hStore. Khi mua hàng ở đây, bạn sẽ được tặng kèm ưu đãi hấp dẫn và nhận kèm bảo hành đến 24 tháng. Ngoài ra, bộ phận tư vấn cũng sẵn sàng trao đổi mọi thông tin thật tận tình nếu bạn liên hệ trước qua hotline 1900.0351.
Tham khảo các siêu phẩm đình đám bán chạy nhất nhà "Táo" vừa cập bến tại 24hStore:
- Mua iPhone 16 Series
- Apple iPhone 15
- iPhone 14 chính hãng
- Điện thoại iPhone máy cũ đẹp























