7 cách sửa lỗi không thể đồng bộ hóa Ảnh iCloud trên iPhone
Ảnh được lưu trên iCloud cho phép bạn truy cập thư viện từ bất kỳ thiết bị nào của Apple. Tuy nhiên đôi khi sự cố xảy ra khiến ảnh không thể được đồng bộ hóa. Hãy cùng 24hStore tìm hiểu cách khắc phục cụ thể thông qua bài viết này nhé!
Cách khắc phục Ảnh iCloud không đồng bộ hóa trên iPhone
Chỉ với vài mẹo đơn giản bên dưới, bạn sẽ không gặp phải quá nhiều trở ngại khi tiến hành đồng bộ hóa Ảnh iCloud trên iPhone
1. Kiểm tra trạng thái bật/tắt trên tính năng Đồng bộ hóa iPhone
Hãy xem lại xem bạn có cấu hình Ảnh iCloud chính xác trên thiết bị hiện không đồng bộ hóa với iCloud hay không. Trước tiên, hãy mở ứng dụng Cài đặt để kiểm tra xem bạn đã đăng nhập vào cùng một ID Apple để thiết lập đồng bộ hộ hóa Ảnh iCloud hay chưa.
Nếu bạn đã đăng nhập đúng ID Apple, bước thứ hai là đảm bảo rằng Ảnh iCloud được bật trên thiết bị của bạn. Nhấn vào tên ID Apple của bạn ở đầu màn hình, truy cập iCloud > Ảnh và kiểm tra xem Đồng bộ hóa iPhone này đã được bật chưa.
Bên cạnh đó, nếu vẫn còn đắn đo không biết có nên mua iPhone 16 Pro không vào thời điểm này, trước tiên hãy cùng chiêm ngưỡng gam màu mới trên 16 Pro cũng có đó chính là iPhone 16 Pro Max màu Titan Sa Mạc..
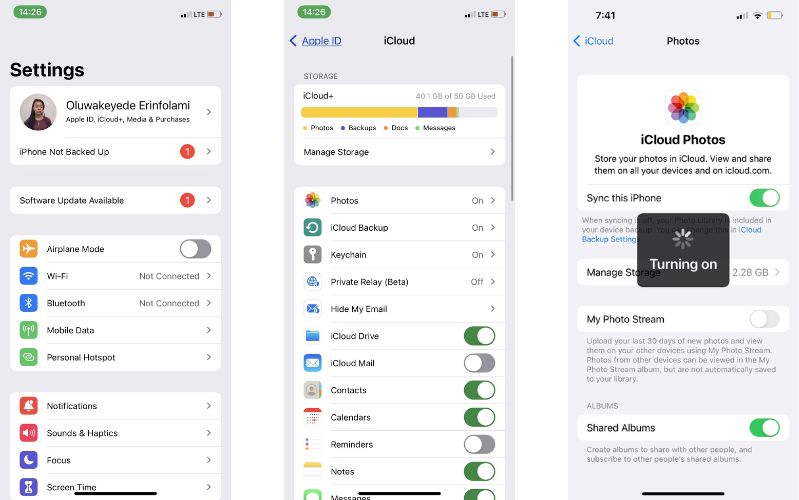
Xem thêm bài viết về: Lỗi khôi phục iCloud trên iPhone và iPad, những điều bạn chưa biết
2. Kiểm tra kết nối Internet
Vì iCloud là một dịch vụ dựa trên web nên Ảnh iCloud có thể sẽ không đồng bộ hóa khi kết nối internet của bạn không ổn định. Để đảm bảo kết nối của bạn tốt, hãy kiểm tra xem liệu các ứng dụng khác có thể kết nối với mạng hay không hoặc khởi chạy một địa chỉ web mới trong trình duyệt của bạn.
Nếu kết nối vẫn ổn định nhưng bạn đang cố gắng sử dụng dữ liệu di động cho Ảnh iCloud, trước tiên bạn cần bật chức năng này. Nếu không, thư viện ảnh iCloud của bạn sẽ không hiển thị trên iPhone của bạn.

Tìm hiểu thêm về: Tài khoản iCloud là gì? Mẹo sử dụng iCloud cho fan nhà Táo
3. Kiểm tra dung lượng iCloud
Một nguyên nhân phổ biến khác khiến ảnh không thể tải lên iCloud là thiếu dung lượng lưu trữ. Mỗi người dùng Apple nhận được 5GB dung lượng iCloud miễn phí, nhưng điều đó hầu như không đủ, đặc biệt nếu bạn chụp nhiều ảnh thường xuyên.
Để chắc chắn rằng bộ nhớ còn trống, bạn cần kiểm tra mức sử dụng hiện tại của mình. Mở ứng dụng Cài đặt , chạm vào tên ID Apple của bạn, sau đó chọn iCloud . Bạn sẽ thấy bảng phân tích dung lượng lưu trữ hiện tại ở đầu trang.
Nếu bạn đã sử dụng hết dung lượng iCloud miễn phí của mình, bạn cần giải phóng một số dung lượng lưu trữ iCloud hoặc nâng cấp lên một trong các gói dung lượng trả phí của Apple.
Ngoài ra, hãy xem ngay bài viết so sánh iPhone 16 và iPhone 16 Pro Max chi tiết để chọn ngay cho mình chiếc iPhone phù hợp.

Xem thêm cách Mua dung lượng iCloud trên iPhone, iPad và MacBook DỄ DÀNG
4. Tối ưu hóa dung lượng iPhone
Tùy thuộc vào chất lượng ảnh đã chọn để tải lên iCloud, bạn có thể sử dụng tối đa dung lượng iPhone của mình một cách nhanh chóng, điều này cũng sẽ khiến Ảnh iCloud không cập nhật chính xác.
Theo mặc định, tất cả ảnh và video của bạn được lưu ở định dạng gốc, có độ phân giải cao trên thiết bị và trong Ảnh iCloud. Tuy nhiên, bạn có thể sử dụng tính năng Optimize Storage để tiết kiệm dung lượng lưu trữ trên iPhone của mình.
Optimize Storage cho phép iCloud Photos quản lý kích thước ảnh và video trên iPhone. Khi tùy chọn này được bật, ảnh và video gốc sẽ được lưu trữ trong iCloud, trong khi các phiên bản nén vẫn còn trên thiết bị. Bạn có thể tải xuống các phiên bản có độ phân giải đầy đủ từ iCloud qua Wi-Fi hoặc di động bất cứ lúc nào.
Để bật tùy chọn này, hãy đi tới Cài đặt, sau đó nhấn vào tên ID Apple của bạn. Bây giờ, hãy truy cập iCloud > Ảnh > Tối ưu hóa dung lượng iPhone .
5. Khởi động lại iPhone
Nếu các cách khắc phục ở trên không giải quyết được sự cố, hãy thử khởi động lại iPhone của bạn. Điều này có thể sẽ khắc phục mọi trục trặc phần mềm cản trở ảnh đồng bộ hóa với iCloud.
6. Cập nhật phiên bản hệ điều hành mới nhất cho iPhone
Phiên bản iOS lỗi thời có thể là lí do gây ra nhiều vấn đề về hiệu suất, bao gồm cả sự cố iCloud Photos không đồng bộ hóa trên iPhone. Hãy kiểm tra điện thoại của bạn xem bản cập nhật iOS mới nhất đã được cập nhật hay chưa. Truy cập Cài đặt > Cài đặt chung > Cập nhật phần mềm để bắt đầu.
7. Sạc đầy pin cho iPhone
Pin yếu có thể làm gián đoạn quá trình iCloud đồng bộ hóa ảnh của bạn. Vì vậy, hãy đảm bảo rằng thiết bị đã sạc đầy có thể kết nối với Wi-Fi trong khi mình sạc và đồng bộ hóa.
Để trải nghiệm tính năng đồng bộ hóa Ảnh iCloud trên hệ điều hành iOS với tốc độ nhanh chóng, bạn hãy cân nhắc đến việc sắm ngay một trong những siêu phẩm của “nhà Táo” thuộc dòng iPhone 14 Series hay bất cứ iPhone cũ chính hãng nàho trực tiếp tại 24hStore. Khi mua hàng ở đây, bạn sẽ nhận kèm ưu đãi hấp dẫn và được hỗ trợ bảo hành đến 24 tháng. Ngoài ra, bộ phận tư vấn cũng sẵn sàng trao đổi mọi thông tin thật tận tình nếu bạn liên hệ trước qua hotline 19000351.
Xem thêm: Tạo hình nền trang trí Dynamic Island cực độc đáo trên iPhone 14/14 Pro Max
Tham khảo các siêu phẩm đình đám bán chạy nhất nhà "Táo" vừa cập bến tại 24hStore:
- iPhone 16 Series
- Apple iPhone 15
- iPhone 14 chính hãng
- Điện thoại iPhone máy cũ đẹp

iPhone 14 Pro Max 128GB cũ chính hãng
15.490.000 đ
























