6 Mẹo tìm thư mục iCloud Drive bị thiếu sau khi cập nhật máy Mac
Nếu bạn sử dụng iCloud Drive để lưu trữ các tệp và thư mục quan trọng trong máy Mac và sau khi cập nhật lên macOS mới, bạn phát hiện ra một vài thư mục của mình đã bị thiếu. Khi gặp phải trường hợp này, bạn không cần lo lắng vì sẽ không mất bất cứ dữ liệu nào nếu thực hiện các hướng dẫn của 24hStore dưới bài viết này.
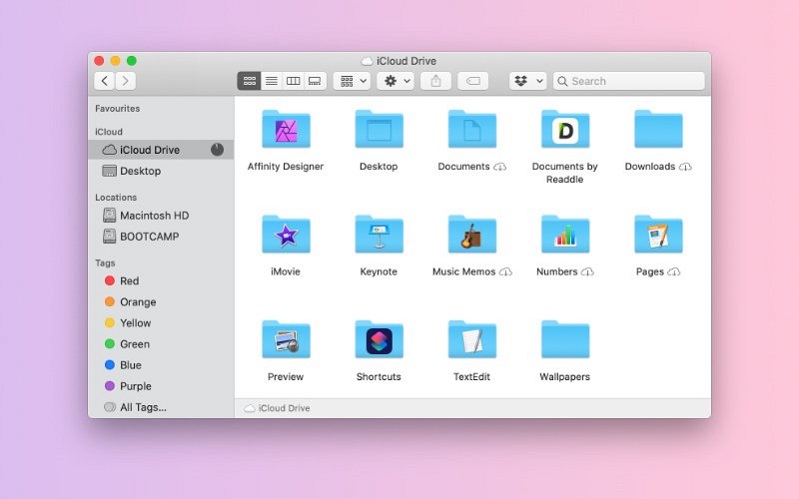
Sự cố không như ý này thường xảy ra với các bản cập nhật macOS beta. Cụ thể, các bước thực hiện dưới đây sẽ giúp bạn khôi phục các thư mục bị thiếu từ tài khoản iCloud Drive của bạn.
Hướng dẫn tìm kiếm dữ liệu bị mất sau khi cập nhật phần mềm
1. Bật iCloud Drive trong tùy chọn Finder
Cách tốt nhất để xem nội dung iCloud Drive trên máy Mac là sử dụng Finder. Nếu bạn không thể tìm thấy các thư mục iCloud Drive sau khi cập nhật macOS, hãy kiểm tra kỹ tùy chọn Finder của bạn để đảm bảo iCloud Drive được bật. Ngay cả khi iCloud Drive từng xuất hiện trong Finder, việc cập nhật macOS có thể đã đặt lại cài đặt để ẩn nó. Để bật iCloud Drive trong Finder, bạn cần thực hiện:
Bước 1: Mở Finder và đi tới Finder > Preferences từ thanh menu.
Bước 2: Nhấp vào tab Sidebar để chọn những gì xuất hiện trong Finder.
Bước 3: Trong phần iCloud, hãy bật iCloud Drive.

Sau khi bật iCloud Drive trong tùy chọn Finder, hãy mở cửa sổ Finder mới và chọn iCloud Drive trong thanh bên. Bạn có thể phải hiển thị phần iCloud để hiển thị iCloud Drive.
2. Dành đủ thời gian để quá trình đồng bộ hóa hoàn tất
Đôi khi, iCloud Drive mất nhiều thời gian để đồng bộ dữ liệu từ máy chủ của Apple với máy Mac. Có thể mất vài giờ. Ngay cả khi nội dung iCloud Drive đã xuất hiện trên máy Mac trước đó, nó có thể cần phải đồng bộ hóa lại sau khi cài đặt bản cập nhật macOS. Điều này có thể giải thích tại sao các thư mục iCloud Drive bị mất sau khi cập nhật máy Mac. Mở Finder và tìm thanh tải hình tròn bên cạnh iCloud Drive trong thanh bên, tìm hiểu xem iCloud Drive có đang đồng bộ hóa hay không. Khi vòng kết nối này hoàn tất, đồng nghĩa quá trình đồng bộ hóa hoàn thành.

Lưu ý: Đảm bảo rằng máy Mac của bạn được kết nối với Internet. Cách dễ nhất để kiểm tra điều này là phát trực tuyến video trên YouTube. Sau đó, kết nối thiết bị và để đồng bộ hóa qua đêm.
Làm cách nào để kiểm tra nội dung trên iCloud Drive?
Ngay cả khi các thư mục iCloud Drive bị thiếu trong máy Mac, chúng vẫn sẽ có sẵn trên các máy chủ của iCloud. Cách dễ nhất để tìm chúng mà không cần đợi quá trình đồng bộ hóa hoàn tất là truy cập trang web iCloud. Để tìm các thư mục iCloud Drive của bạn trên trang web iCloud, hãy thực hiện các bước dưới đây:
Bước 1: Tới iCloud.com và đăng nhập bằng thông tin chi tiết của Apple ID.
Bước 2: Nhấp vào iCloud Drive và tìm các thư mục bị thiếu.
Người dùng cũng có thể tải xuống các tệp riêng lẻ từ trang web iCloud nếu tìm thấy những gì đang tìm kiếm. Để làm như vậy, hãy chọn một tệp duy nhất và nhấp vào nút "Tải xuống". Thật không may, bạn không thể tải xuống toàn bộ thư mục theo cách này, tuy nhiên đến cuối cùng chúng sẽ đồng bộ hóa với máy Mac.
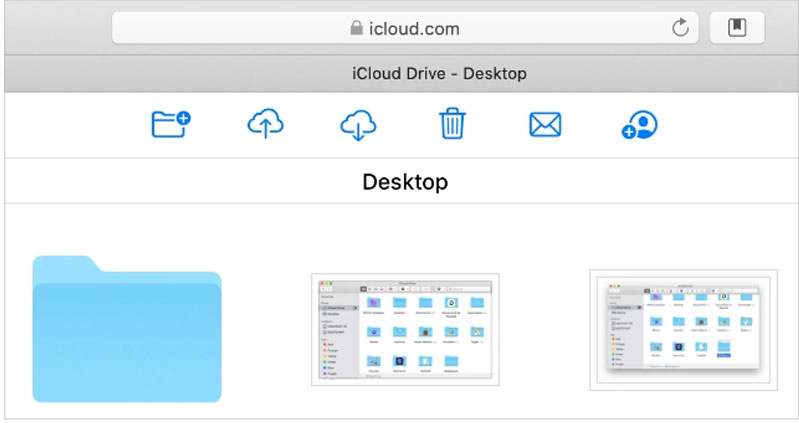
Bạn đã biết được tin cực sốc sắp tới của nhà Apple chưa? Hãy cùng chờ đón ngay tin nóng lộ diện thông tin về ngày ra mắt iPhone 12
3. Tìm trong các thư mục Desktop và Documents
iCloud Drive thường tạo thư mục cho nhiều ứng dụng khác nhau mà bạn sử dụng trên máy Mac, chẳng hạn như Pages, Keynote và iMovie. Nhưng việc cập nhật máy Mac có thể đã chuyển nội dung vào các thư mục iCloud khác nhau. Bất kể bạn đã làm cách nào để lưu giữ các thư mục iCloud Drive bị thiếu, bạn nên tìm kiếm bên trong các thư mục "Desktop" và "Documents" để xem chúng đã di chuyển chưa.
Nếu bạn không thể tìm thấy bất kỳ thư mục Desktop và Documents nào trong iCloud, hãy bật tính năng này từ "Tùy chọn hệ thống" bên dưới. Khi bạn làm như vậy, máy Mac sẽ đồng bộ hóa toàn bộ nội dung của các thư mục Desktop và Documents với iCloud Drive.
Để bật thư mục Desktop và Documents trong iCloud Drive:
Bước 1: Mở Tùy chọn hệ thống và đi tới ID Apple.
Bước 2: Chọn iCloud từ thanh bên, sau đó mở Tùy chọn iCloud Drive.
Bước 3: Kích hoạt tùy chọn Desktop & Documents Folders.
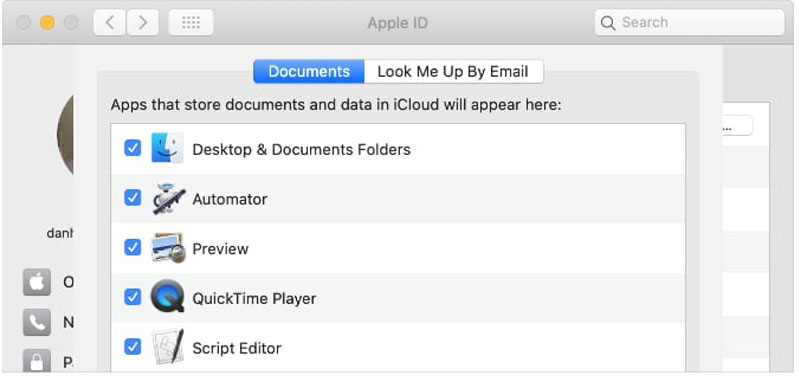
Có thể mất một khoảng thời gian để các thư mục Desktop & Documents đồng bộ hóa với iCloud Drive. Tìm vòng tròn tải bên cạnh iCloud Drive trong thanh bên Finder để biết khi nào quá trình đồng bộ hóa hoàn tất.
Bạn đã gặp tình trạng lỗi khi đăng nhập vào macOS chưa, hãy cùng xem cách Khắc phục lỗi không nhập được mật khẩu trong macOS Big Sur đơn giản và nhanh chóng nhất.
4. Đăng xuất khỏi iCloud, sau đó đăng nhập lại
Nếu các thư mục bị thiếu trên máy Mac vẫn chưa có trên iCloud Drive, bạn cần đăng xuất khỏi iCloud, sau đó đăng nhập lại để truy xuất chúng. Đừng lo lắng, bạn sẽ không mất bất kỳ dữ liệu nào khi làm điều này, mặc dù bạn sẽ cần phải đợi iCloud đồng bộ hóa lại với máy Mac. Để đăng xuất khỏi iCloud trên máy Mac, hãy thực hiện các bước dưới đây:
Bước 1: Đi tới Tùy chọn hệ thống > Apple ID.
Bước 2: Nhấp vào Tổng quan trong thanh bên, sau đó chọn Đăng xuất.
Bước 3: Máy Mac đề nghị tải xuống dữ liệu trước khi đăng xuất, nhưng ngay cả khi bạn không tải xuống bất kỳ dữ liệu nào nó vẫn sẽ khả dụng khi bạn đăng nhập lại.
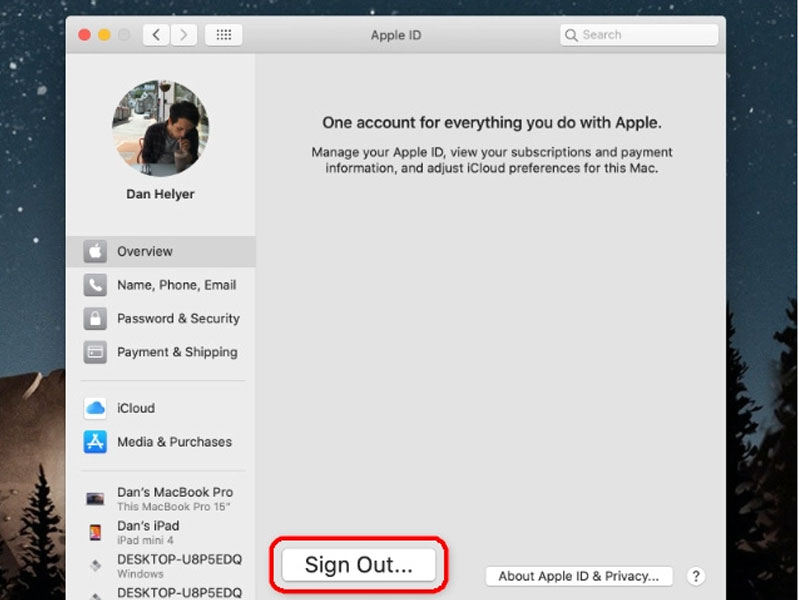
Sau khi đăng xuất khỏi iCloud, hãy đợi vài phút, sau đó quay lại Tùy chọn hệ thống > ID Apple để đăng nhập lại.
5. Khôi phục các thư mục đã xóa từ iCloud Drive
Có thể việc cập nhật macOS bằng cách nào đó đã xóa các thư mục khỏi tài khoản iCloud Drive, đó là lý do tại sao chúng bị thiếu. Nếu điều này xảy ra, có một số cách bạn có thể khôi phục các thư mục bị thiếu của mình. Đầu tiên, mở "Recycle" từ Dock. Nếu bạn tìm thấy các thư mục iCloud Drive bị thiếu trong đó, hãy Control-Click và chọn Đặt lại để khôi phục chúng.
Ngoài ra, sử dụng Time Machine để khôi phục bản sao lưu từ lần cuối bằng cách sử dụng các tệp hoặc thư mục. Tất nhiên, điều này chỉ khả thi nếu bạn thường xuyên tạo các bản sao lưu của máy Mac. Và thậm chí sau đó, bản sao lưu Time Machine có thể không chứa tất cả dữ liệu iCloud Drive.
Cuối cùng, hãy thử khôi phục nội dung iCloud đã xóa khỏi trang web. Để thực hiện việc này, hãy truy cập iCloud.com và đi tới Cài đặt tài khoản. Bạn sẽ tìm thấy các tùy chọn để khôi phục nội dung ở cuối trang.
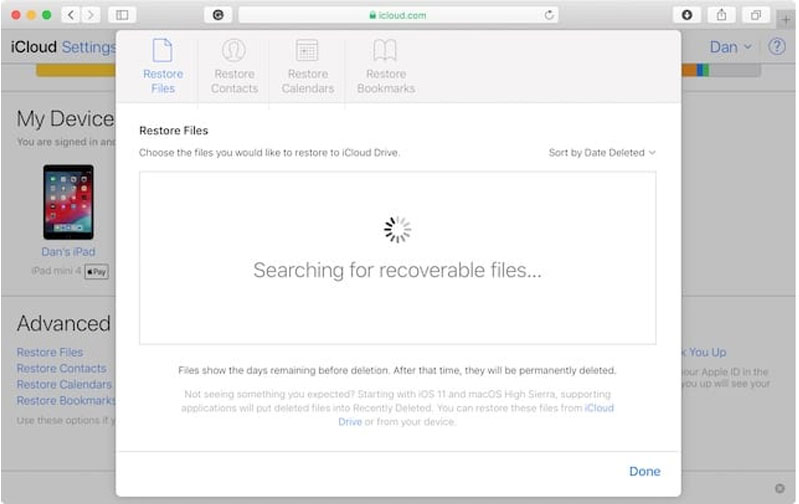
6. Hoàn nguyên về bản cập nhật macOS trước đó
Nếu tệp iCloud Drive bị thiếu khi bạn cài đặt bản cập nhật macOS mới, giải pháp cuối cùng có thể làm là hoàn tác cập nhật và hoàn nguyên về hệ điều hành trước đó. Điều này đặc biệt có thể giúp ích cho các bản cập nhật beta, vốn dễ bị lỗi phần mềm hơn.
Nếu bạn đã cài đặt bản cập nhật công khai, bạn cần làm theo một quy trình khác để hoàn nguyên về phiên bản macOS cũ hơn. Trước tiên, hãy nhớ tạo một bản sao lưu mới cho tất cả dữ liệu, tốt nhất là trên một ổ đĩa riêng biệt để tránh ghi đè lên các bản sao lưu hiện có.
Nếu bạn cũng đang gặp phải các rắc rối, hãy thực hiện các bước trên để khắc phục nhanh chóng và tìm kiếm dữ liệu bị thiếu sớm nhất nhé. Ngoài ra, hiện đây là thời điểm nhập học của tân sinh viên, chắc hẳn bạn đang cần laptop hoặc điện thoại các dòng mới ra mắt đang hot nhất hiện nay để phục vụ tốt cho kỳ học mới tại trường đại học. Hiểu được nhu cầu này, 24hStore đã đưa ra Chương trình ưu đãi lên đến 3.000.000 đồng nếu bạn có điểm số trung cao trong kỳ thi quốc gia vừa qua. Mua hàng công nghệ được giảm giá shock, ngại ngần gì nữa mà không nhanh chân đến cửa hàng 24hStore gần nhất để mua sắm. Nếu có thắc mắc cần giải đáp, bạn có thể liên hệ qua Hotline: 1900.0351 để được tư vấn chi tiết nhất.
Tham khảo các siêu phẩm đình đám bán chạy nhất nhà "Táo" vừa cập bến tại 24hStore:
- Mua iPhone 16 Series
- Apple iPhone 15
- iPhone 14 chính hãng Điện thoại iPhone máy cũ đẹp

Macbook Air 13 inch 2020 | Chính hãng Apple Việt Nam
Liên hệ























