Khắc phục lỗi không nhập được mật khẩu trong macOS Big Sur
Sau khi cập nhật lên macOS Big Sur, bạn nhập mật khẩu và thiết bị thông báo mật khẩu không đúng. Đừng lo lắng, bạn không nhập sai mật khẩu của mình. Vấn đề này là do lỗi của macOS Big Sur và 24hStore sẽ hướng dẫn bạn cách khắc phục đơn giản có thể thực hiện tại nhà.
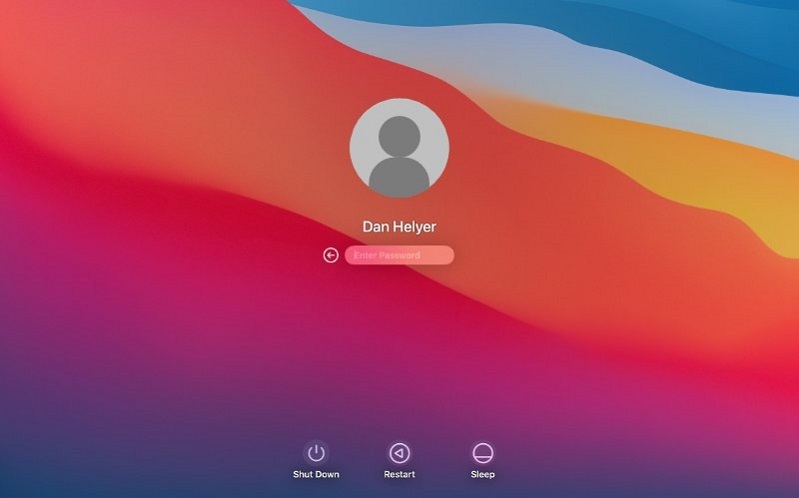
Lý do macOS Big Sur không nhận diện mật khẩu
Dường như bản cập nhật lên macOS Big Sur có thể khiến máy Mac quên tài khoản của quản trị viên. Đồng nghĩa, macOS sẽ không chấp nhận mật khẩu khi bạn sử dụng đăng nhập hệ thống, cài đặt ứng dụng hoặc thực hiện các tác vụ cấp quản trị viên khác. Sau khi nhập mật khẩu, lỗi này làm cho hộp mật khẩu rung lên như thể bạn đã nhập sai. Điều này vẫn tiếp tục xảy ra bất kể bạn đã nhập mật khẩu cẩn thận như thế nào.
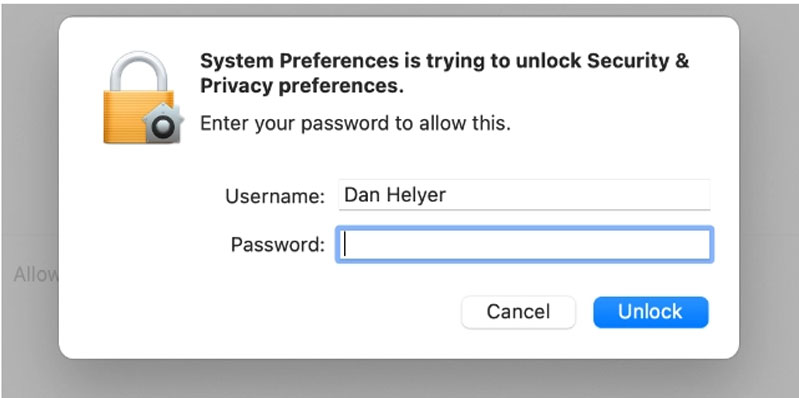
Nếu macOS Big Sur không chấp nhận mật khẩu, hãy làm theo các bước bên dưới để khắc phục. Bạn có thể cần đặt lại tài khoản quản trị viên trên máy Mac của mình, nhưng không cần thay đổi mật khẩu khác để đăng nhập.
Bước 1. Cập nhật lên phiên bản macOS mới nhất
Nếu bạn chắc chắn rằng mình đã nhập đúng mật khẩu, lý do duy nhất khiến macOS Big Sur không chấp nhận mật khẩu đó là do lỗi phần mềm. Các lỗi như thế này tương đối phổ biến với các bản cập nhật phần mềm mới. Thông thường, Apple sẽ phát hành một bản cập nhật vá lỗi trong vòng vài tuần để khắc phục những lỗi nặng nhất. Và có thể Apple đã tung một bản cập nhật vá lỗi ngay thời điểm bạn đọc bài viết này của chúng tôi. Vì vậy, hãy dành một chút thời gian để cập nhật máy Mac lên phiên bản macOS mới nhất. Điều này đảm bảo bạn sẽ được hưởng lợi từ các bản sửa lỗi mới nhất và có thể giải quyết mọi vấn đề về mật khẩu trong macOS Big Sur.
Để cập nhật máy Mac của bạn, hãy thực hiện các bước sau:
Bước 1: Mở menu Apple ở góc trên bên trái của thanh menu.
Bước 2: Đi tới "Tùy chọn hệ thống" và chọn "Cập nhật phần mềm".
Bước 3: Chờ máy Mac kiểm tra bản cập nhật mới, sau đó tải xuống và cài đặt bản cập nhật có sẵn.
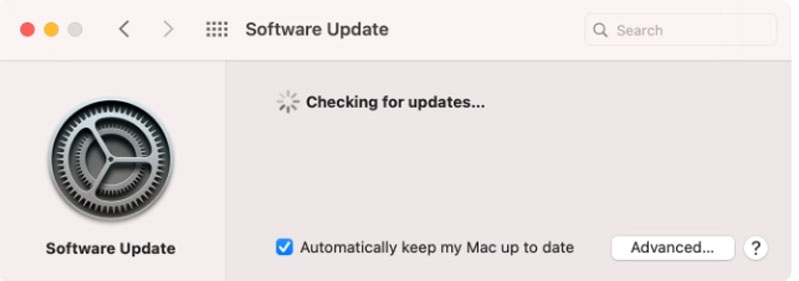
Bước 2. Thực hiện thiết lập lại SMC
Bộ điều khiển quản lý hệ thống (SMC) hiện diện trong máy tính Mac dựa trên Intel và chịu trách nhiệm cho các tác vụ liên quan đến nguồn điện, pin, quạt và các tính năng khác của Mac. Nhiều người dùng nhận thấy rằng việc đặt lại SMC trên máy Mac đã giải quyết được các vấn đề macOS Big Sur từ chối nhận mật khẩu. Tất nhiên, bạn sẽ không mất bất kỳ dữ liệu nào khi đặt lại SMC và chỉ mất một phút để thử thực hiện điều này.
Phương pháp bạn cần làm tiếp theo để cài đặt lại SMC tùy thuộc vào máy Mac bạn đang sở hữu. Trước tiên, hãy nhấp vào liên kết này để tìm hiểu xem máy Mac của bạn có sử dụng chip bảo mật T2 hay không, sau đó làm theo các hướng dẫn liên quan bên dưới.
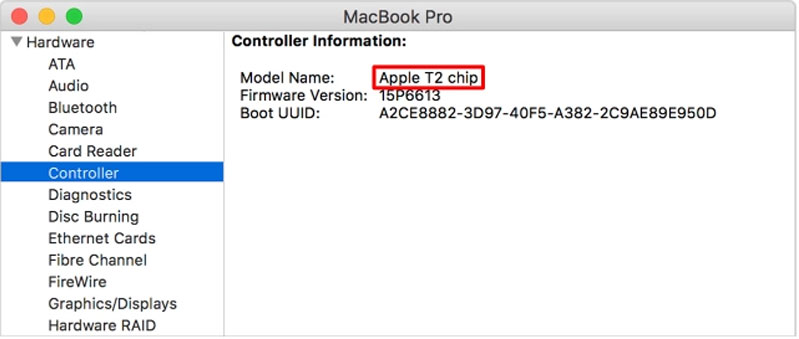
Cách đặt lại SMC nếu máy Mac của bạn có chip bảo mật T2:
Bước 1: Mở menu Apple và Tắt máy Mac. Sau đó, đợi cho máy Mac hoàn tất việc tắt nguồn.
Bước 2: Bây giờ nhấn và giữ nút Nguồn trong 10 giây.
Bước 3: Máy Mac sẽ vẫn được tắt nguồn. Nếu nó bật trở lại, hãy tắt nó một lần nữa từ menu Apple.
Bước 4: Trên MacBook:
1. Nhấn và giữ Control (Left) + Option (Left) + Shift (Right)
2. Tiếp tục giữ tất cả chúng trong bảy giây, sau đó nhấn và giữ nút Nguồn.
3. Tiếp tục giữ tất cả các phím trong bảy giây nữa, sau đó thả chúng ra.
4. Nhấn lại nút Nguồn để khởi động lại máy Mac của bạn.
Bước 5: Trên iMac:
1. Rút cáp nguồn trong 15 giây.
2. Kết nối lại cáp nguồn và đợi 5 giây.
3. Nhấn lại nút Nguồn để khởi động lại máy Mac của bạn.
Cách đặt lại SMC nếu máy Mac của bạn không có chip bảo mật T2:
Bước 1: Mở menu Apple và Tắt máy Mac. Sau đó, đợi cho máy Mac hoàn tất việc tắt nguồn.
Bước 2: Trên MacBook có pin rời:
1. Tháo pin khỏi ra MacBook.
2. Sau khi tháo pin, nhấn và giữ nút Nguồn trong năm giây.
3. Thả nút nguồn và lắp lại pin.
4. Nhấn lại nút Nguồn để khởi động lại MacBook.
Bước 3: Trên MacBook không có pin rời:
1. Nhấn và giữ Shift (Left) + Control (Left) + Option (Left).
2. Tiếp tục giữ tất cả các phím, sau đó nhấn và giữ nút Nguồn.
3. Sau 10 giây, nhả tất cả các nút cùng một lúc.
4. Nhấn lại nút Nguồn để khởi động lại MacBook.
Bước 4: Trên iMac:
1. Rút cáp nguồn trong 15 giây.
2. Kết nối lại cáp nguồn và đợi 5 giây.
3. Nhấn lại nút Nguồn để khởi động lại máy Mac.
Bước 3. Đặt lại tài khoản quản trị viên bằng Terminal
Có vẻ như macOS Big Sur ngừng chấp nhận mật khẩu khi quên người dùng nào là quản trị viên. Nếu điều này xảy ra trên máy Mac của bạn, bạn có thể khắc phục bằng cách sử dụng Terminal để tạo tài khoản quản trị viên mới. Sau đó, bạn có thể sử dụng tài khoản mới để chỉ định đặc quyền quản trị viên cho tài khoản ban đầu của mình, sau đó xóa tài khoản mới bạn đã tạo.
Đối với lệnh Terminal này, trước tiên bạn cần khởi động máy Mac vào chế độ Recovery. Đây là cách thực hiện:
Bước 1: Mở Finder và ghi lại tên ổ khởi động của bạn trong phần Vị trí của thanh bên. Theo mặc định, đây là Macintosh HD.
Bước 2: Mở menu Apple và Tắt máy Mac của bạn.
Bước 3: Giữ Cmd + R trong khi bạn nhấn nút Nguồn để khởi động lại máy Mac ở Chế độ khôi phục.
Bước 4: Khi cửa sổ Tiện ích macOS xuất hiện, đi tới Tiện ích > Thiết bị cuối từ thanh menu.
Bước 5: Nhập lệnh Terminal sau, thay thế Macintosh HD bằng tên ổ đĩa khởi động của bạn, sau đó nhấn Enter để thực thi:
>>>>>> Cấu trúc: rm "/Volumes/Macintosh HD/var/db/.applesetupdone."
Bước 6: Làm theo lời nhắc để tạo tài khoản người dùng mới.
Bước 7: Sau khi đăng nhập vào tài khoản mới, đi tới Apple > Tùy chọn hệ thống > Người dùng & Nhóm
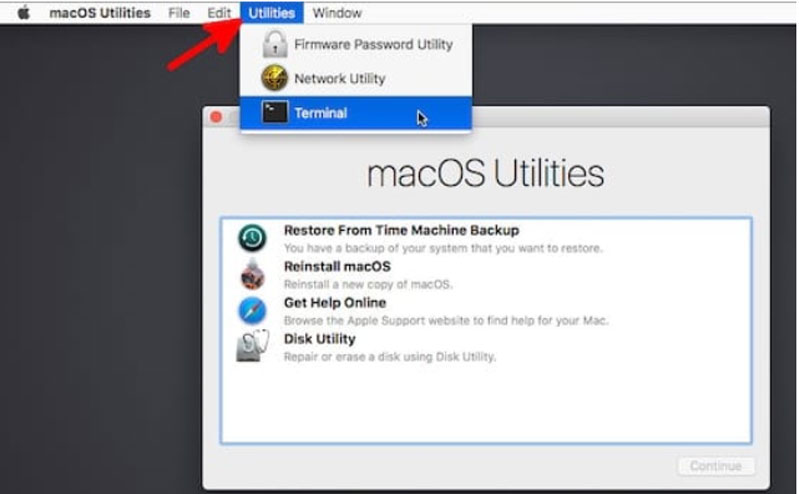
Bước 8: Nhấp vào ổ khóa và sử dụng mật khẩu người dùng mới.
Bước 9: Chọn tài khoản ban đầu và bật tùy chọn cho phép người dùng quản trị máy tính này.
Bước 10: Bây giờ, hãy đăng nhập lại vào tài khoản ban đầu của bạn và xóa tài khoản mới khỏi tùy chọn Người dùng & Nhóm.
Tận hưởng tất cả các tính năng mới trong macOS Big Sur
Bạn có thể không thích macOS Big Sur nếu mật khẩu ngừng hoạt động ngay sau khi bạn nâng cấp nó. Nhưng hãy tin chúng tôi, bản cập nhật macOS mới của Apple có rất nhiều tính năng thú vị để trải nghiệm. Nếu các bước khắc phục sự cố ở trên đã giúp khắc phục sự cố mật khẩu macOS Big Sur thì đã đến lúc bạn tìm hiểu về tất cả các tính năng mới đi kèm với bản cập nhật này. Xem tổng quan của chúng tôi về tất cả các tính năng tốt nhất của macOS Big Sur để trải nghiệm. Thêm vào đó, ngoài việc quan tâm đến giá iPhone 13 cũ, việc kiểm tra kỹ ngoại hình cũng rất quan trọng trước khi quyết định mua.
Máy tính của bạn có gặp phải các vấn đề này không? Nếu có thì đừng chần chừ mà thử ngay các cách làm trên để khắc phục lỗi không thể nhập mật khẩu nhé. 24hStore cũng không quên nhắc bạn về Chương trình ĐIỂM THI CAO - TRAO THƯỞNG LỚN đang diễn ra cực hot tại Hệ thống chúng tôi. Nếu bạn đạt kết quả cao trong kỳ thi Quốc gia vừa rồi hãy mang kết quả đó đến chi nhánh gần nhất để mua thiết bị công nghệ và nhận voucher giảm giá lên đến 3.000.000 đồng. Bỏ lỡ cơ hội mua sắm cho bản thân các công cụ học tập với giá rẻ phải chăng của chúng tôi, chắc chắn bạn sẽ cảm thấy hài lòng. Vì vậy, hãy đến ngay với chúng tôi nhé!
>>> Để sở hữu trọn bộ công nghệ nhà Táo bạn không thể bỏ lỡ iPhone 13 Pro Max trả góp siêu phẩm với phiên bản xịn xò nhất hiện nay.























