Cách xem bản đồ trên Apple Watch không cần iPhone cực TIỆN DỤNG!
Việc xem bản đồ trên Apple Watch có nhiều ưu điểm hơn hẳn việc xem bản đồ trên điện thoại thông thường. Nhất là tránh được nhiều rủi ro về trộm cắp, đồng thời giúp người dùng thuận tiện cầm xem hơn điện thoại. Cùng 24hStore đi tìm hiểu tất tần tật cách xem bản đồ trên Apple Watch cực hữu ích không thể bỏ qua trong bài viết dưới đây nhé.
1. Cài đặt Google Maps cho Apple Watch
Apple Maps được tích hợp vào Apple Watch để chỉ đường từng chặng. Bên cạnh đó, sau một thời gian dài vắng bóng, Google Maps đã có sẵn để giúp bạn. Bước đầu tiên là cài đặt Google Maps trên Apple Watch của bạn, nếu nó chưa có ở đó.
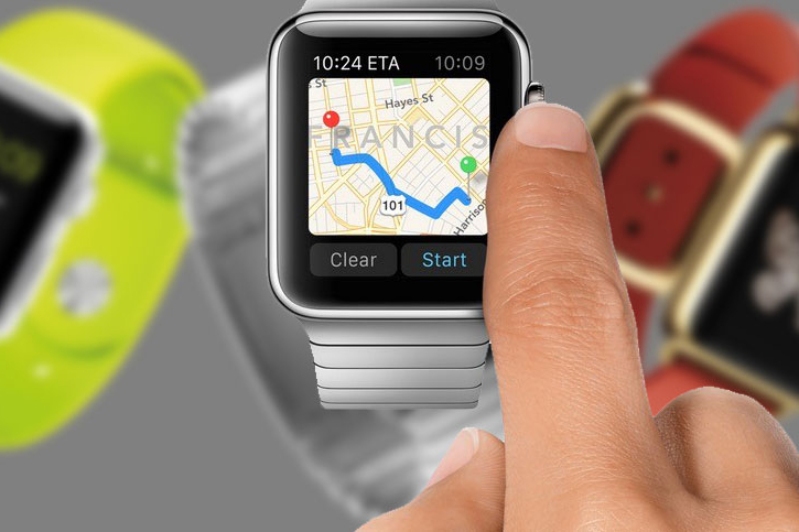
Bước 1: Ứng dụng phải được tải xuống iPhone của bạn từ App Store.
Bước 2: Mở ứng dụng Đồng hồ trên iPhone → vuốt xuống màn hình Đồng hồ tìm Ứng dụng khả dụng.
Bước 3: Nhấn vào nút Cài đặt bên cạnh Google Maps → chuyển đến phần Đã cài đặt trên Apple Watch của bạn.
Và giờ bạn có thể xem bản đồ trên Apple Watch mà không cần dùng đến iPhone như và cả dòng iPhone 16 thường 128GB chính hãng.
Xem thêm bài viết: Hướng dẫn mở khóa iPhone bằng Apple Watch cực kỳ đơn giản
1.1 Bật theo dõi vị trí GPS trên Apple Watch
Đảm bảo rằng Google Maps có thể theo dõi vị trí của bạn bằng cách:
Truy cập ứng dụng Cài đặt → Bảo mật → Dịch vụ vị trí → Google Maps → đặt tùy chọn Cho phép truy cập vị trí thành Trong khi sử dụng ứng dụng hoặc Luôn luôn.
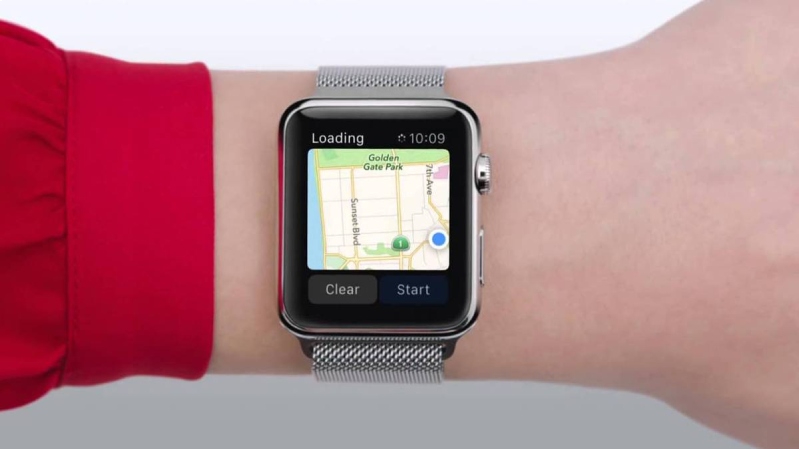
1.2 Thiết lập địa chỉ
Bước tiếp là đặt địa chỉ Nhà riêng và Cơ quan trong Google Maps trên iPhone của bạn. Sau đó, bạn có thể dễ dàng xem bản đồ trên Apple Watch trực tiếp đến hai vị trí đã cài đặt. Để thực hiện việc này, bạn thực hiện theo các bước sau:
Bước 1: Mở ứng dụng trên iPhone → Nhấn vào biểu tượng Đã lưu ở dưới cùng → Chọn danh sách cho Được gắn nhãn.
Bước 2: Nhấn vào liên kết Đặt một lần → Thêm địa chỉ nhà riêng của bạn bằng cách nhập địa chỉ, chọn địa chỉ đó trên bản đồ hoặc chọn địa chỉ từ danh sách liên hệ.
Bước 3: Làm tương tự cho địa chỉ cơ quan hoặc thêm các địa chỉ khác vào phần Yêu thích để truy cập nhanh, chẳng hạn như nhà hàng yêu thích hoặc bệnh viện gần nhất.
Thực hiện ngay cách mở chặn telegram nhanh nếu Telegram bị chặn. Hoặc xem ngay cách lấy lại mật khẩu Zalo cực đơn giản nếu vô tình làm mất điện thoại.
Tham khảo: Hướng dẫn vệ sinh Apple Watch tại nhà DỄ DÀNG VÀ NHANH CHÓNG
1.3 Đặt chế độ di chuyển
Bạn cũng có thể đặt chế độ di chuyển ưa thích của mình trong ứng dụng đồng hồ để xem bản đồ trên Apple Watch.
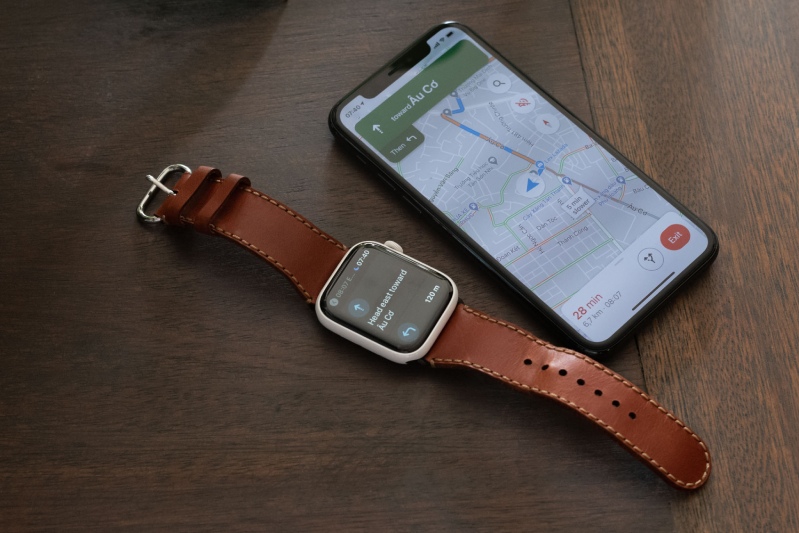
Vuốt màn hình xuống và nhấn vào Đặt chế độ di chuyển → đặt chế độ cho Đi bộ, Lái xe (mặc định), Chuyển tuyến hoặc Đi xe đạp → Chọn chế độ ưa thích của bạn → đặt điểm đến của bạn để nhận chỉ đường thông qua lựa chọn phương thức di chuyển.
Tham khảo bài viết: Google Maps giờ đây đã có thể "Theo dõi" người khác
2. Xem quãng đường di chuyển trên Apple Watch
Bây giờ, trong ứng dụng Google Maps trên đồng hồ của bạn sẽ thấy các phím tắt đã tạo cho nhà riêng, cơ quan và bất kỳ vị trí nào khác. Nhấn vào một trong các phím tắt đó để nhận chỉ đường từng chặng. Đồng thời, điện thoại của bạn sẽ hiển thị bản đồ và đường đi đến điểm đến của bạn. Bạn có thể nhấn vào nút Bắt đầu trong Google Maps trên iPhone của mình để xem bản đồ trên Apple Watch của mình.
Để điều hướng đến một điểm đến không được lưu dưới dạng phím tắt, bạn sẽ cần sử dụng Google Maps trên điện thoại.
Bước 1: Mở ứng dụng trên điện thoại → nhập địa chỉ để nhận chỉ đường → nhấn nút Bắt đầu.
Bước 2: Mục nhập cho Chuyến đi hiện tại sẽ hiển thị ETA của bạn trong ứng dụng trên Apple Watch → nhấn vào mục nhập để xem chỉ đường từng chặng đến điểm đến.

2.1 Tìm một dịch vụ ở gần
Bạn có thể xem bản đồ trên Apple Watch để tìm dịch vụ bạn cần ở gần nhất giống như tìm trên iPhone.
Bước 1: Mở ứng dụng Bản đồ trên Apple Watch.
Bước 2: Chạm vào Danh sách → chọn một danh mục, ví dụ như Giao đồ ăn hoặc Đỗ xe.
Bước 3: Chạm vào một kết quả → xoay Digital Crown để cuộn thông tin.
Bước 4: Chạm vào “<” ở góc trên cùng bên trái để trở về danh sách kết quả.
Xem thêm bài viết: Google Maps cung cấp tính năng mới tưởng chỉ có trong game
2.2 Tìm vị trí hiện tại của bạn
Xác định vị trí hiện tại của mình bằng cách:
Bước 1: Nhấn nút kỹ thuật số để mở màn hình Ứng dụng → vào ứng dụng Bản đồ trên đồng hồ → chọn Vị trí để hiển thị bản đồ về vị trí hiện tại của bạn.
Bước 2: Xoay nút vặn kỹ thuật để phóng to hoặc thu nhỏ để cảm nhận rõ hơn vị trí của bạn → Nhấn vào vị trí của bạn ở đầu màn hình để quay lại menu Bản đồ.
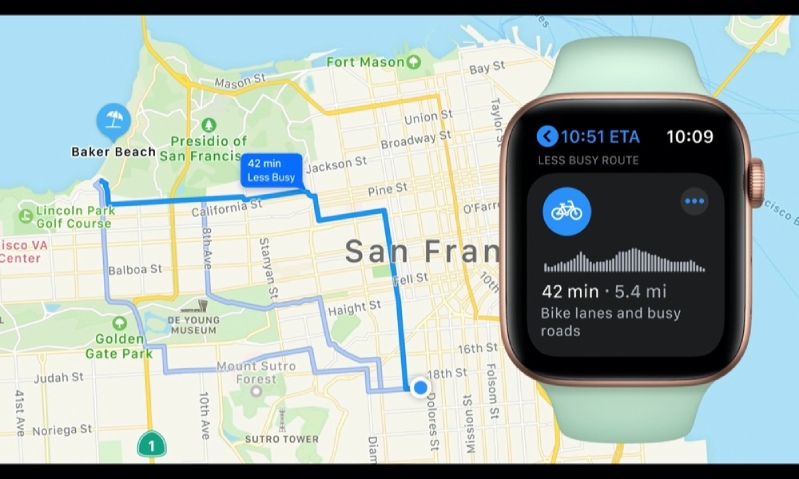
2.3 Xem hướng dẫn
Để xem hướng dẫn, bạn làm theo các bước sau:
Bước 1: Mở ứng dụng Bản đồ trên iPhone → chạm vào trường tìm kiếm → vuốt lên.
Bước 2: Chạm vào ảnh bìa xuất hiện bên dưới phần Hướng dẫn mình yêu thích.
Bước 3: Chạm vào Tìm kiếm hướng dẫn → duyệt các hướng dẫn → chạm vào một ảnh bìa.
Bước 4: Vuốt lên, sau đó chạm vào nút Thêm bên cạnh tên của một vị trí → Chọn hướng dẫn mà bạn muốn thêm vị trí vào hoặc chạm vào Hướng dẫn mới.
Bước 5: Mở ứng dụng Bản đồ trên Apple Watch, cuộn lên, sau đó chạm vào hướng dẫn mà bạn đã thêm vị trí vào.
Lưu ý: Hướng dẫn sẽ không khả dụng tại tất cả các vùng.
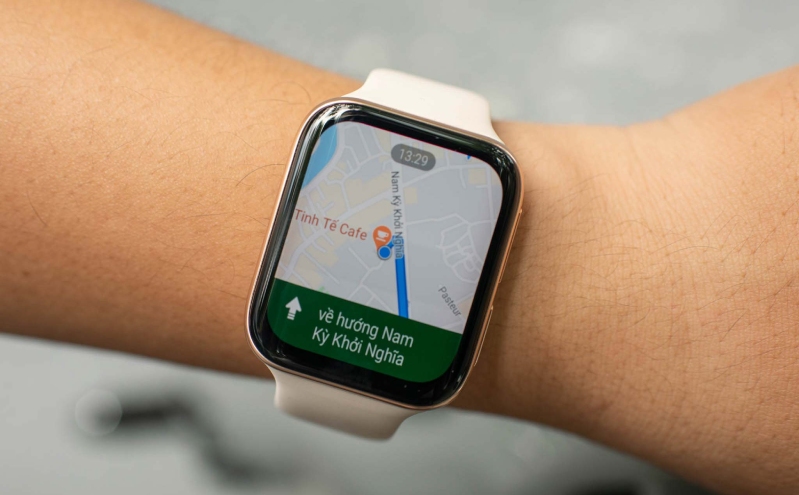
2.4 Di chuyển và thu phóng
Thao tác di chuyển và thu phóng để xem bản đồ trên Apple Watch:
- Di chuyển bản đồ: Sử dụng một ngón tay để kéo, di chuyển bản đồ.
- Phóng to hoặc thu nhỏ bản đồ: Xoay Digital Crown hoặc chạm hai lần vào bản đồ để phóng to trên điểm chạm vào.
- Quay lại vị trí hiện tại của bạn: Chạm vào nút Vị trí ở dưới cùng bên phải.
- Để lấy thông tin về địa danh hoặc vị trí được đánh dấu: Chạm vào dấu mốc vị trí trên bản đồ → Xoay Digital Crown để cuộn thông tin → chạm vào < ở góc trên cùng bên trái để quay lại bản đồ.
Nếu muốn gọi đến một địa điểm, hãy chạm vào số điện thoại trong thông tin vị trí. Để chuyển đổi sang iPhone của bạn, hãy mở Bộ chuyển đổi ứng dụng. Chạm vào nút ở cuối màn hình để mở điện thoại.
iOS 16: Tạo tuyến di chuyển hợp lý nhờ tùy chọn Thêm điểm dừng vào Apple Maps
2.5 Cắm và xóa mốc bản đồ
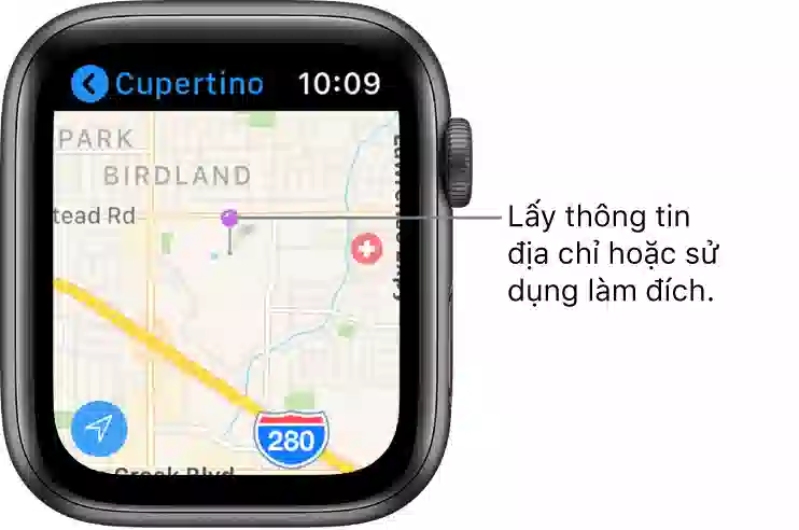
Cách thực hiện thao tác cắm, xóa mốc để xem bản đồ trên Apple Watch:
Cắm mốc: Chạm và giữ vào bản đồ → chờ mốc rơi xuống → thả tay ra.
Di chuyển mốc: Vô cùng đơn giản, bạn chỉ cần cắm một mốc mới ở vị trí mới.
Xóa mốc: Chạm vào mốc để xem thông tin địa chỉ, xoay Digital Crown để cuộn, sau đó chạm vào Xóa dấu mốc.
Thiết lập Đồng hồ: Chọn ứng dụng Đồng hồ → nhấn vào Bản đồ → bật các tính năng bạn muốn sử dụng trên Apple Watch của mình.
3. Đặt các Tùy chọn Apple Watch trên iPhone của bạn
Trước khi sử dụng bản đồ trên Apple Watch hãy điều chỉnh cài đặt trong ứng dụng Đồng hồ trên iPhone, bằng cách:
Bước 1: Vào ứng dụng Xem trên màn hình chính của iPhone → cuộn xuống danh sách các ứng dụng được tải lên Apple Watch.
Bước 2: Chọn Bản đồ → bật các tính năng bạn muốn bằng cách gạt sang thanh màu xanh.
Trường hợp bạn không thể tải Google Maps trên Apple Watch hãy sử dụng ứng dụng Apple Maps có sẵn để thay thế.

Cách dễ nhất để xem bản đồ trên Apple Watch là bắt đầu từ ứng dụng Đồng hồ trên iPhone của bạn. Khi ghép nối Apple Watch với iPhone, mọi chỉ đường trên điện thoại sẽ tự động cập nhật gửi đến đồng hồ thông minh. Vị trí sẽ xuất hiện trong ứng dụng Bản đồ Apple Watch, bao gồm các tìm kiếm gần đây bạn đã thực hiện trong Bản đồ trên iPhone. Bây giờ, bạn có thể cất điện thoại và làm theo hướng dẫn chỉ đường trên Apple Watch của mình. Bạn có thể sử dụng tai nghe để nghe hướng dẫn giống như sử dụng điện thoại.
Trên Apple Watch, có một số cách bạn có thể tương tác với Maps qua một số cách sau:
Một là nhấn vào địa chỉ trong tin nhắn văn bản, email hoặc thông báo khác mà bạn nhận được trên đồng hồ. Bản đồ s khởi chạy và hiển thị cho bạn vị trí của điểm đến trên bản đồ. Trong màn hình menu Bản đồ, cuộn xuống và chọn một vị trí từ Mục ưa thích đã lưu, Bộ sưu tập (bao gồm các tìm kiếm gần đây của bạn trên iPhone) là những vị trí bạn đã ghé thăm hoặc ghim.
Gợi ý ứng dụng bản đồ ngoại tuyến tốt nhất cho iPhone và iPad năm 2020
4 Các tùy chọn tìm kiếm trong ứng dụng Apple Watch Maps
4.1 Tìm điểm đến bằng cách xem bản đồ trên Apple Watch
Bất kể bạn tìm kiếm điểm đến như thế nào, sau khi bạn tìm thấy điểm đến, quá trình này vẫn giống nhau. Nhấn vào một điểm đến để mở màn hình và cuộn xuống để xem bất kỳ thông tin nào điện thoại có hoặc có thể lấy từ internet. Đối với doanh nghiệp, các thông tin này sẽ bao gồm địa chỉ cụ thể, giờ làm việc và số điện thoại. Đối với tất cả các vị trí, khoảng thời gian ước tính cần thiết để đến đích bằng cách đi bộ, ô tô hoặc phương tiện công cộng (nếu bạn đã kích hoạt tùy chọn này trên iPhone của mình) đều được liệt kê.
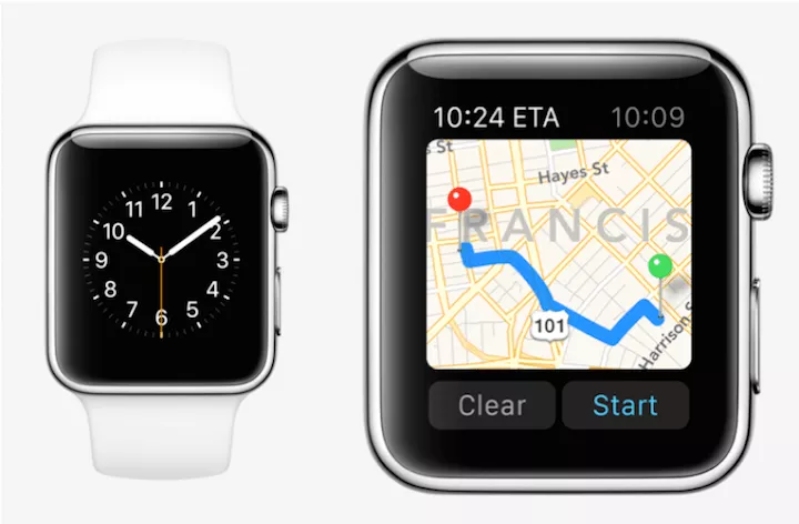
4.2 Tìm kiếm một vị trí mới
Để tìm một vị trí mới, hãy thực hiện các thao tác sau:
Bước 1: Chạm vào Tìm kiếm trên màn hình menu → nhập thông tin tìm kiếm bằng cách chọn Chính tả, Viết nguệch ngoạc (viết trên màn hình đồng hồ bằng ngón tay của bạn) hoặc Danh bạ.
Bước 2: Cuộn xuống → chọn từ các danh mục doanh nghiệp lân cận như Khách sạn, Đồ ăn nhanh và Trạm xăng… trong số những danh mục khác.
Hy vọng qua bài viết trên, bạn đã biết được cách xem bản đồ trên Apple Watch cực kỳ tiện dụng. Đừng quên theo dõi các bài viết công nghệ tiếp theo của 24hStore để cập nhật những tin tức cũng như thủ thuật hữu ích. Mọi thắc mắc về bài viết cũng như sản phẩm hay có nhu cầu tham khảo Apple Watch SE 2 2024 với giá rẻ vui lòng liên hệ số 1900.0351 để được nhân viên tư vấn.
























