Hướng dẫn cách reset MacBook khôi phục cài đặt gốc cực ĐƠN GIẢN
Cách reset MacBook như mới là một quy trình đơn giản và hiệu quả làm mới hệ thống và khôi phục cài đặt gốc ban đầu. Hãy đồng hành cùng 24hStore để khám phá bí quyết đặc biệt này để đưa chiếc MacBook bị đứng, bị treo của bạn trở lại tình trạng hoạt động như mới.
1. Lưu ý trước khi reset MacBook
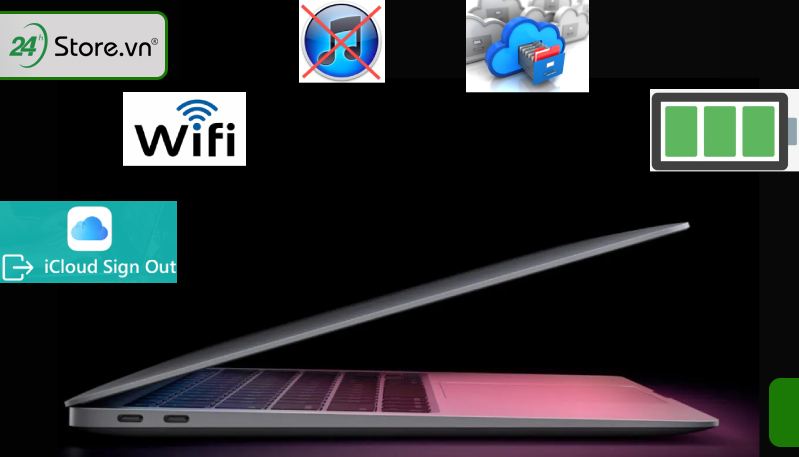
Dù là bạn dùng dòng MacBook nào thì reset MacBook Pro hay cách reset MacBook M1 có những thao tác thực hiện khá giống nhau. Và trước khi reset lại máy thì bạn nên kiểm tra lại danh sách sau để tránh mất dữ liệu quan trọng đã lưu trong laptop:
Sao lưu lại toàn bộ dữ liệu:
Reset MacBook Air hay MacBook Pro thì mọi file thông tin bạn lưu trữ trên các dòng máy Mac đều sẽ bị xóa sạch sẽ. Để tránh trường hợp mất tất cả dữ liệu thì điều tốt nhất là bạn nên backup hoặc sao lưu dữ liệu có trong máy qua những phần mềm như iCloud, OneDrive, Google Drive hoặc sử dụng ổ cứng di động.
Thoát hoàn toàn khỏi iTunes:
Với các bước đơn giản sau: vào Ac -> Authorizations -> Deauthorize This Computer. Tiếp theo bạn phải nhập Apple ID và mật khẩu và nhấn chọn Deauthorize để hoàn tất.
Đăng xuất tài khoản iCloud:
Thoát icloud đăng nhập trên MacBook là việc làm cần thiết, giúp bảo mật toàn bộ thông tin của bạn trong một số trường hợp muốn bán MacBook hoặc muốn đổi iCloud trên MacBook. Thực hiện nhanh gọn theo các bước sau: Chọn System Preferences -> nhấn vào Apple ID -> chọn Overview và Sign Out là xong.
Kiểm tra sự ổn định của wifi và pin luôn đầy đủ:
Quá trình khôi phục cài đặt gốc MacBook Pro yêu cầu phải có đây đủ lượng pin cần thiết và tốc độ mạng wifi phải ổn định. Mục đích là để tránh xuất hiện lỗi khi đang tiến hành cài đặt lại.
Tắt chế độ Secure Boot (dành cho máy dùng chip T2):
Những dòng máy Mac 2018 trở về sau được trang bị chip Apple T2 nên bạn cần tắt tính năng Secure Boot để Reset MacBook không gặp sự cố.
2. Hướng dẫn cách reset MacBook nhanh đơn giản hiệu quả nhất
Những dòng máy Mac đều có cấu tạo như nhau nên bạn có thể thực hiện cách reset iMac khi bị treo theo những bước cụ thể sau:
Bước 1: Nhấn chọn biểu tượng Apple nằm tại góc trái màn hình -> chọn Restart.
Bước 2: Sau khi máy tính đã khởi động lại -> chọn và nhấn tổ hợp phím cho đến khi logo Apple xuất hiện.
-
Option + Command + R: Trường hợp bạn muốn cài phiên bản mới nhất của MacBook.
-
Command + R: Trường hợp cài lại phiên bản trước đó đang dùng.
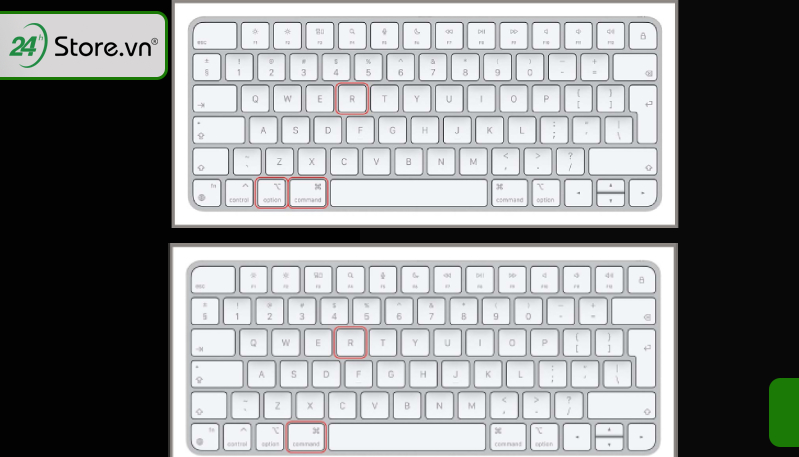
Bước 3: Sau khi nhấn tổ hợp phím thì một cửa sổ macOS Utilities hiện ra -> Disk Utility > Chọn Continue để khôi phục cài đặt gốc của MacBook như trạng thái ban đầu.
Bước 4: kiểm tra format muốn xóa có phải là Mac OS Extended (Journaled) hay không rồi chọn Macintosh HD và mục Erase.
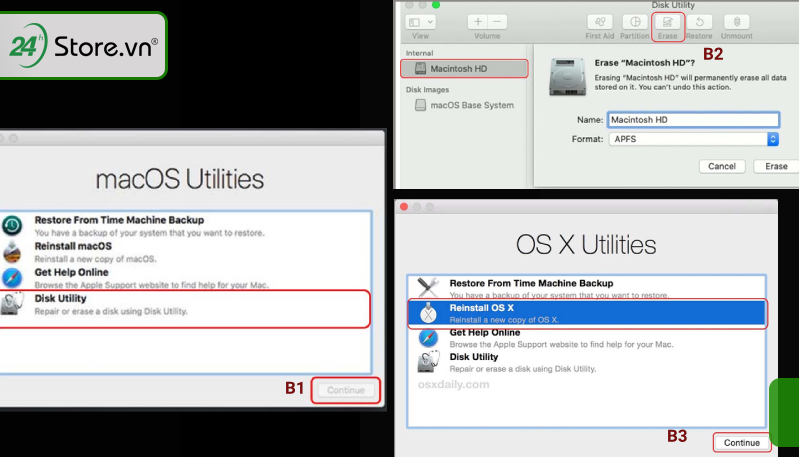
Bước 5: Cuối cùng nhấn chọn Reinstall macOS -> Continue để reset MacBook.
3. Trường hợp cần reset MacBook
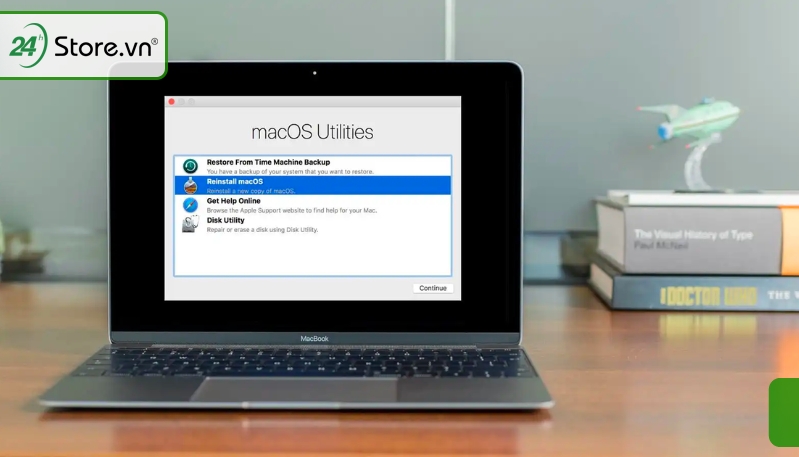
Trong quá trình sử dụng MacBook, khi bạn thêm tài liệu, tập tin hay các ứng dụng, ổ đĩa của bạn sẽ dần trở nên đầy. Điều này có thể làm cho máy tính hoạt động chậm chạp và khó kiểm soát. Vì vậy, việc reset MacBook về ban đầu sau một thời gian sử dụng là cần thiết và bạn nên thực hiện điều này.
Nếu bạn muốn chuyển nhượng cho người khác, việc khôi phục cài đặt gốc MacBook là rất quan trọng. Mục đích của việc này nhằm để đảm bảo an toàn dữ liệu cá nhân của bạn khi lưu nhiều thông tin trong máy. Ngoài ra, cách reset lại MacBook và nâng cấp lên phiên bản mới hơn có thể giúp bạn tận hưởng các cải tiến mới từ ứng dụng và tính năng tương thích tốt hơn cho quá trình làm việc, học tập, giải trí….
Bạn nên reset máy MacBook nếu chẳng may rơi vào một trong những tình huống sau:
- Bạn muốn dùng lại hệ điều hành iOS ban đầu.
- Phát hiện sự xung đột giữa các phần mềm trong hệ điều hành hiện tại
- Muốn pass lại máy cho người khác dùng.
- Hệ điều hành không tương thích với các ứng dụng mà bạn đang sử dụng.
- Tốc độ hiệu suất máy MacBook hoạt động bị chậm.
4. Cách Set Up lại MacBook sau khi reset
Thực hiện theo các bước sai để set Up lại MacBook sau khi reset:
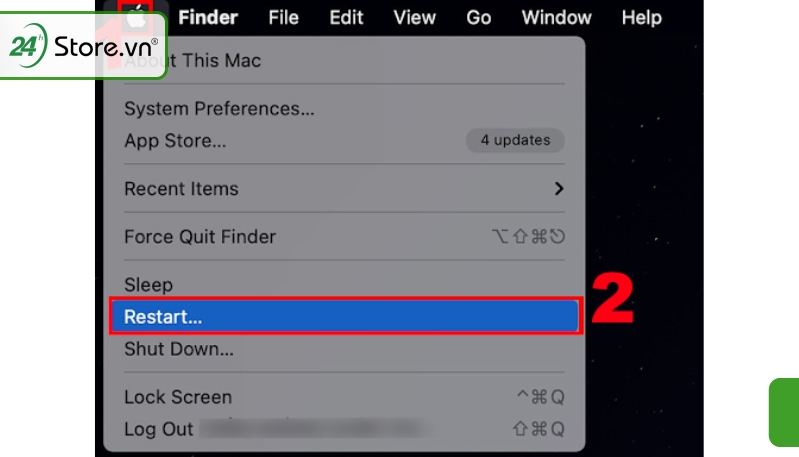
- Bước 1: Chọn logo Apple trên thanh Menu > chọn Tùy chọn hệ thống. Nếu cửa sổ "Set Secure Boot to Full Security" xuất hiện, vào Recovery bằng cách giữ Command + R, sau đó chọn Utilities > Startup Security Utility > Nhập mật khẩu và chọn Full Security > Ok. Chọn ổ đĩa khởi động > Restart > xác nhận và khởi động lại máy.
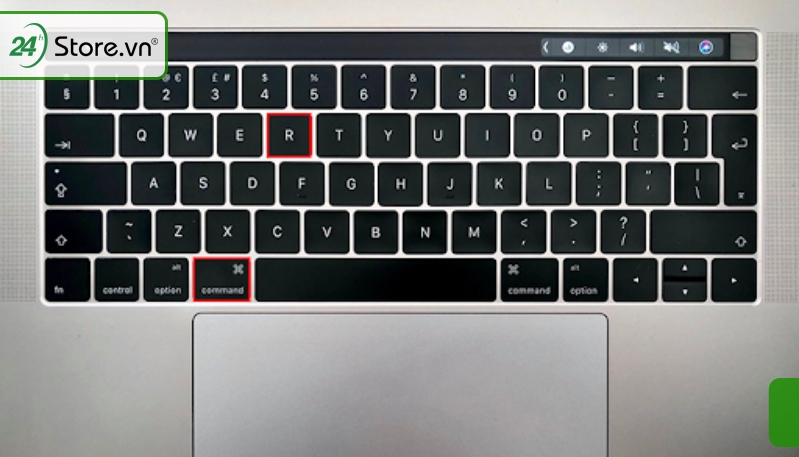
- Bước 2: Truy cập Tùy chọn hệ thống > Tùy chọn hệ thống > Xóa tất cả nội dung và cài đặt. Cửa sổ Trợ lý xóa sẽ xuất hiện, nhập mật khẩu > Ok.
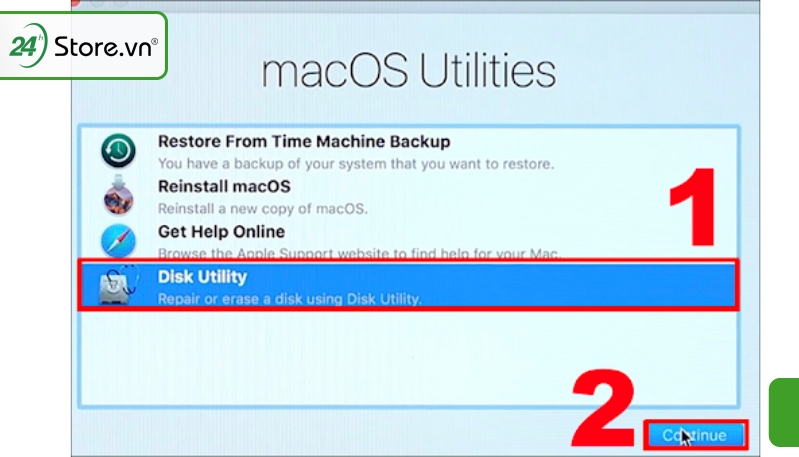
- Bước 3: Nếu đã sử dụng Boot Camp, mở Boot Camp > Continue > Restore để xóa phân vùng.
- Bước 4: Sau khi xóa xong, nhấn Tiếp tục. Cửa sổ hiển thị mục sẽ bị xóa.
- Bước 5: Nhấn Tiếp tục > Nhập mật khẩu để đăng xuất Apple ID > Xóa tất cả nội dung và cài đặt.
Như bài viết trên, 24hStore đã hướng dẫn cách reset MacBook về trạng thái ban đầu cho các bạn cực kỳ đơn giản và dễ thao tác nhất. Hy vọng bài viết này hữu ích cho bạn và hãy lưu lại bài viết này và có thể sử dụng khi bạn hoặc người thân yêu cần dùng đến.
Nếu bạn có câu hỏi gì về các thiết bị máy tính, điện thoại iPhone cũ như iPhone 14 Pro Max 256GB cũ đẹp 99% liệu có thực hiện được thao tác reset trên không thì đừng ngại mà hãy liên hệ ngay tới số hotline 1900.0351 của chúng tôi để được tư vấn cách giải quyết nhanh và hiệu quả nhất.
Bài viết liên quan:
Hướng dẫn chi tiết cách khôi phục cài đặt gốc cho iPhone và iPad cực nhanh gọn
Hướng dẫn khôi phục cài đặt gốc và xóa ID Apple khỏi AirPods Pro đơn giản nhất
Mẹo hay về cách đổi tên AirDrop trên iPhone, iPad và MacBook dễ thưc hiện nhất
: Có nên khôi phục cài đặt gốc iPhone?
Nếu bạn đang muốn tìm hiểu vềMacbook thì có thể tham khảo giá Macbook Air M3 bao nhiêu tiền để lựa chọn cho hợp lí
Hướng dẫn chi tiết cách xoá máy Mac từ xa đơn giản và thao tác chỉ trong 1 nốt nhạc
























