Cách đổi tên AirDrop trên iPhone, iPad và MacBook
AirDrop là tính năng có sẵn trên các thiết bị Apple, cho phép người dùng gửi dữ liệu nhanh chóng đến một thiết bị Apple khác. Miễn là thiết bị người nhận nằm trong phạm vi phủ sóng của người gửi, AirDrop sẽ hoạt động một cách suôn sẻ. Dưới đây là thủ thuật giúp bạn trải nghiệm tính năng này dễ dàng hơn. Cùng Di động 24hStore tìm hiểu ngay điều tuyệt vời này.
Cách thay đổi tên AirDrop trên thiết bị Apple
Bằng cách sử dụng công nghệ Bluetooth LE, AirDrop có thể phát hiện, tạo kết nối và sử dụng điểm truy cập Wi-Fi để truyền dữ liệu của bạn. Điều này cho phép bạn gửi các ảnh, video, danh bạ và nhiều hơn nữa đến một địa điểm lưu trữ khác một cách dễ dàng thông qua kết nối nhanh chóng và an toàn.
Khi sử dụng AirDrop để truyền dữ liệu giữa iPhone và iPad, bạn có thể gặp nhiều ID Apple khác nhau để lựa chọn, gây nhầm lẫn với ID của bạn. Điều này có thể trở thành vấn đề khi có nhiều thiết bị xung quanh bạn có cùng tên mặc định như "iPhone" hoặc "iPad".

Hướng dẫn thay đổi tên AirDrop trên iPhone
AirDrop là một tính năng rất hữu ích để chia sẻ tệp tin giữa các thiết bị Apple của bạn. Tuy nhiên, điều này chỉ thực hiện được khi bạn có thể phân biệt thiết bị của mình với nhiều thiết bị khác trong cùng một mạng Wi-Fi xung quanh. Để đảm bảo tất cả các tệp tin bạn nhận được được chuyển đến đúng thiết bị, bạn cần thay đổi tên AirDrop. Dưới đây là cách thực hiện:
Bước 1: Mở ứng dụng "Danh bạ" trên iPhone của bạn. Chạm vào tab "Danh bạ" ở dưới cùng.
Bước 2: Chọn thẻ liên hệ ở phía trên cùng.
Bước 3: Ở góc trên bên phải, nhấn vào "Chỉnh sửa".
Bước 4: Nhập tên mà bạn muốn người khác nhìn thấy khi họ gửi tệp tin qua AirDrop cho bạn. Sau đó, chạm vào "Xong" ở phía trên bên phải.

Bây giờ, khi người khác cố gắng gửi tệp tin qua AirDrop cho bạn, họ sẽ thấy tên mới mà bạn đã đặt. Bạn cũng có thể thêm ảnh đại diện vào thẻ liên hệ của mình bằng cách chạm vào "Thêm ảnh".
Ngoài ra, nếu đang phân vân, bạn nên tìm hiểu giá Macbook Air M3 bao nhiêu tiền để có quyết định đúng đắn và hợp lý hơn.
Lưu ý: Có thể mất một thời gian cho thiết bị của bạn xuất hiện trong danh sách AirDrop của người khác sau khi bạn thực hiện những thay đổi này. Nếu tên của bạn không xuất hiện, hãy vào "Cài đặt" > "Chung" > "Đặt lại" và chọn "Đặt lại Cài đặt mạng". Điện thoại của bạn sẽ khởi động lại và xuất hiện trong danh sách AirDrop của người gửi.
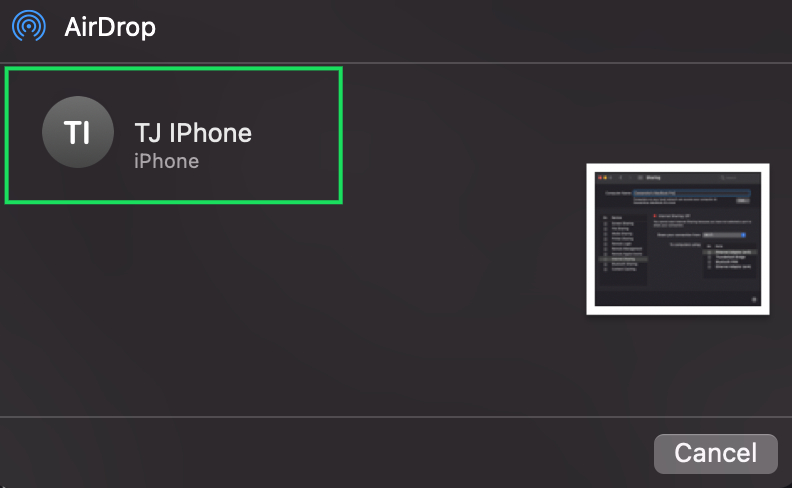
Ngoài ra, nếu muốn thay đổi tên của iPod classic, iPod nano hoặc iPod shuffle, bạn cần kết nối thiết bị iPod của mình với máy tính. Dưới đây là cách thực hiện:
Bước 1: Khởi chạy iTunes trên máy tính của bạn.

Bước 2: Tìm và nhấp vào thiết bị iPod của bạn. Bạn sẽ thấy tên của thiết bị nằm ở đầu thanh bên trái. Nhấp vào tên đó.
.jpg)
Bước 3: Nhập tên mới cho thiết bị của bạn. Tên này sẽ được sử dụng cho AirDrop của bạn. Sau khi nhập tên mới, nhấn Enter (hoặc Quay lại).

Thiết bị iPod và iTunes sẽ tự động đồng bộ hóa, và bây giờ tên mới mà bạn đã chọn sẽ hiển thị trên iPod của bạn.
Nếu bạn tìm cách đổi thông tin vì những lý do tế nhị như bị làm phiền hoặc quấy rối thì đừng lo do hiện tại Apple đã thiết kế những tính năng đáp ứng sẵn trên hệ điều hành iOS 16: Thêm tùy chọn giúp người dùng hạn chế bị quấy rối cực hiệu quả và dễ thiết lập nhất.
Cách thay đổi tên AirDrop trên iPad của bạn
Để thay đổi tên AirDrop trên iPad của bạn, hãy tuân theo các bước chi tiết sau:
Bước 1: Mở ứng dụng "Cài đặt" trên iPad của bạn. Bạn có thể tìm thấy biểu tượng "Cài đặt" trên màn hình chính hoặc trong thư mục "Tiện ích".
Bước 2: Trong ứng dụng "Cài đặt", cuộn xuống và chạm vào "Chung" từ menu bên trái.
Bước 3: Trong mục "Chung", tiếp tục cuộn xuống và chạm vào "Giới thiệu".
Bước 4: Bạn sẽ thấy một mục được gọi là "Tên" trong phần "Thông tin cơ bản". Chạm vào "Tên".
Bước 5: Một trình chỉnh sửa sẽ xuất hiện, cho phép bạn nhập tên mới cho iPad của mình. Nhập tên mà bạn muốn hiển thị trong AirDrop.
Bước 6: Sau khi bạn đã nhập tên mới, chạm vào nút "Xong" ở góc trên bên phải của bàn phím.
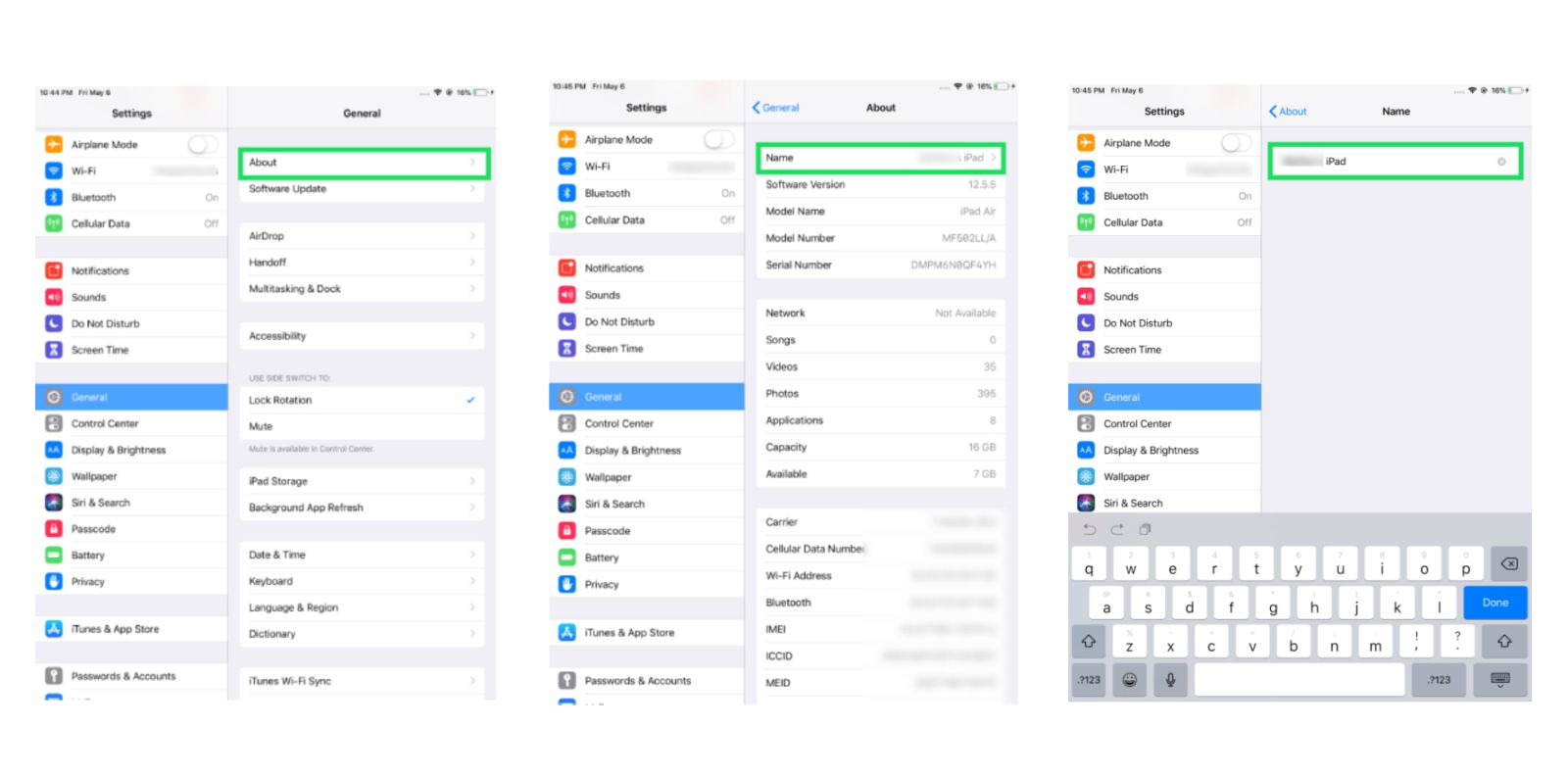
Bây giờ, khi những người khác tìm kiếm iPad của bạn trong danh sách AirDrop, họ sẽ thấy tên mới mà bạn đã cập nhật hiển thị. Thay đổi tên AirDrop giúp bạn phân biệt thiết bị của mình và đảm bảo rằng tệp tin được chuyển đến đúng iPad.
Việc đổi tên trên thiết bị iOS không chỉ giúp bạn dễ tìm kiếm mà còn hỗ trợ tránh sự phiền toát như trong iOS 16.2: Tùy chọn giúp hạn chế quấy rối trên AirDrop được mở rộng ở phạm vi toàn cầu
Cách thay đổi tên AirDrop trên MacBook
Nếu bạn muốn chia sẻ tài liệu từ sản phẩm Apple nhỏ hơn với iMac hoặc MacBook của mình, bạn có thể sử dụng AirDrop. Tuy nhiên, nếu bạn đã từng thử chuyển dữ liệu giữa các thiết bị di động gần máy tính MacBook của mình, bạn có thể gặp phải thiết bị có tên hiển thị là "Không xác định", đó có thể là máy của bạn. Trước khi chia sẻ dữ liệu với máy MacBook của bạn bằng AirDrop, bạn nên đặt tên cho nó để dễ dàng nhận ra trên mạng cục bộ của mình. Việc đặt hoặc thay đổi tên của máy cũng rất đơn giản, tương tự như trên iPhone, iPad hoặc iPod.
Để đổi tên máy MacBook của bạn, làm theo các bước sau:
Bước 1: Nhấp vào biểu tượng Apple ở góc trên bên trái khi sử dụng máy. Sau đó, chọn Tùy chọn hệ thống.
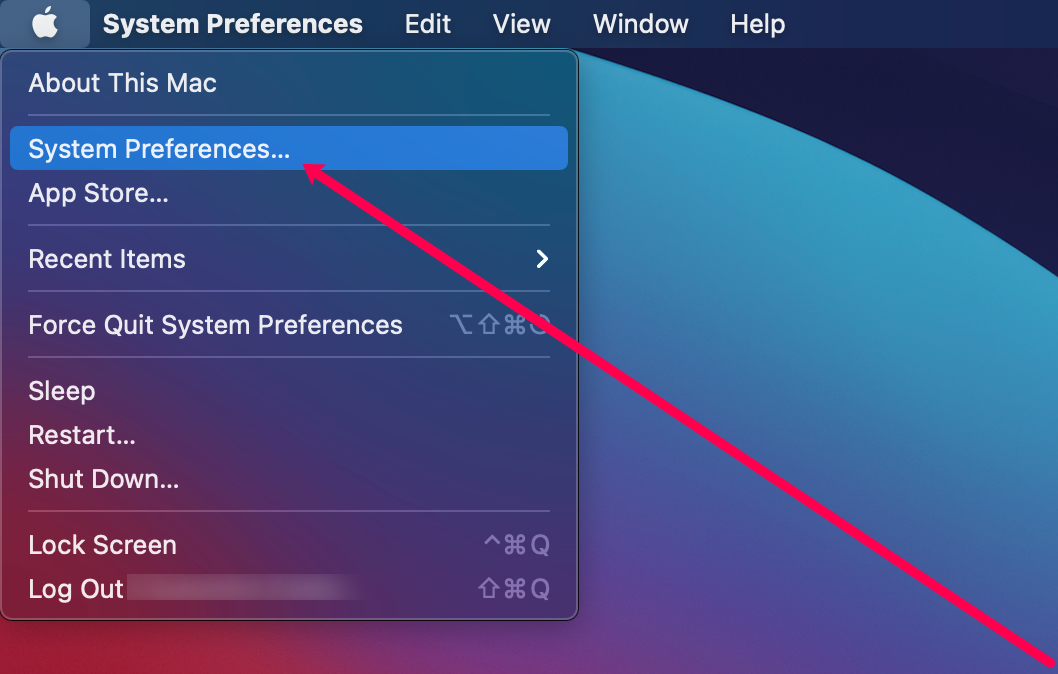
Bước 2: Nhấp vào Chia sẻ.
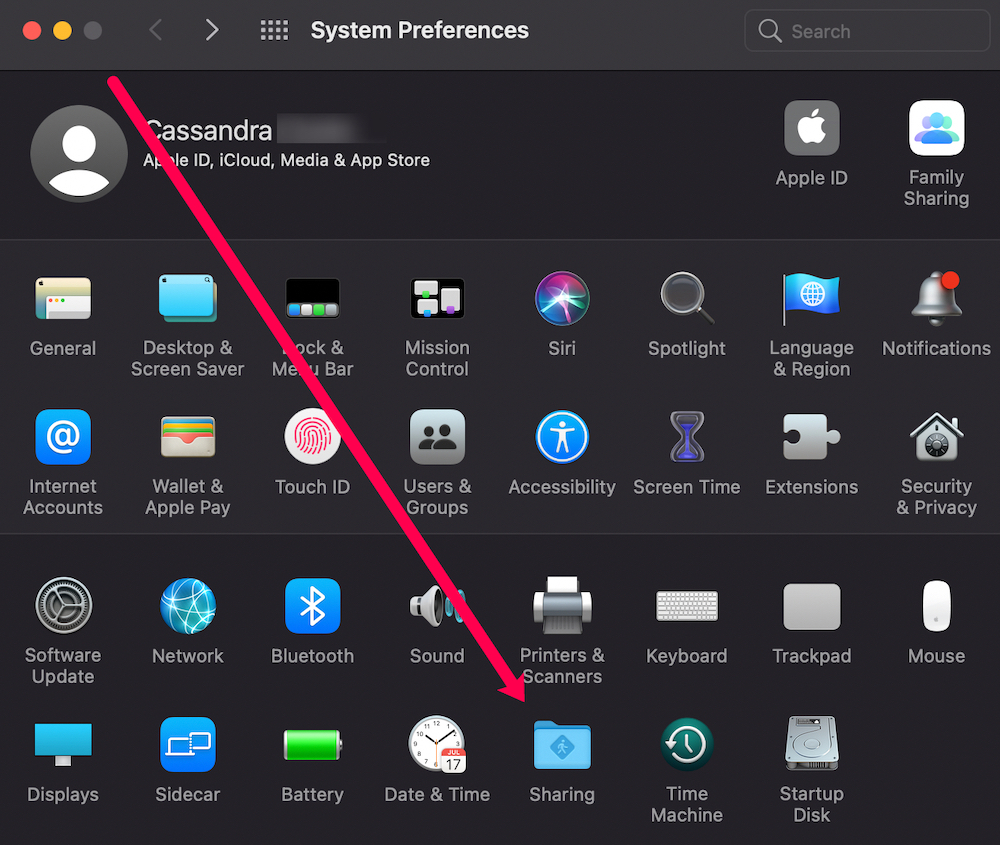
Bước 3: Nhập tên mới mà bạn muốn sử dụng cho máy tính của mình vào hộp Tên máy tính.

Bước 4: Sau khi nhập tên, chỉ cần đóng cửa sổ để hoàn tất.

Bây giờ, bạn có thể dễ dàng chia sẻ tài liệu, ảnh, video, trang web, vị trí bản đồ,... với bất kỳ iPhone, iPad, iPod touch hoặc máy MacBook nào gần đó bằng AirDrop.
Bạn đang sở hữu nhiều thiết bị khác và muốn đổi tên cùng lúc luôn để tránh sự phiền nhiễu. Vậy thì xem ngay hướng dẫn đổi tên iPhone, các thiết bị Apple đơn giản để trở nên TIỆN LỢI HƠN
Để sử dụng AirDrop từ máy MacBook của bạn, bạn có thể thực hiện theo các bước sau:
Bước 1: Mở Finder và nhấp vào Go > AirDrop. Nó có thể được tìm thấy trên thanh menu hoặc thanh bên của cửa sổ Finder.
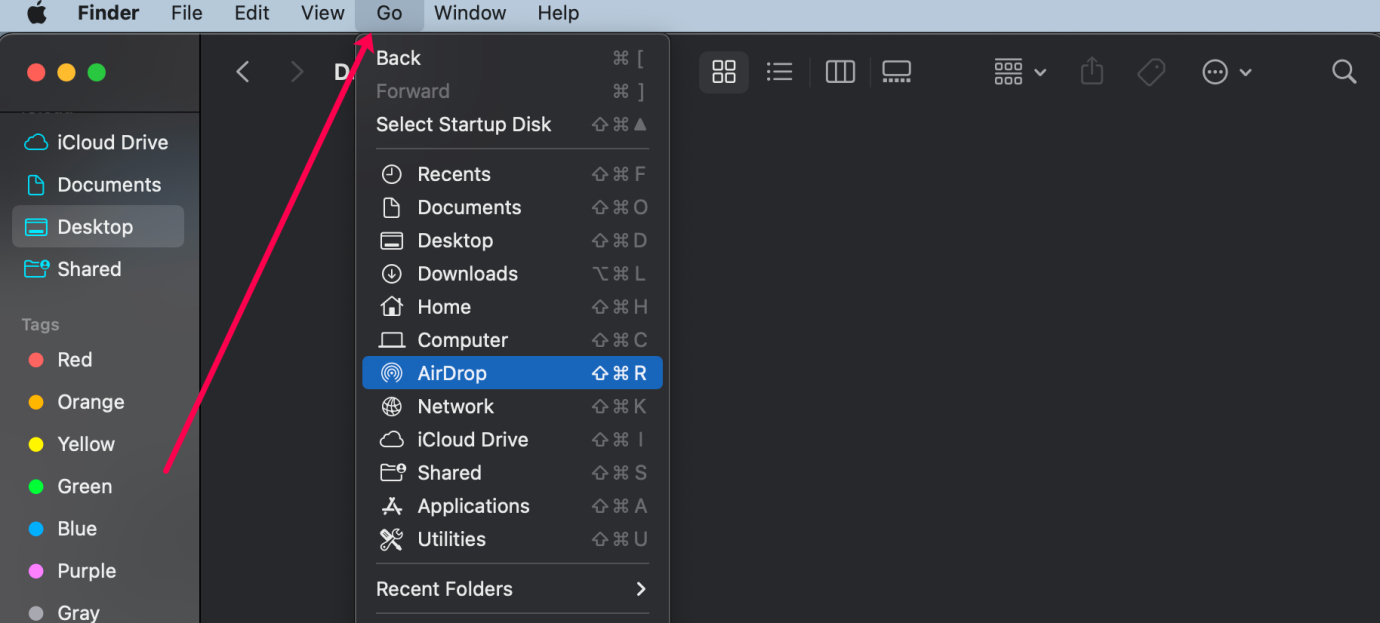
Bước 2: Kéo và thả tài liệu, ảnh hoặc tệp khác vào người nhận mong muốn trong cửa sổ AirDrop. Bạn sẽ thấy tất cả người dùng AirDrop lân cận trong cửa sổ này.

Bước 3: Khi có ai đó trên cùng mạng cục bộ sử dụng AirDrop để chia sẻ nội dung, bạn sẽ nhận được yêu cầu từ họ thông qua một thông báo hoặc cửa sổ AirDrop. Bạn có thể chọn Chấp nhận để lưu tài liệu vào thư mục Tải xuống hoặc một thư mục khác trên máy tính của mình.
Tất cả các tài liệu bạn nhận được bằng AirDrop sẽ tự động được lưu vào thư mục Tải xuống trên máy MacBook của bạn.
Để cập nhật thêm nhiều tin tức hữu ích và dễ dàng trải nghiệm đa dạng ứng dụng thú vị, bạn hãy cân nhắc đến việc sắm ngay một trong các sản phẩm thuộc thương hiệu iPhone chính hãng giá rẻ hay bất cứ điện thoại iPhone cũ nào trực tiếp tại 24hStore. Đặc biệt, khi mua hàng ở đây, bạn sẽ nhận kèm ưu đãi hấp dẫn. Ngoài ra, bạn có thể liên hệ trước qua hotline 1900.0351, bộ phận tư vấn cũng sẵn sàng trao đổi mọi thông tin thật tận tình.
Tham khảo các mẫu Samsung galaxy S23 ultra và SS A14 chất lượng cao tại 24hStore

iPhone 14 Pro Max 128GB cũ chính hãng
15.490.000 đ























