Kích hoạt giao diện mới của trình duyệt Chrome trên iPhone iPad
Google Chrome được cho là đang làm mới lại “mặt tiền” của mình trên trình duyệt Chrome để trở nên hiện đại và đẹp mắt hơn. Dưới đây là cách kích hoạt giao diện mới của trình duyệt Chrome trên iPhone iPad.
5 bước thay đổi giao diện mới trên Google Chrome
Bước 1: Hãy chắc chắn rằng thiết bị của bạn đang chạy trên phiên bản Google Chrome mới nhất. Bạn cũng có thể kiểm tra, cập nhật, cài đặt Google Chrome với đường dẫn dưới này:
Bước 2: Trên thanh địa chỉ bạn nhập đoạn mã “chrome://flags” và nhấn “OK” để truy cập.
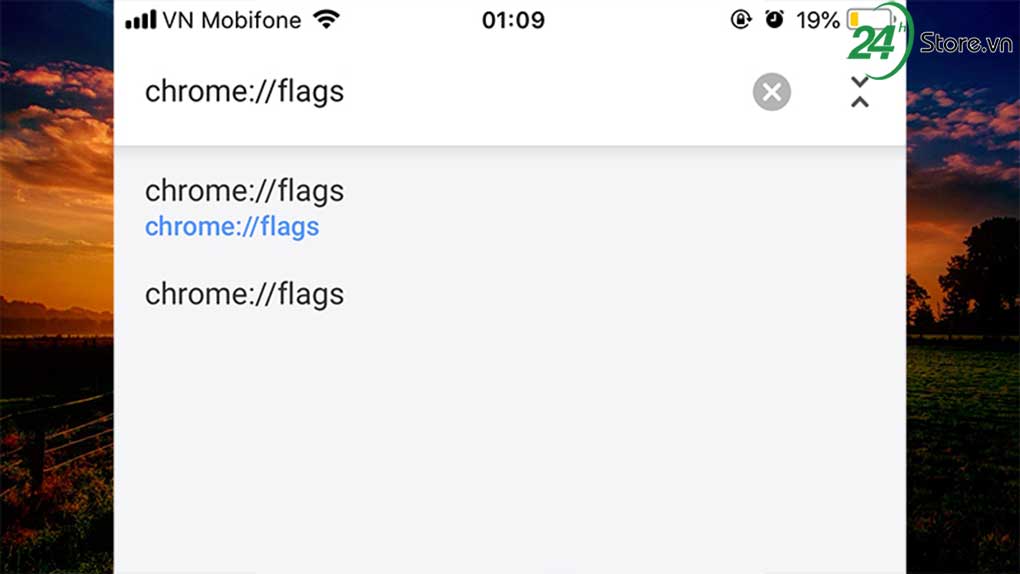
Bước 3: Tại khung tìm kiếm (biểu tượng kính lúp) bạn nhập “UI Refresh” để tìm kiếm các tính năng liên quan.
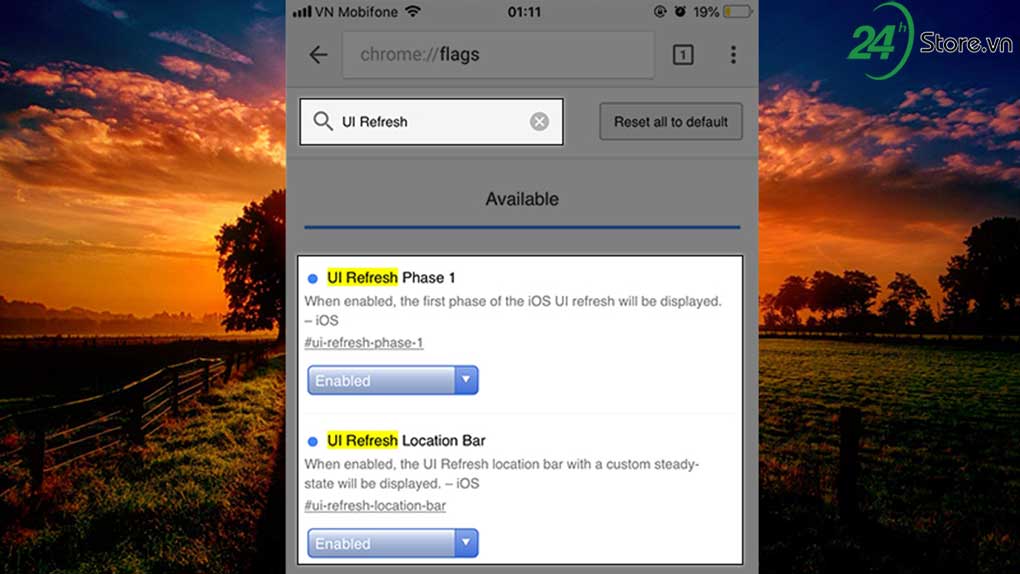
Tại mục “UI Refresh Phase 1” bạn chuyển đổi từ “Default” sang “Enable”. Thực hiện tương tự, tại mục “UI Refresh Location Bar” bạn cũng chuyển đổi từ “Default” sang “Enable”
Bước 4: Sau khi thực hiện xong bạn cần tắt ứng dụng Google Chrome, sau đó khởi động lại và “thưởng thức” thành quả của mình.
Ngoài ra, nếu bạn đang quan tâm đến việc sở hữu iPhone chất lượng với mức chi phí tiết kiệm hơn, đừng quên tham khảo bảng giá iPhone cũ tại 24hStore để lựa chọn mẫu phù hợp với nhu cầu và ngân sách của mình.
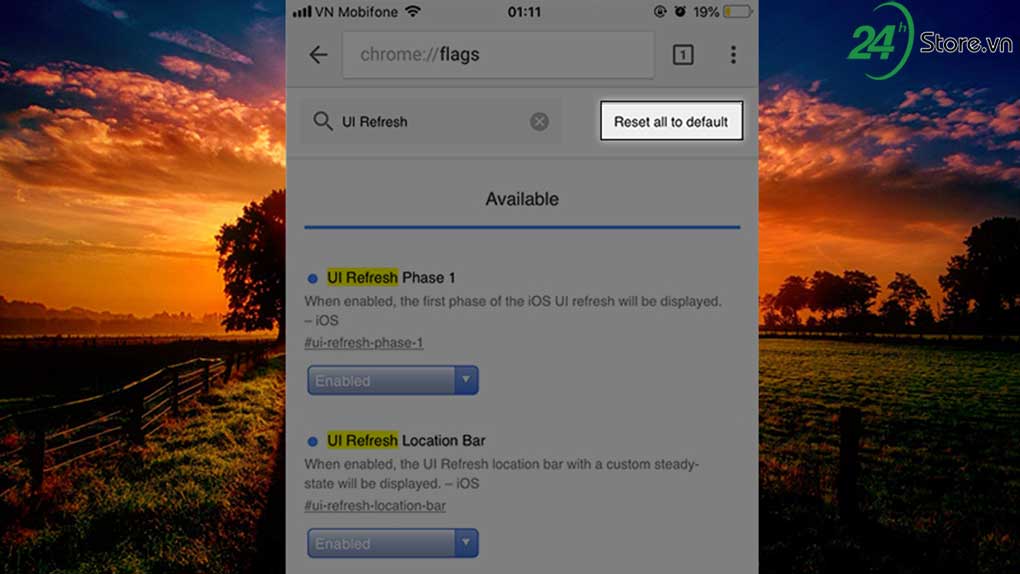
*Lưu ý: Để khôi phục lại giao diện cũ, bạn chỉ cần thao tác tương tự như Bước 2, và Bước 3 bạn chọn vào “Reset all to default” là hoàn tất.
Dưới đây là hình ảnh giao diện mới, mời bạn chiêm ngưỡng tuy nhiên bạn nên lưu ý: giao diện mới đang trong quá trình phát triển (beta), vì thế trong quá trình sử dụng có thể xảy ra các sự cố không mong muốn.
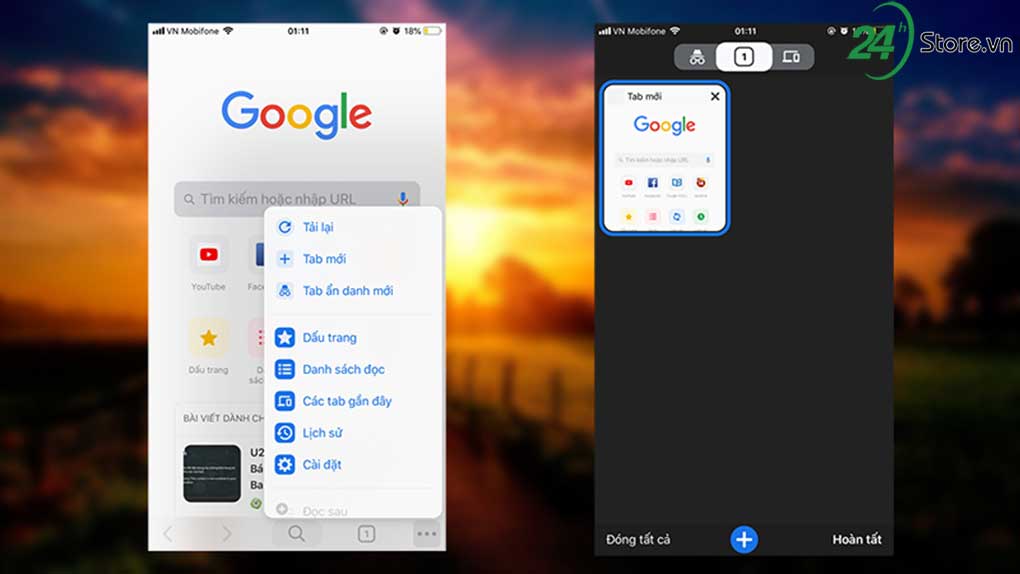
Chúc các bạn thành công!
Xem thêm: 5 bước tắt thông báo cập nhật iOS cho iPhone đơn giản
























