Cài đặt bất cứ bài hát yêu thích nào thành nhạc chuông, thực hiện 100% trên iPhone
Đổi eSIM dễ dàng - Kích hoạt ngay, nhanh gọn an toàn tại 24hStore!
Hướng dẫn đăng ký iPhone 17 chính hãng Việt Nam - 100% có quà
Khám phá ý nghĩa màu trái tim trong Messenger
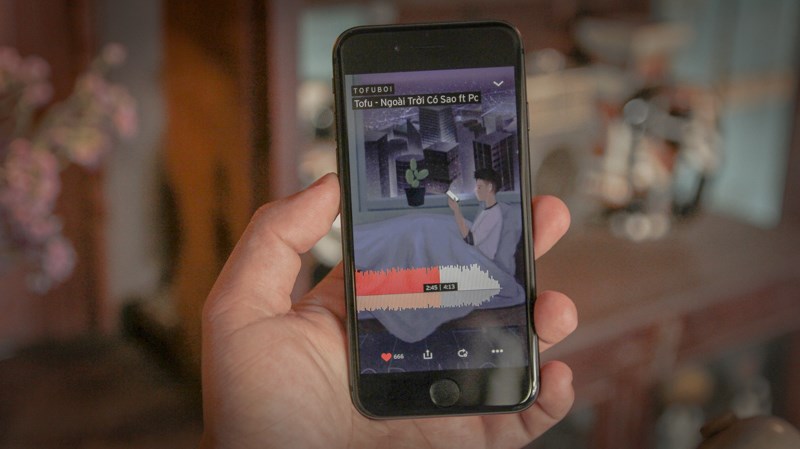
Những nhạc chuông mặc định trên điện thoại iPhone có lẽ là một nỗi ám ảnh đối với một số bạn. Do đó, đổi nhạc chuông trên nền tảng IOS là việc mà người dùng nào cũng muốn nhưng nó không dễ thay đổi nhạc chuông như trên các nền tảng khác. Bài viết dưới đây, mình sẽ hướng dẫn chi tiết, ngắn gọn, dễ làm nhất và làm trực tiếp 100% trên iPhone với các hình ảnh hướng dẫn cụ thể.
Xem thêm: Hướng dẫn chi tiết cách sử dụng itools không cần itunes
Trước hết, Mọi người download app Documents TẠI ĐÂY
- Bật app lên, bấm vào tab Trình duyệt
- Đi đến địa chỉ: https://www.onlinevideoconverter.com/video-converter
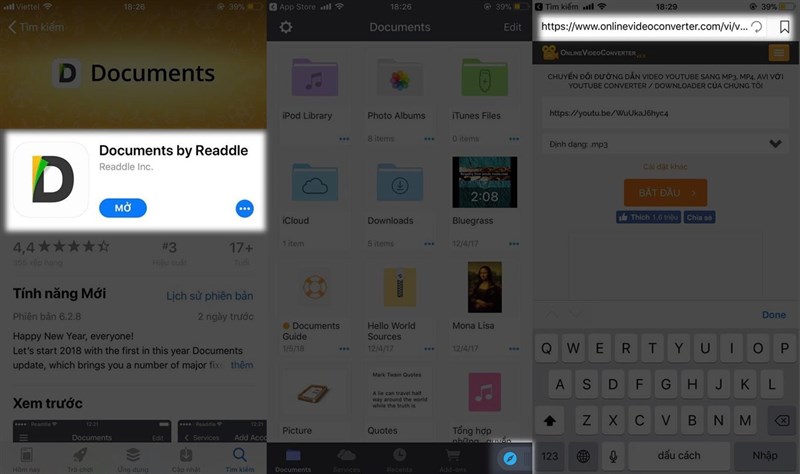
Mọi người back lại màn hình chính, bật app Yotube, tìm bài hát yêu thích và bạn muốn cài đặt làm nhạc chuông. Ngoài ra, nếu bạn đang tìm kiếm một chiếc iPhone chất lượng với mức chi phí hợp lý hơn để phục vụ trải nghiệm nghe nhạc và nhiều tính năng khác, đừng quên tham khảo bảng giá iPhone cũ tại 24hStore để có nhiều lựa chọn phù hợp với nhu cầu và túi tiền.
Sau đó click vào nút chia sẽ video như hình bên dưới, và nhấn vào sao chép liên kết
Ghi chú: Bên cạnh Youtube thì mọi người có thể sao chép link bài hát bạn muốn cài đặt làm nhạc chuông từ nhiều nguồn khác nữa như Nhaccuatui, gMP3...
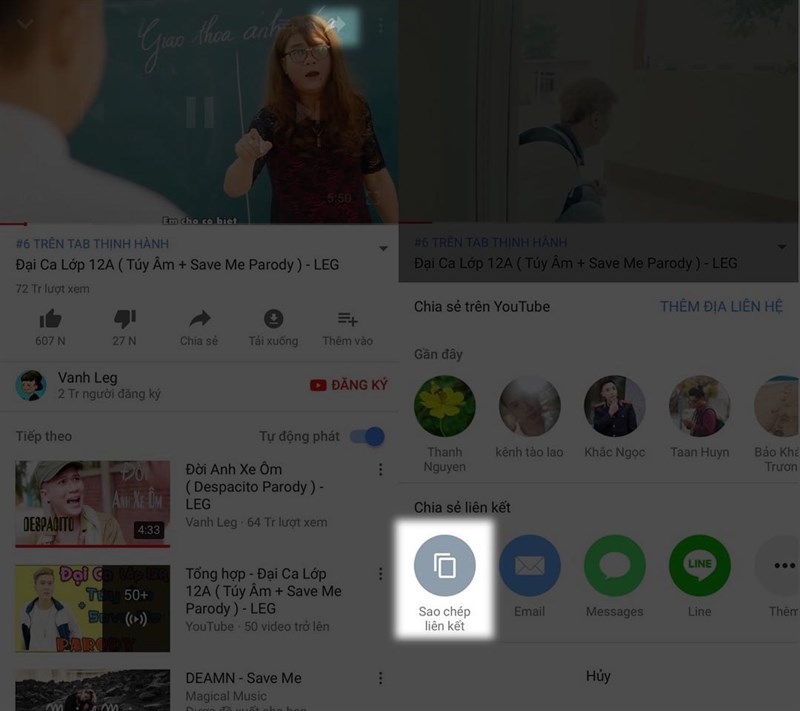
Sau đó các bạn lấy link vừa sao chép được dán vào khung như hình bên dưới, chọn định dạng m4a hoặc mp3.
Sau đó nhấn tải xuống > Save
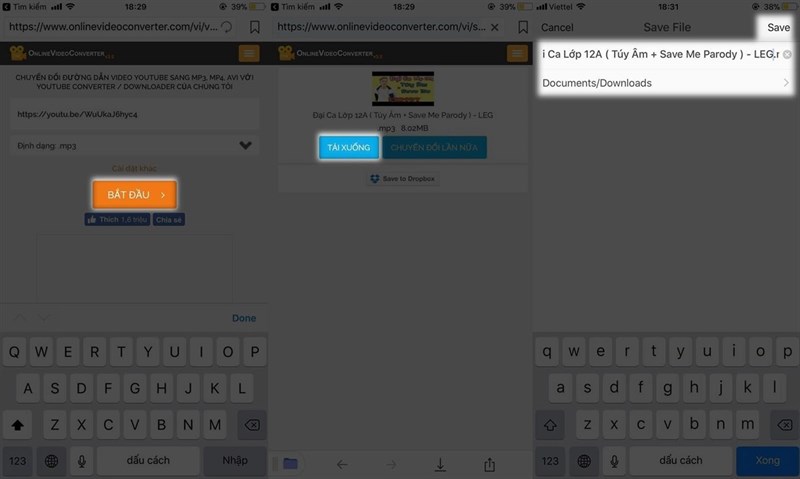
Chợ đợi tải bài hát về sau đó
Các bạn bật AppStore lên và tải ứng dụng Garageband về Tại Đây
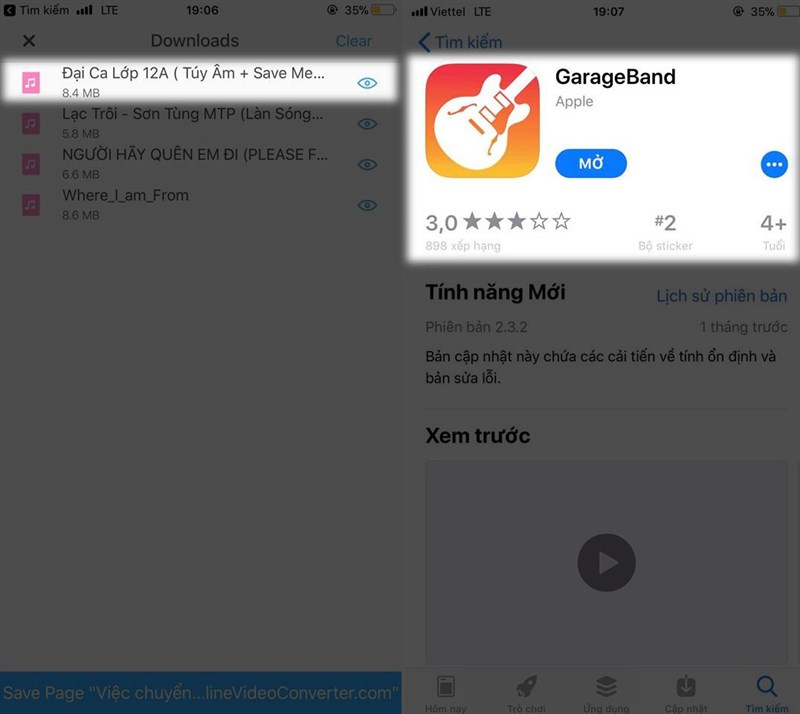
Mở ứng dụng GarageBand lên:
- 1: Chọn mục BỘ THU ÂM THANH > Bấm vào phần Giọng.
- 2: Click vào biểu tượng như hình dưới.
- 3: Nhấp chọn vào biểu tượng chọn bài hát.
- Xuất hiện cửa sổ danh sách bài hát > Chọn phần Tệp âm thanh > Duyệt các mục từ ứng dụng tệp.
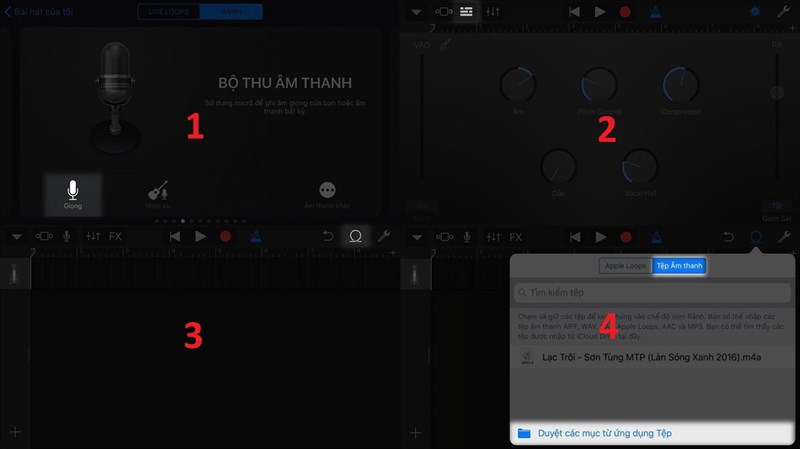
- 5: Chọn mục Documents.
- 6: Bấm chọn bài hát vừa tải về ở bước trên.
- 7: Xuất hiện bài nhạc đã chọn.
- 8: Nhấn giữ bài hát đó kéo vào giao diện hình chiếc Micro. Tại đây các bạn điều chỉnh độ dài nhạc chuông (dưới 30s) và cắt đoạn yêu thích của bài hát làm nhạc chuông.
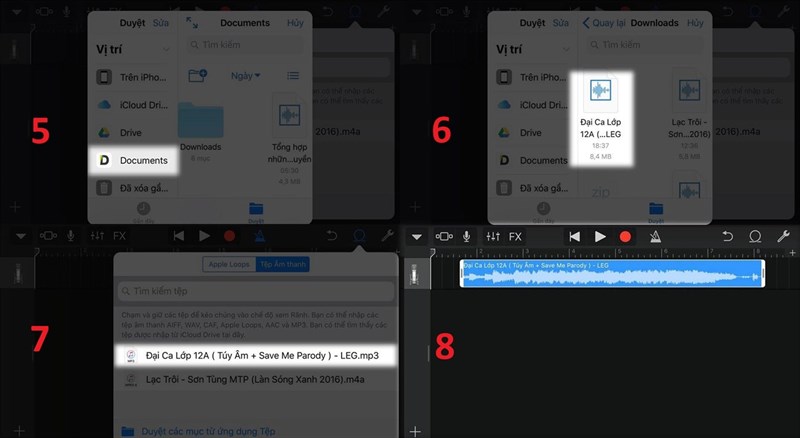
- 9: Các bạn nhấn chọn biểu tượng hình tam giác góc trái > Nhấp vào Bài hát của tôi.
- 10: Ứng dụng sẽ thực hiện save đoạn nhạc chuông.
- 11: Các bạn nhấn giữ vào nhạc chuông vừa tạo > Chọn Chia sẻ > Chọn Nhạc chuông.
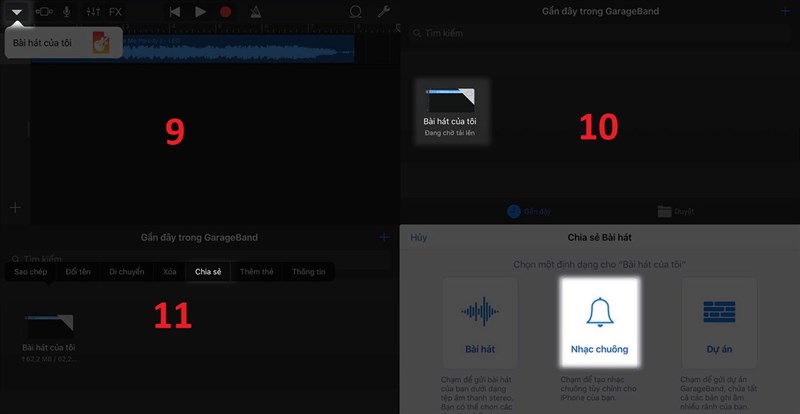
Đến bước này các bạn có thể cài đặt bài hát đó làm nhạc chuông cho điện thoại iPhone hay âm báo, gán cho liên hệ...
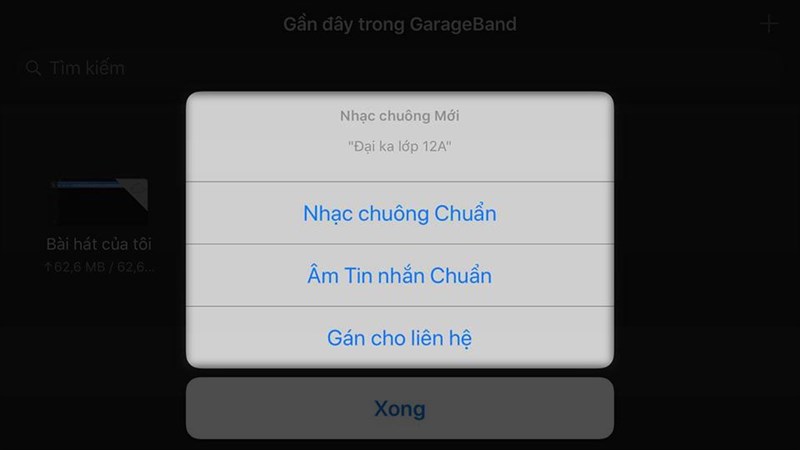
Đến bước này là hoàn tất, mọi người quay trở lại màn hình chính vào phần Cài đặt > Âm thanh & cảm ứng > Nhạc chuông > và check lại nhạc chuông vừa tạo thành công nhé!
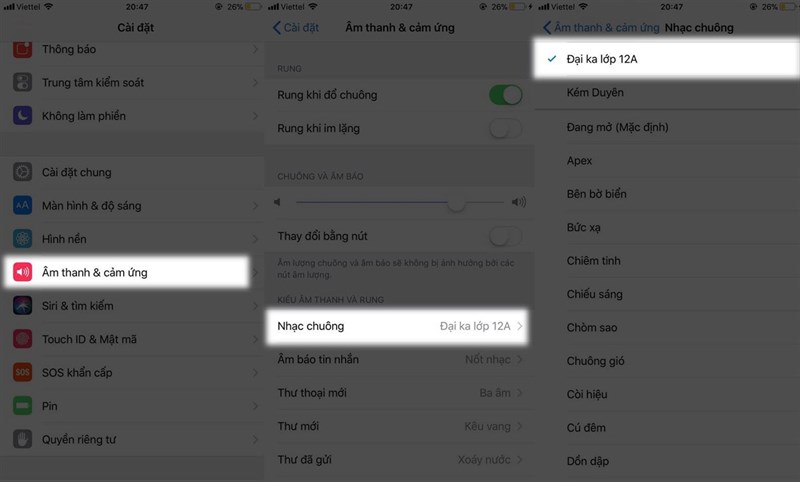
Vậy là các bạn đã cài đặt xong bài hát yêu thích làm nhạc chuông cho chiếc iPhone của bạn rồi đó. Với cách này các bạn có thể chọn bất cứ bài hát nào mà các bạn yêu thích để cài đặt nhạc chuông, âm báo một cách nhanh chóng và tiện lợi và thực hiện trực tiếp 100% trên chiếc điện thoại iPhone!
Cám ơn các bạn đã đón đọc và theo dõi!
Các bài liên quan:
Tải nhạc chuông cho iphone không cần itunes
Hướng dẫn cài nhạc chuông cho iPhone bằng iTunes đơn giản
























