6 bước chuyển dữ liệu từ Android sang iPhone
199+Hình nền iPhone Air 4K, 8K Full HD đẹp sắc nét, chất lượng
199+ Hình nền iPhone 17/Pro/Pro Max sắc nét, Full HD, 4K, 8K
Đổi eSIM dễ dàng - Kích hoạt ngay, nhanh gọn an toàn tại 24hStore!
Bạn mới trúng số và bạn muốn bỏ ngay chiếc Samsung Galaxy J4 cũ kỹ hết thời để lên đời ngay một chiếc iPhone XS Max cực xịn cực xinh. Nhưng vấn đề khiến bạn phiền não đó là vấn đề chuyển dữ liệu từ thiết bị Android qua thiết bị iPhone. Vậy làm thế nào để thực hiện được điều đó. Hãy yên tâm bởi 24hstore sẽ hướng dẫn cho bạn 6 bước cực đơn giản để chuyển đổi dữ liệu.
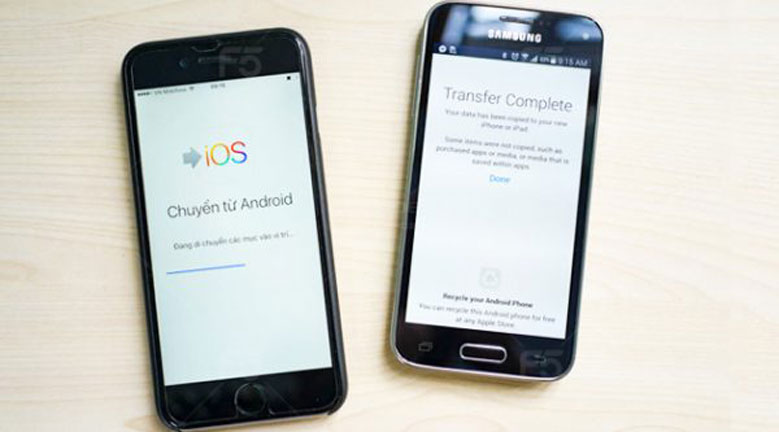
Hướng dẫn chuyển đổi dữ liệu từ thiết bị Android sang thiết bị iPhone
Nhằm đơn giản hóa quá trình chuyển đổi giữa các thiết bị, Trái táo khuyết đã tung ra một ứng dụng siêu tiện lợi giúp thực hiện thao tác trên một cách dễ dàng nhất. Đó chính là Move to iOS, nhờ vào ứng dụng này người dùng có thể sao lưu dữ liệu từ thiết bị Android sang thiết bị iPhone chỉ trong một nốt nhạc. Để thực hiện chuyển đổi bạn cần thực hiện theo các bước sau:
Bước 1: Sao lưu toàn bộ dữ liệu của bạn
Công việc đầu tiên trước khi chuyển đổi dữ liệu đó chính là sao lưu. Hãy luôn đảm bảo rằng những dữ liệu của bạn sẽ không bị mất đi hay thiếu xót trong quá trình thực hiện. Sau khi thực hiện xong, trên thiết bị Android cũ bạn thực hiện các thao tác sau:
Cài đặt > Quản lý chung > Sao lưu và khôi phục.
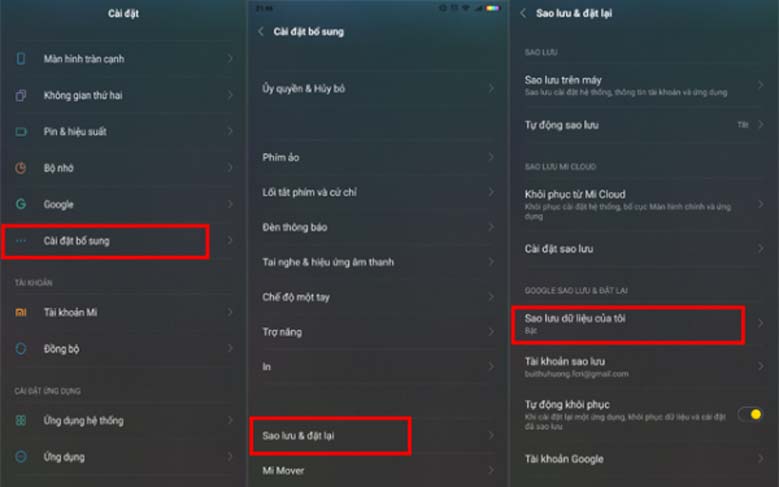
Tiếp theo bạn cần kiểm tra chính xác địa chỉ email trong mục Tài khoản sao lưu xem có còn hoạt động hay không. Để chắc chắn rằng bạn có thể lấy ngay dữ liệu cũ nếu cần. Và bạn hãy cam đoan mình đã chọn đã bậto mục Sao lưu dữ liệu trước khi chuyển sang bước thứ hai.
Bước 2: Tải xuống Google Photos trên thiết bị Android
Cách tốt nhất để lưu trữ các bức ảnh đó chính là Google Photos. Mặc dù bạn đã thực hiện bước sao lưu dữ liệu nhưng để chắc chắn hơn trong việc bảo quản hình ảnh, bạn hãy tải ngay ứng dụng Google Photos về máy Android. Và một ưu điểm của ứng dụng này là có thể hoạt động lẫn trên Android và iOS. Không chỉ vậy dung lượng bộ nhớ của nó cũng khá lớn và bạn chỉ cần đăng nhập địa chỉ mail là có thể sử dụng ngay và luôn. Do đó bạn có thể dùng ứng dụng này trên cả thiết bị iPhone mới của mình.
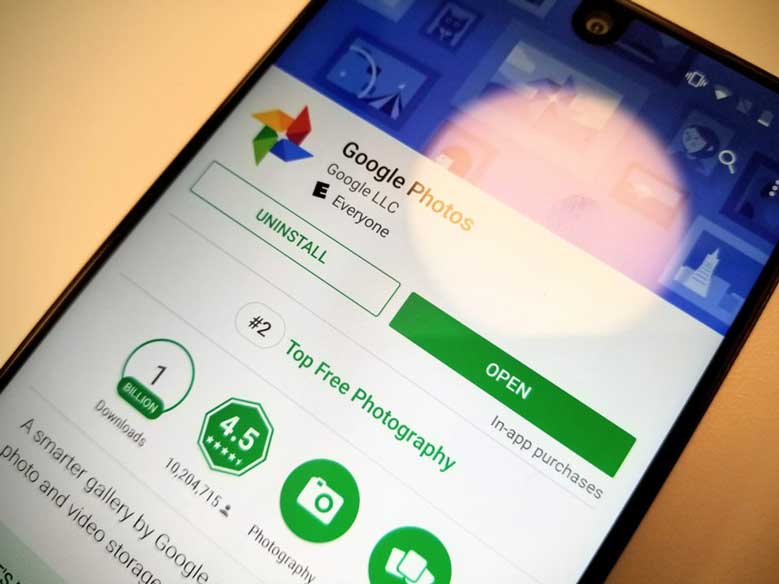
Sau khi tải ứng dụng Google Photos bạn hãy cấp quyền để ứng dụng có thể sao lưu tất cả bức ảnh trong thư viện và chờ đợi cho quá trình này hoàn tất.
Để tải ứng dụng Google Photos bạn click vào link sau
Ứng dụng dành cho Android Click tại đây
Ứng dụng dành cho iOS Click tại đây
Bước 3: Trên iPhone mới, bắt đầu quá trình thiết lập đến phần Ứng dụng & Dữ liệu (Apps & Data)
Lúc này, hãy cắm cả hai thiết bị iPhone và Android vào nguồn điện. Để đảm bảo kết nối của cả hai thiết bị không hề gián đoạn trong quá trình chuyển dữ liệu.

Bước 4: Tải ứng dụng Move to iOS trên thiết bị Android
Lưu ý: Ứng dụng Move to iOS chỉ hoạt động trên thiết bị Android, và bạn nên cài đặt phiên bản từ Android 4.0 trở lại đây. Nó cho phép chuyển danh bạ, lịch sử tin nhắn, ảnh, video, dấu trang trình duyệt web, tài khoản email, lịch của bạn qua thiết bị mới. Một ưu điểm của ứng dụng là hỗ trợ chuyển dữ liệu khá nhanh và không cần thông qua bất kỳ ứng dụng nào khác.
Đầu tiên bạn cần tải ngay Move to iOS ngay TẠI ĐÂY
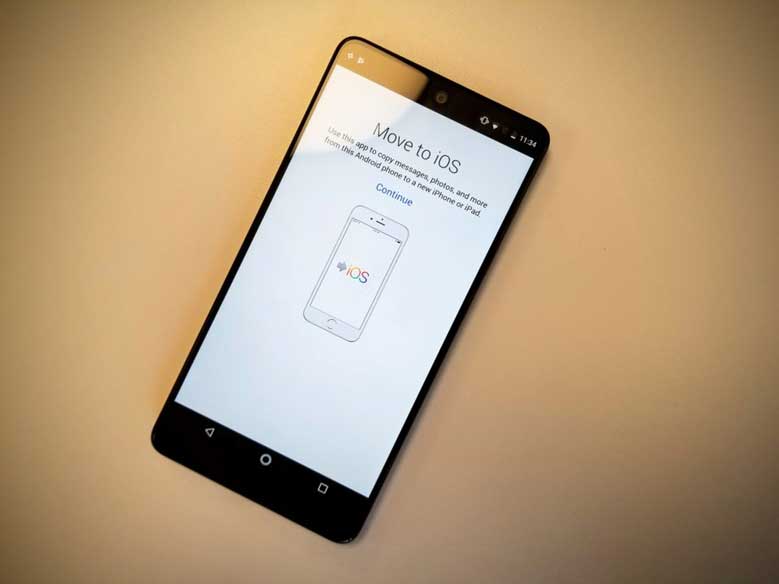
Trong quá trình di chuyển, bạn cần lựa tùy chọn “Chuyển dữ liệu từ Android” (Move Data Android), lúc này, iPhone sẽ cung cấp 12 chữ số, bạn hãy nhập vào ứng dụng Move iOS trên Android. Sau đó, iPhone sẽ tự tạo mạng Wi-Fi riêng để 2 thiết bị truyền dữ liệu cho nhau.
Quá trình này cũng sẽ bao gồm những hình ảnh bạn đã sao lưu trên Google Photos. Tuy có vẻ không cần thiết, nhưng sao lưu trên đám mây Google sẽ giúp ảnh của bạn an toàn hơn.
Bước 5: Bắt đầu chuyển dữ liệu từ Android sang iOS
Sẽ mất khoảng thời gian để hoàn tất quá trình chuyển đổi. Sau khi kết thúc, màn hình iPhone sẽ hiển thị tùy chọn để hoàn tất quá trình thiết lập.

Bước 6: Tải các ứng dụng ưa thích về iPhone
Mặc dù đã hoàn tất quá trình chuyển dữ liệu, nhưng thật đáng tiếc các ứng dụng yêu thích của bạn không thể được chuyển đổi theo. Do đó, bạn hãy vào Appstore để cài đặt các ứng dụng đã dùng trước đó. Nếu app đó có tốn phí bạn hãy mua chúng.
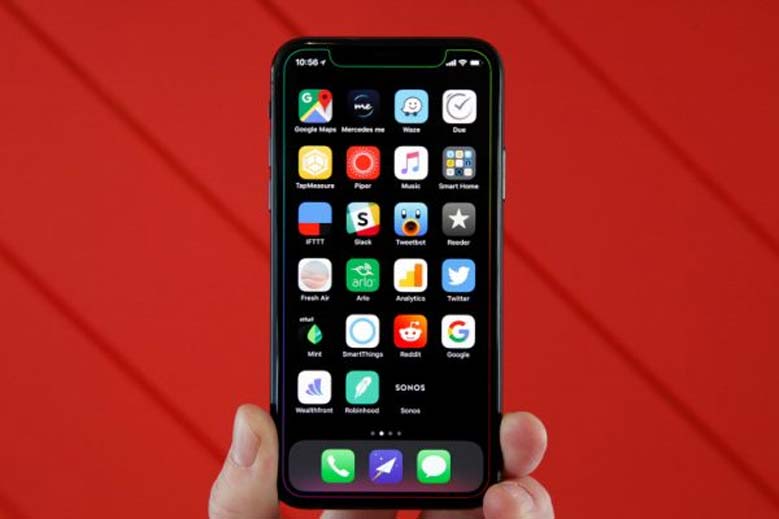
Về chiếc smartphone Android cũ, bạn có thể khôi phục cài đặt gốc trước khi bán hoặc đem tặng lại để đảm bảo những dữ liệu cá nhân đều được bảo mật và không bị rơi vào tay người khác. Nếu bạn đang muốn sở hữu một chiếc iPhone xịn với mức chi phí tiết kiệm hơn để trải nghiệm trọn vẹn công nghệ Apple, đừng quên tham khảo ngay bảng giá iPhone cũ phong phú và cập nhật tại 24hStore để chọn lựa mẫu máy phù hợp với túi tiền và nhu cầu của mình.
Chúc bạn thành công.
Tham khảo các siêu phẩm đình đám bán chạy nhất nhà "Táo" vừa cập bến tại 24hStore:
- Điện thoại iPhone 16 Series
- Apple iPhone 15
- Điện thoại iPhone 14
- Điện thoại iPhone máy cũ đẹp
























