Cách sử dụng eGPU trên máy Mac
Không có gì ngạc nhiên khi nói rằng máy Mac thường bị mờ nhạt về các ứng dụng đồ họa. Đó là một trong những lý do khiến việc chơi game trên máy quá kém và nó có thể khiến mô hình 3D trở nên kém chất lượng. Thật may mắn, đã có giải pháp cho người sử dụng có thể cải thiện cho máy dưới dạng eGPU.
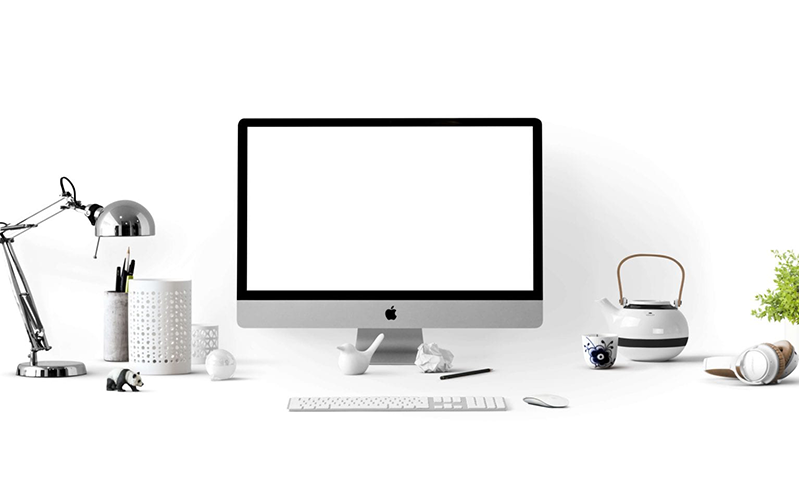
Vậy EGPU là gì?
Đầu tiên, muốn sử dụng một ứng dụng hay thiết bị nào đó, ta cần phải tìm hiểu trước. Đây là viết tắt của khối xử lý đồ họa bên ngoài. Nói cách khác, đó là một bộ xử lý đồ họa mà bạn không cần phải cài đặt trên máy tính của mình. Nó giống như một ổ cứng ngoài, bạn chỉ cần cắm nó qua USB C và máy tính của bạn sẽ có hiệu suất đồ họa tăng vọt.

Tuy nhiên, một yếu tố quan trọng ở đây là hầu hết các khối xử lý đồ hoạc bên ngoài thường sẽ không bao gồm card đồ họa. Vì vậy, đối với hầu hết các eGPU, bạn sẽ phải mua thêm một card đồ họa tương thích để đi cùng với nó.
Lưu ý: Hãy đảm bảo khối xử lý đồ họa và card đồ họa của bạn tương thích
Khi nghiên cứu cho bài đăng này, tôi đã nhận thấy rằng không phải tất cả các card đồ họa đều hoạt động tất cả khối xử lý đồ họa nói trên. Lý do này chủ yếu đến từ nguồn điện. Một số card đồ họa sẽ yêu cầu máy phải có tốc độ chạy cao hơn để có thể sử dụng với eGPU trên máy. Vấn đề này thường chỉ xảy ra với các card đồ họa cao cấp, nhưng để chắc chắn, chúng ta vẫn nên kiểm tra vấn đề này trước khi thực hiện bất kì giao dịch mua bán nào.
Trừ khi bạn là một người rành công nghệ, nếu không, bạn nên hỏi người bán về bộ xử lý đồ họa và card đồ họa mà bạn chuẩn bị giao dịch. Như vậy không chỉ đảm bảo cả hai hoạt động tương thích cùng nhau mà còn hoạt động với Mac của bạn.
Có phải tất cả máy Mac đều có thể sử dụng eGPU?
Không phải tất cả các máy đều tương thích với bộ xử lý đồ họa gắn ngoài, không phải tất cả các bộ xử lý đồ họa đều tương thích với máy và cũng không phải tất cả các ứng dụng trên máy đều sẽ tương thích và có thể chạy được trên bộ xử lý này.

Tại thời điểm viết bài, các máy Mac M1 mới không hỗ trợ gắn thêm bộ xử lý đồ họa trên. Điều này có nghĩa là các eGPU hiện tại có thể sẽ không bao giờ hoạt động được trên máy M1, nhưng có vẻ như Apple có thể sẽ hỗ trợ thêm trong tương lai.
Cách sử dụng bộ xử lý đồ họa ngoài với máy của bạn
Đầu tiên, chúng ta hãy đảm bảo rằng mình đã chuẩn bị mọi thứ để bắt đầu. Bao gồm:
- Máy chạy macOS High Sierra 10.13.4 trở lên (để kiểm tra điều này, nhấp vào giới thiệu về máy này)
- Máy có cổng Thunderbolt 3 (nếu bạn có cổng USB C được tích hợp sẵn trong máy thì máy đã sẵn sàng để sử dụng)
- Một eGPU và thẻ GPU tương thích với Mac
Sau khi đã chuẩn bị sẵn sàng, tiếp theo sẽ là các bước để cài đặt.
Bước 1: Cài đặt card đồ họa của bạn vào bộ xử lý đồ họa ngoài
Nếu bộ xử lý đồ họa của bạn đã được tích hợp sẵn card đồ họa, hãy chuyển sang bước 2. Đối với những người chưa được tích hợp, hãy lấy bộ xử lý đồ họa ngoài tương thích với Mac của bạn, mở nắp của nó và lắp card đồ họa vào bên trong.
Bước 2: Gắn vào máy
Bước tiếp theo, hãy cắm bộ xử lý đồ họa của bạn vào cổng Thunderbolt 3 của máy. Nó sẽ trông giống như một cổng USB C thông thường, và lợi ích của nó sẽ được tích hợp vào máy của bạn. Sau khi kết nối, bạn sẽ thấy một biểu tượng mới xuất hiện trên thanh Menu trông giống như một con chip nhỏ. Khi bạn nhấp vào nó, tên card đồ họa của bạn sẽ xuất hiện với tùy chọn ngắt kết nối.
Bước 3: Cài đặt các ứng dụng chạy bằng bộ xử lý đồ họa
Cắm eGPU vào máy Mac của bạn không có nghĩa là mọi thứ sẽ bắt đầu chạy ngay lập tức trên bộ xử lý đồ họa. Bạn phải thiết lập cho từng ứng dụng biết rằng bạn muốn chạy ứng dụng đó với bộ xử lý đồ họa này.
Trước khi chạy ứng dụng (nếu nó đang chạy, hãy thoát khỏi ứng dụng), hãy tìm ứng dụng đó trong thư mục Ứng dụng của bạn (Finder > Your Mac > Macintosh HD > Applications), nhấp chuột phải vào ứng dụng đó và nhấp vào nhận thông tin.
Trong tab đầu tiên, có tiêu đề chung, bạn sẽ thấy thông báo cho biết ưu tiên GPU bên ngoài, hãy kiểm tra một cách chắc chắn. Sau khi được chọn, ứng dụng này sẽ luôn chạy trên nền tảng này nếu bộ xử lý đồ họa của bạn được kết nối với máy. Vì vậy bạn chỉ phải thực hiện bước 3 trong lần đầu tiên chạy một ứng dụng với bộ xử lý của mình, nhưng bạn sẽ phải thực hiện cho từng ứng dụng riêng lẻ mà bạn muốn chạy theo cách này.
Cách kết nối eGPU của bạn với màn hình ngoài trên Mac
Nếu bạn có màn hình bên ngoài có thể kết nối với bộ xử lý đồ họa, bạn có thể đặt bộ xử lý đồ họa ngoài của mình làm màn hình mặc định cho mọi thứ trên máy bằng cách đặt màn hình bên ngoài này làm màn hình chính.
Nói cách khác, nếu bạn coi màn hình thực tế của mình như thể đó là màn hình phụ, thì màn hình bên ngoài được kết nối với bộ xử lý sẽ chạy tất cả các ứng dụng của bạn trên bộ xử lý đó - GPU tích hợp trên máy Mac của bạn sẽ trở thành GPU phụ.

Và đây là cách hoạt động kết nối
Bước 1: Cài đặt card đồ họa của bạn vào bộ xử lý đồ họa và cắm nó vào màn hình bên ngoài của bạn
Cũng giống như chúng ta đã làm ở bước 1 trước đó, gắn card đồ họa đó vào bộ xử lý đồ họa của bạn và cắm nó vào màn hình bên ngoài của bạn. Nếu bạn đang gặp khó khăn trong việc tìm hiểu điều này, hãy quay lại bước 1 và bước 2 từ phần trước.
Bước 2: Đặt màn hình bên ngoài của bạn làm màn hình chính
Nhấp vào tùy chọn hệ thống trên màn hình, sau đó nhấp vào hiển thị. Từ đây, nhấn vào tab sắp xếp để xem cả hai màn hình hiển thị của bạn. Cái ở giữa với thanh màu trắng ở trên cùng đại diện cho màn hình tích hợp sẵn trên máy Mac của bạn; thanh màu trắng có nghĩa là đó là màn hình chính.
Bằng cách kéo hai hình thu nhỏ màu xanh lam này xung quanh nhau, bạn có thể chọn “vị trí” màn hình của mình. Ví dụ: nếu bạn đặt màn hình phụ (không có thanh màu trắng) ở bên trái, bạn sẽ di chuyển chuột ra khỏi mép trái của màn hình Mac để tương tác với màn hình đó. Bạn có thể di chuyển nó đến bất cứ đâu trong không gian mà bạn thích và máy của bạn sẽ hoạt động như thể đó là nơi nó được đặt.
Tuy nhiên tất cả những gì chúng tôi làm vào lúc này là thay đổi màn hình có thanh màu trắng ở trên cùng. Để thực hiện việc này, hãy nhấp và kéo thanh màu trắng lên màn hình không có thanh màu trắng. Nếu bạn kết nối nhiều màn hình, điều này có thể hơi phức tạp. Mục đích là đặt thanh màu trắng trên màn hình bên ngoài được kết nối với eGPU của bạn. Màn hình bên ngoài của bạn bây giờ sẽ đăng ký làm màn hình chính cho máy Mac của bạn. Điều này có nghĩa là bạn đã sẵn sàng cho Bước 3.
Bước 3: Thoát các ứng dụng đang chạy trên bộ xử lý đồ họa
Nếu bạn thoát khỏi một ứng dụng và sau đó chạy lại nó, nó sẽ mặc định là GPU trong màn hình bên ngoài của bạn, bây giờ là bộ xử lý đồ họa ngoài mà bạn đã kết nối với màn hình đó. Nói cách khác, tất cả các ứng dụng của bạn bây giờ sẽ chạy trên bộ xử lý đồ họa theo mặc định.
EGPUs làm gì cho máy Mac của bạn?
Vậy bạn có tự hỏi tại sao lại muốn sử dụng bộ xử lý đồ họa bên ngoài và nó có thể làm gì cho máy của bạn?

Tôi chắc rằng hầu hết những người đang đọc bài viết này đều nhận ra rằng không thể nâng cấp cạc đồ họa trên bất kỳ chiếc máy nào sau khi mua, ngoại trừ Mac Pro đắt tiền. Việc không có đồ họa tốt sẽ làm ảnh hưởng rất nhiều đến khả năng chơi trò chơi của bạn, ngay cả những trò chơi đơn giản và khiến các tác vụ chỉnh sửa video và kết xuất 3D trở nên cồng kềnh hơn.
Hiện tại, bộ xử lý đồ họa này là thứ gần nhất mà người dùng có thể nâng cấp card đồ họa của họ và có lẽ sẽ không có lựa chọn nào thay thế được trong khoảng thời gian sắp tới. Vì vậy, hiện tại, bộ xử lý đồ họa bên ngoài sẽ là cách duy nhất để tăng hiệu suất đồ họa cho máy Mac của bạn.
Bạn có cần eGPU không?
Nếu bạn chưa mua bộ xử lý đồ họa nào, bạn có thể đọc trước bài viết này rồi đưa ra quyết định. Không phải ai cũng sẽ cảm thấy bộ xử lý đồ họa này là thật sự cần thiết, ngay cả khi họ cảm thấy hiệu suất đồ họa của mình không tốt.
Đầu tiên, không phải mọi ứng dụng đều tương thích với bộ xử lý đồ họa mà bạn định sở hữu. Khi bạn điều hướng đến cài đặt của ứng dụng để kiểm tra Ưu tiên GPU bên ngoài , bạn sẽ thấy rằng một số ứng dụng sẽ không thể chạy trên GPU này. Vì vậy, nếu bạn là người chỉnh sửa video muốn tăng hiệu suất đồ họa, hãy kiểm tra xem ứng dụng chỉnh sửa của bạn chọn có hỗ trợ điều này không. Tương tự đối với các ứng dụng đồ họa nặng khác của game thủ, nhà thiết kế, v.v.
Thứ hai, GPU bên ngoài sẽ không hỗ trợ hết các ứng dụng trên máy tính của bạn mà không được ghép nối với màn hình bên ngoài. Hầu hết các chức năng cốt lõi của máy tính vẫn sẽ chạy với GPU. Nói cách khác, đừng quá mong đợi về việc máy Mac của bạn sẽ trở thành một chiếc máy mới có thể xử lý hết tất cả ngay khi bạn cắm eGPU vào.

Theo Apple, eGPU hỗ trợ trong các lĩnh vực như:
- Ứng dụng sử dụng Metal, OpenGL và OpenCL
- Tăng số lượng màn hình mà bạn có thể kết nối với máy của mình
- Sử dụng VR trên Mac thông qua bộ xử lý đồ họa ngoài của bạn
- Sử dụng nhiều bộ xử lý đồ họa trên máy Mac có nhiều cổng Thunderbolt 3 (cho phép bạn có các ứng dụng khác nhau chạy đồng thời trên các card đồ họa riêng biệt)
Nếu bạn cần sử dụng những ứng dụng này, thì việc sở hữu một bộ xử lý đồ họa là điều hoàn toàn cần thiết! Nhưng nếu bạn đang hy vọng tăng hiệu suất trên toàn hệ thống của mình, thì nâng cấp (hoặc chuyển sang PC có thể tùy chỉnh cao hơn) có thể là lựa chọn tốt hơn.
Cách để biết một ứng dụng có tương thích với eGPU trên Mac hay không
Có một số cách để kiểm tra xem một ứng dụng cụ thể có tương thích với bộ xử lý hay không. Trước tiên, bạn nên biết rằng bất kỳ bộ xử lý nào tương thích với chiếc máy của bạn đều phải tương thích với bất kỳ ứng dụng nào hỗ trợ bộ xử lý đồ họa trên máy Mac.

Nếu bạn đã có một bộ xử lý đồ họa bên ngoài, thì bạn có thể kiểm tra khả năng hỗ trợ của ứng dụng mà eGPU có thể cung cấp bằng cách tìm nó trong thư mục Ứng dụng, nhấp chuột phải vào nó, nhấp vào Nhận thông tin và tìm kiếm tùy chọn Ưu tiên GPU bên ngoài. Nếu có thì ứng dụng hỗ trợ bộ xử lý đồ họa. Nếu nó không có ở đó, thì ứng dụng đó không hỗ trợ sử dụng bộ xử lý này trên Mac.
Đối với những người không có sẵn bộ xử lý đồ họa ngoài trong tay, bạn cũng có thể kiểm tra xem ứng dụng có hỗ trợ bộ xử lý đồ họa trên máy hay không bằng cách truy cập Internet. Sử dụng công cụ tìm kiếm để xem liệu ứng dụng có hỗ trợ không.
Ngoài ra, các diễn đàn như Reddit, Quora, StackExchange và các diễn đàn riêng của Apple có thể trả lời câu hỏi này cho bạn.
Các bộ xử lý đồ họa tốt nhất cho Mac vào năm 2021
Dưới đây là một số bộ xử lý đồ họa phổ biến được xác nhận là hoạt động trên Mac.
Blackmagic eGPU
Đây là bộ xử lý đồ họa chính thức được cung cấp trên trang web của Apple. Tất nhiên thiết bị này sẽ là một lựa chọn chắc chắn nhất giúp máy Mac của bạn sẽ hoàn toàn tương thích và hoạt động tốt với nó. Tuy nhiên giá của bộ xử lý đồ họa này hơi cao, nếu bạn có điều kiện để sở hữu, thì đây chính là lựa chọn tốt nhất.

Tuy nhiên, hãy nhớ rằng không cần thiết phải chi nhiều như vậy cho một bộ xử lý đồ họa. Nếu bạn không làm trên những ứng dụng quá chuyên sâu, đừng ngần ngại chọn một trong những tùy chọn giá thấp hơn.
Razor Core X Chroma
Bạn muốn mua một bộ xử lý đồ họa giá cả phải chăng hơn nhưng vẫn mang lại được hiệu quả cao, hãy sử dụng Razor Core X Chroma. Mặc dù không phải là eGPU nhỏ nhất nhưng nó có rất nhiều tính năng và hiệu suất. Các tính năng này bao gồm bốn cổng USB bổ sung, ba khe cắm cho card đồ họa, khả năng sạc máy tính xách tay của bạn thông qua bộ xử lý đồ họa, đèn LED có thể điều chỉnh và công suất 500w dành riêng cho các card đồ họa được kết nối.

Nói tóm lại, đây sẽ là một sự lựa chọn tuyệt vời trong tầm giá các bộ xử lý đồ họa mà bạn sẽ không hối tiếc khi mua.
Akitio Node Titan

Cuối cùng, chúng tôi đề xuất đến các bạn thiết bị Akitio Node Titan, đây là thiết bị có giá tốt trong thị trường eGPU. Nó cung cấp công suất đầu ra ít hơn một chút, chỉ chấp nhận hai thẻ đồ họa. Vỏ máy nhỏ hơn một chút so với Razor Core X Chroma, như vậy sẽ dễ hơn trong việc di chuyển. Tuy nhiên nó không cung cấp bất kỳ cổng bổ sung nào, chỉ có cổng bắt buộc để kết nối với máy Mac của bạn.
Kết luận
EGPU là một trong những cách tốt để tăng hiệu suất máy Mac của bạn. Nó cải thiện một trong những điểm yếu truyền thống của Mac, và nó cũng đã hỗ trợ giúp nhiều ứng dụng trở nên mạnh mẽ hơn trong nhiều năm liền. Hầu hết các ứng dụng tên tuổi sẽ tăng hiệu suất khi bạn kết nối với bộ xử lý đồ họa.
Nếu bạn muốn tìm hiểu hay tư vấn kỹ hơn về các dòng điện thoại, laptop với mức giá tốt nhất thị trường, hãy liên hệ đến Hotline: 1900.0351 hoặc đến trực tiếp các cửa hàng thuộc hệ thống 24hStore để được hỗ trợ và tư vấn tận tình nhất!
Tham khảo các siêu phẩm đình đám bán chạy nhất nhà "Táo" vừa cập bến tại 24hStore:
- iPhone 16 Series chính hãng giá rẻ
- Apple iPhone 15
- iPhone 14 chính hãng
- Điện thoại iPhone máy cũ đẹp

MacBook Pro 2020 M1 13 inch 8GB/512GB Bạc | Chính hãng Apple Việt Nam
Liên hệ























