Cách scan tài liệu bằng điện thoại NHANH gọn và chính xác CAO
Việc sử dụng tính năng scan tài liệu trên điện thoại đang dần trở nên phổ biến khi ngày càng nhiều người sử dụng thiết bị di động hơn. Những phần mềm scan tài liệu là một trong những tiện ích được nhiều người dùng chọn sử dụng vì được hưởng những lợi ích và cực tiện lợi trong quá trình sử dụng smartphone. Nếu bạn chưa biết cách scan tài liệu bằng điện thoại thì hãy cùng 24hStore xem ngay bài viết chia sẻ chi tiết sau.
1. Lợi ích khi dùng cách scan tài liệu bằng điện thoại

Công nghệ di động ra đời đã thế chỗ cho những máy quét tài liệu to cồng kềnh. Và người dùng cũng thực sự thích sử dụng cách scan tài liệu bằng điện thoại hơn bởi độ tiện lợi nhanh chóng, đơn giản và cực dễ sử dụng của các phần mềm, app scan tài liệu miễn phí. Ngoài ra, bạn có thể tham khảo những app chụp ảnh thẻ chất lượng cao. Dưới đây là những lợi ích to lớn của những cách scan tài liệu trên điện thoại đã cuốn hút hàng triệu người dùng như sau:
-
Với tính năng scan tích hợp gần như mọi thứ cần thiết trên điện thoại đã giúp người sử dụng có thể tự quét tài liệu theo ý muốn, tiết kiệm thời gian, sức lực và có thể scan mọi tài liệu ở mọi lúc mọi nơi theo nhu cầu sử dụng của bạn.
-
Sau khi scan tài liệu, bạn sẽ dễ dàng lưu trữ lại trên file của phần mềm quét và khi cần thì chỉ cần nhấn nút chia sẻ qua email, Facebook, tin nhắn, OneDrive,... với sự tiện lợi này, bạn hoàn toàn có thể tự sắp xếp tổ chức các file tài liệu đã scan một cách rất hiệu quả.
-
Việc sử dụng các app scan tài liệu miễn phí đã giúp bạn tiết kiệm được một khoảng tiền kha khá trong việc mua máy scan. Ngoài ra, việc sử dụng cách scan tài liệu bằng điện thoại đã giúp góp phần bảo vệ môi trường khi lượng giấy tiêu thụ và những vật liệu khác được giảm đi đáng kể.
-
Nếu bạn là người luôn di chuyển hay làm việc từ xa thì việc sử dụng cách scan tài liệu từ điện thoại sẽ giúp bạn tiết kiệm vô số thời gian, chi phí và quét tài liệu bất cứ khi nào bạn cần.
2. Hướng dẫn scan tài liệu bằng Google Drive trên điện thoại
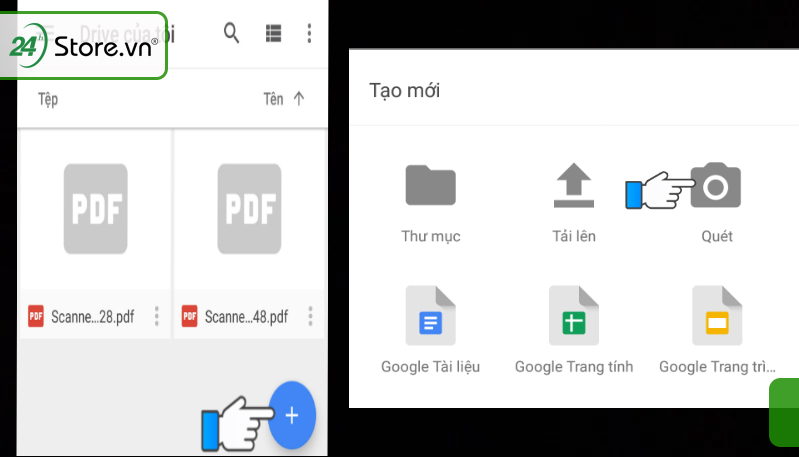
Tương tự như cách quét mã QR, một trong những cách scan tài liệu online hiệu quả phổ biến nhất là sử dụng Google Drive - một ứng dụng được cài mặc định trên tất cả các dòng điện thoại di động của cả hai hệ điều hành iOS và Android. Dưới đây là cách scan tài liệu trên điện thoại chi tiết sau:
Bước 1: mở ứng dụng Google Drive -> nhấn vào dấu + phía góc phải cuối màn hình -> chọn biểu tượng hình máy ảnh để quét
Bước 2: đưa camera đến tài liệu cần quét và căn chỉnh ngăn ngắn và nhấn Scan
Bước 3: điều chỉnh lại tài liệu đã scan cho gọn gàng và nhấn lưu
Bước 4: nếu muốn tải ảnh về để in thì chỉ cần đăng nhập vào tài khoản Google Drive và tiến hành tải file tài liệu đã scan về để in là xong.
3. Hướng dẫn scan tài liệu trên điện thoại Samsung
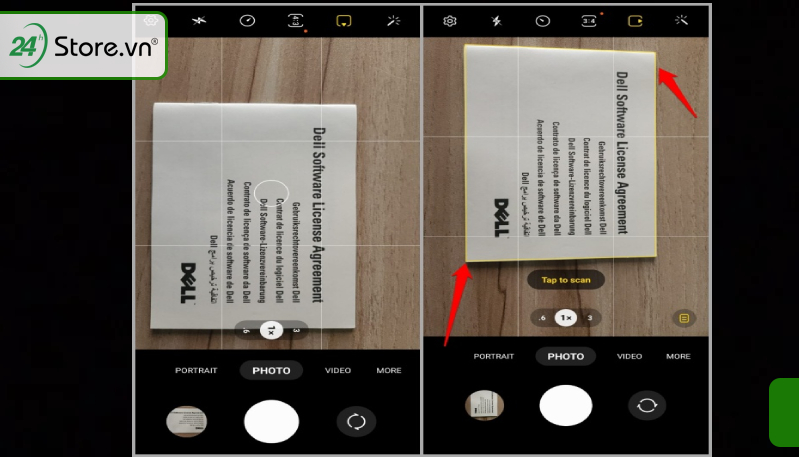
Để thực hiện cách scan bằng điện thoại Samsung thì bạn hãy làm theo các bước chi tiết sau:
Bước 1: Mở ứng dụng Máy ảnh và hướng camera vào tài liệu
Bước 2: Trên giao diện của camera sẽ hiện một khung hình màu vàng để bạn dễ dàng canh chính quét tài liệu cho ngay ngắn -> và khi đã điều chỉnh tài liệu như ý muốn thì bạn nhấn vào nút Quét trên màn hình điện thoại.
Lúc này tài liệu được scan sẽ lưu trữ ở mục Thư viện của điện thoại Android và nếu bạn muốn tải tài liệu về thì chỉ cần đăng nhập tài khoản và tiến hành tải là xong.
4. Hướng dẫn scan tài liệu trên điện thoại iPhone

Cách scan tài liệu bằng điện thoại iPhone sẽ có phần khác đối với cách quét tài liệu trên hệ điều hành Android. Để sử dụng tính năng scan tài liệu trên điện thoại iPhone thì bạn hãy sử dụng ứng dụng Ghi chú và thực hiện theo các bước sau:
Bước 1: Vào ứng dụng Ghi chú và tạo một bản ghi chú mới -> Chọn biểu tượng camera > Chọn mục Quét tài liệu
Bước 2: Đưa camera đến tài liệu cần quét -> Nhấn giữ bản quét và chọn Lưu bản quét vào mục ghi chú vừa tạo
Việc scan tài liệu hay thực hiện những tác vụ khác trên chiếc điện thoại iPhone 12 256GB Cũ chính hãng đã nhận được nhiều đánh giá tích cực đến từ rất nhiều người dùng công nghệ vì những tính năng được nâng cấp với vi xử lý A15 mạnh mẽ, dung lượng pin khủng giúp người dùng thoải mái sử dụng không lo cạn năng lượng.
5. Cách scan tài liệu bằng phần mềm trên điện thoại
Nếu bạn muốn điều chỉnh đa dạng hơn sau khi quét tài liệu thì hãy tham khảo cách scan tài liệu thành file PDF trên iPhone bằng những ứng dụng thứ ba như sau:
Ứng dụng CamScanner
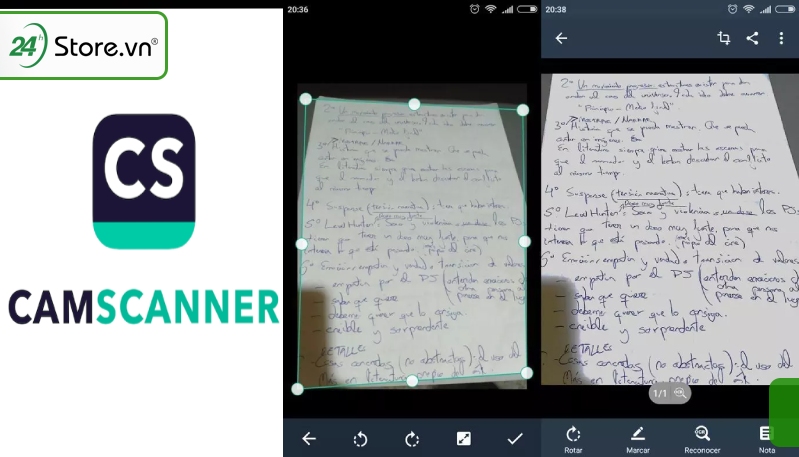
App CamScanner là một trong những ứng dụng scan tài liệu hàng đầu được nhiều người dùng yêu thích sử dụng nhất. Những tính năng của app này rất phong phú và đa dạng đã đáp ứng mọi nhu cầu về scan tài liệu, tạo thẻ ghi nhớ và các bảng biểu cực chính xác. Đồng thời còn cho phép người dùng lưu trữ tài liệu dưới tệp PDF rất tiện lợi khi in ấn.
Để sử dụng app CamScanner thì bạn vào CHPlay tải và cài đặt ứng dụng -> Khi muốn scan thì đưa camera đến tài liệu cần quét và nhấn vào nút chụp và lưu về máy là xong.
Phần mềm Microsoft Office Lens
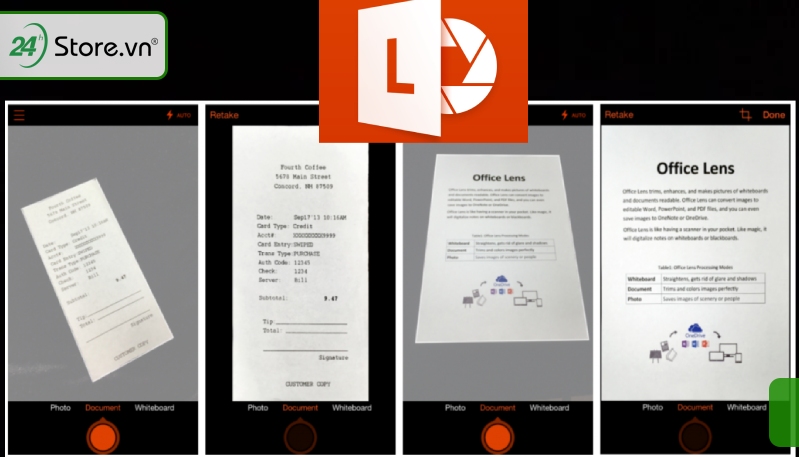
Microsoft Office Lens nằm trong bộ danh sách các phần mềm tạo & lưu trữ tài liệu miễn phí. Với những tính năng tự setup khi quét tài liệu cực nét và lưu trữ ngay lên OneDrive kèm tích hợp OCR đã khiến người dùng cực yêu thích và đánh giá cao về app scan tài liệu này.
Để sử dụng thì bạn lên CH Play và tiến hành tải & cài đặt về điện thoại -> mở ứng dụng và lựa chọn các option để scan tài liệu (whiteboard, document, actions, bussiness card, photo) -> chỉ cần đưa xấp tài liệu đến trước camera sao cho ngay thẳng và để tự app điều chỉnh cho bạn -> tùy vào mục đích sử dụng mà bạn sẽ chọn lưu tệp theo JPG, PDF,...
Trên đây là những chia sẻ của 24hStore về cách scan tài liệu bằng điện thoại iPhone, Android, máy tính cực đơn giản, nhanh chóng và tiện lợi giúp tiết kiệm khá nhiều chi phí. Hy vọng bạn sẽ chọn lựa cách scan tài liệu phù hợp nhất và thực hiện thành công. Nếu có câu hỏi gì về những dòng điện thoại iPhone, Samsung scan tài liệu chuẩn đẹp nhất thì hãy đến ngay một trong những cửa hàng của 24hStore để tự mình trải nghiệm quét tài liệu trên những mẫu điện thoại hot nhất, hiệu suất hoạt động khủng nhất hiện nay.
Bài viết liên quan:
Xem ngay BẬT MÍ những cách SCAN trên iPhone đơn giản hiệu quả và những lưu ý cần thiết
Lưu ngay mẹo hay về cách quét tài liệu sang PDF ngay lập tức bằng ứng dụng FP Scanner
Tìm hiểu ngay hướng dẫn cách quét mã QR code bằng điện thoại android
Xem thêm về các ứng dụng quét QR và mã vạch tốt nhất hiện nay
Hướng dẫn cách chuyển ghi chú từ iPhone sang PDF NHANH CHÓNG
























