iOS 16: 2 cách tách rời âm thanh từ video trên iPhone
Bạn xem được một video đầy thú vị và muốn tận dụng âm thanh có trong đó để làm nhạc nền cho những nội dung của chính mình? Hãy cùng 24hStore tìm hiểu về cách thức trích xuất nó trên iPhone thông qua bài viết dưới đây nhé!
Cách tách rời âm thanh từ video trên iPhone bằng phím tắt
Nếu bạn muốn thêm nhạc nền cho video của mình, bạn có thể sử dụng âm thanh của iMovie trên iPhone. Ngoài ra, bạn có thể dùng âm thanh từ các video khác.Tuy nhiên, nó không cho phép bạn lưu âm thanh từ video. Do đó, có một cách giải quyết được vấn đề này, đó là bạn có thể trích xuất âm thanh từ video trên iPhone chính hãng giá rẻ bằng Phím tắt.
- Bước 1: Nhấn vào liên kết https://www.icloud.com/shortcuts/5d16691e868e44b3b496ca73f71e53f1 để cài đặt Phím tắt.
-
Bước 2: Chọn Get Shortcut để thêm phím tắt.
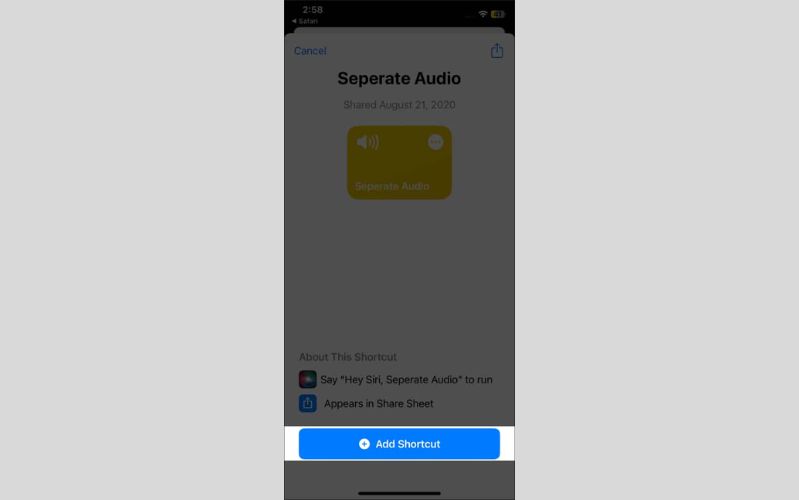
BẠN CÓ BIẾT cách sửa lỗi Hiệu ứng chiều sâu không hoạt động trên màn hình khóa ? XEM NGAY bài viết hướng dẫn iOS 16: 6 cách sửa lỗi Hiệu ứng chiều sâu không hoạt động trên màn hình khóa chi tiết nhất.
-
Bước 3: Sau đó, bạn hãy vào ứng dụng Ảnh và chọn video bạn muốn trích xuất âm thanh.
-
Bước 4: Nhấn vào nút Chia sẻ.
-
Bước 5: Kéo Trang chia sẻ lên và chọn Seperate Audio. Sẽ mất một thời gian để trích xuất âm thanh.
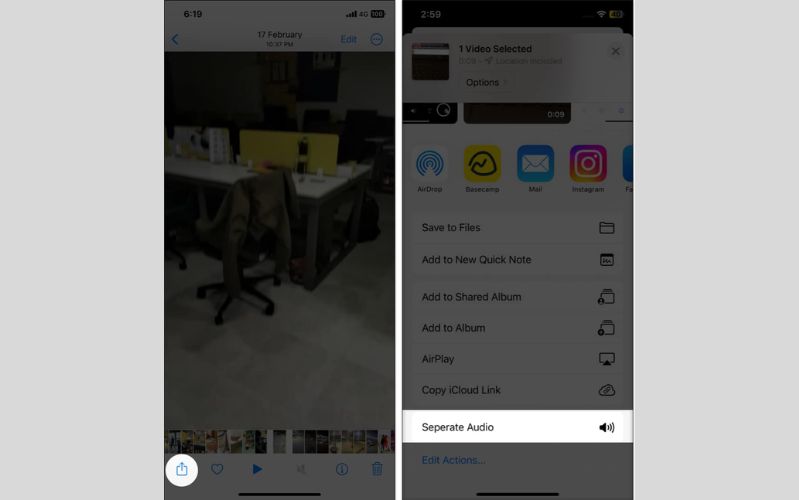
-
Bước 6: Chuyển đến tab Browse -> chọn biểu tượng dấu ba chấm ở trên cùng.
-
Bước 7: Chạm vào New Folder (Thư mục mới) để tạo thư mục trong iCloud Drive.
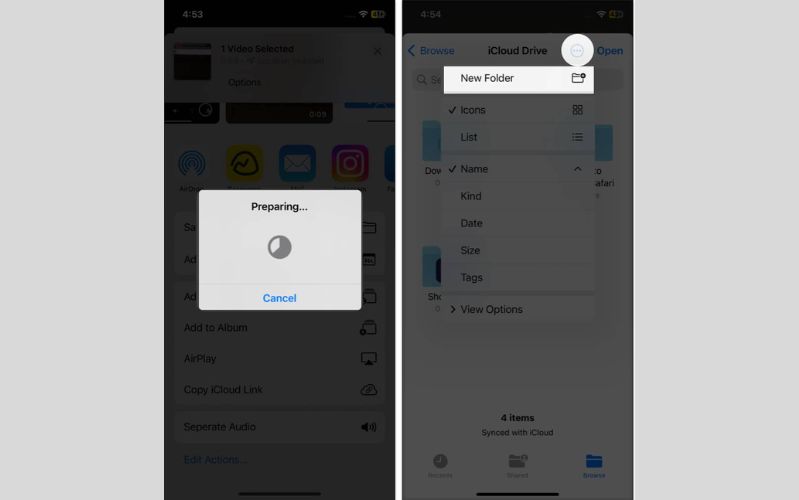
-
Bước 8: Vào phần New Folder (Thư mục mới) và nhấn vào Open (Mở). Tệp âm thanh sẽ được lưu trong thư mục.
-
Bước 9: Để truy cập clip âm thanh, hãy mở ứng dụng File (Tệp) rồi chuyển đến thư mục bạn đã tạo.
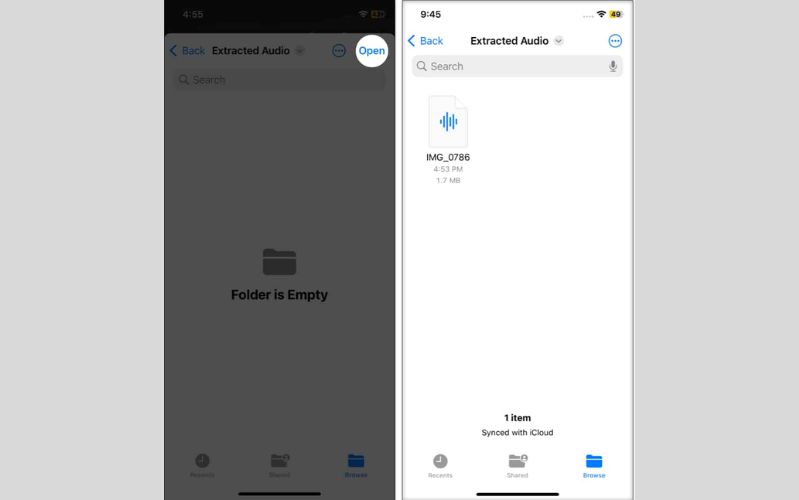
Nếu lỡ quay nhầm ở chế độ Slow Motion trên iPhone, bạn có thể điều chỉnh lại tốc độ video theo ý muốn thông qua một số cách nhất định. XEM NGAY cách xử lý iOS 16: 3 cách xử lý khi quay nhầm chế độ Slow Motion
Bây giờ bạn có thể đổi tên và chia sẻ đoạn âm thanh đã trích xuất. Ngoài ra, bạn có thể truy cập Phím tắt bằng lệnh thoại từ Siri.
Hướng dẫn trích xuất âm thanh từ video bằng ứng dụng của bên thứ ba
Bạn có thể sử dụng ứng dụng Audio Converter để trích xuất âm thanh từ video, các bước thực hiện đơn giản như sau:
-
Bước 1: Tải xuống ứng dụng từ App Store.
-
Bước 2: Mở ứng dụng -> nhấn vào biểu tượng dấu cộng.
-
Bước 3: Chọn Import From Videos. Nó sẽ yêu cầu sự cho phép.
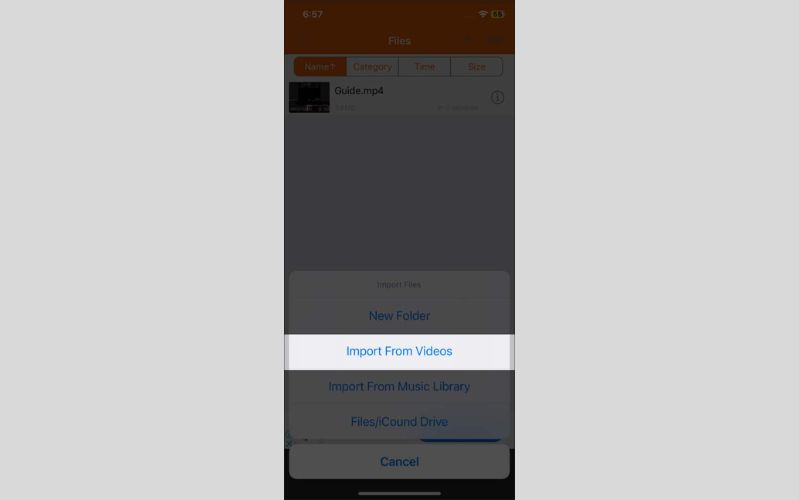
-
Bước 4: Sau đó, hãy chọn video bạn muốn -> nhấn vào Xong.
-
Bước 5: Quay lại trang chủ và nhấn vào Video.
-
Bước 6: Chọn Extract Audio (Trích xuất âm thanh).
-
Bước 7: Nó sẽ mở ra một giao diện chỉnh sửa trên màn hình. Bạn hãy nhấn vào biểu tượng xuất ở trên cùng bên phải.
-
Bước 8: Đổi tên tệp âm thanh -> nhấn vào OK.
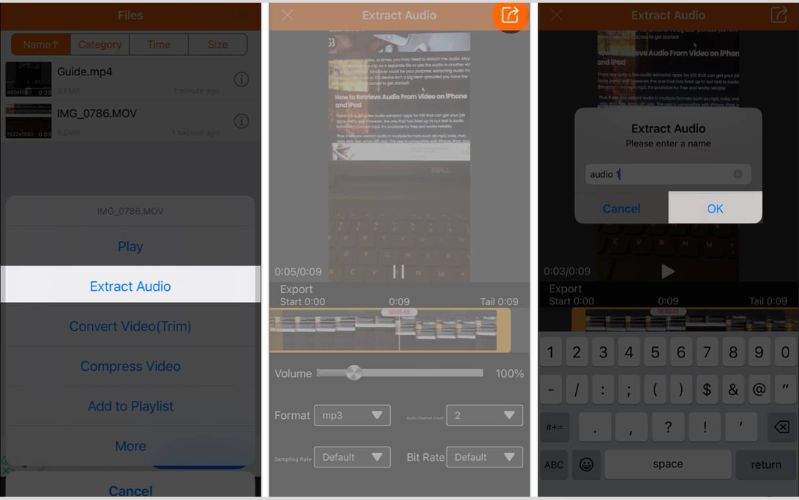
-
Bước 9: Giờ đây, bạn có thể gửi âm thanh hoặc tải âm thanh lên iCloud bằng cách chạm vào biểu tượng thông tin
Hãy nhớ rằng các ứng dụng của bên thứ ba có thể có vi phạm quyền riêng tư. Vì vậy, hãy cẩn thận trước khi sử dụng bất kỳ video cá nhân nào.
BẠN ĐÃ BIẾT Cách gửi tin nhắn viết tay trên iMessage? TÌM HIỂU NGAY qua bài viết iOS 16: Cách gửi tin nhắn viết tay trên iMessage tại đây.
Để trải nghiệm vô vàn tính năng tuyệt vời trên hệ điều hành iOS, bạn hãy cân nhắc đến việc sắm ngay một trong những sản phẩm đến từ “nhà Táo” thuộc dòng iPhone 14 Series hay tham khảo giá iPhone cũ chính hãng trực tiếp tại 24hStore. Khi mua hàng ở đây, bạn sẽ nhận kèm ưu đãi hấp dẫn và được hỗ trợ bảo hành đến 24 tháng. Ngoài ra, đội ngũ tư vấn cũng sẵn sàng trao đổi mọi thông tin một cách tận tình nếu bạn liên hệ trước qua hotline 1900.0351.
Tham khảo ngay một số dòng iPhone 11, 12 cũ chính hãng Apple siêu rẻ tại 24hStore:























