Hướng dẫn thao tác 20 cử chỉ trên bàn di chuột của iPad 2020
Muốn iPad của bạn hoạt động giống như máy MacBook? Với các cử chỉ trackpad và chuột cho iPad trong iPadOS 13.4, bạn hãy đưa máy tính bảng của mình lên một cấp độ khác. Một giao diện cảm ứng hoàn hảo được hợp nhất với hỗ trợ trackpad và chuột.

Nhờ bản nâng cấp phần mềm iPadOS 13.4, tất cả các thiết bị được hỗ trợ giờ đây có thể được sử dụng theo cách hoàn toàn mới. Trước khi chúng tôi tiếp tục, hãy kiểm tra cài đặt của bàn di chuột hoặc chuột Bluetooth của bạn và sẵn sàng khám phá chúng theo sở thích của bạn, và các nội dung chúng tôi hướng dẫn sẽ bao gồm:
- Bàn di chuột cơ bản và cử chỉ chuột cho iPad
- Bàn di chuột và cử chỉ chuột để điều khiển
- Bàn di chuột và cử chỉ chuột để đa nhiệm trên iPad
- Vuốt giữa các trang trong Safari trên iPad
- Bàn di chuột và cử chỉ chuột để chỉnh sửa văn bản trên iPad
- Bàn di chuột cơ bản và cử chỉ chuột cho iPad
Đối với hầu hết các bộ phận, cử chỉ của bàn di chuột và chuột trên iPad mới 2020, sẽ tương tự như khi bạn sử dụng máy MacBook. Nhưng để dễ dàng và hiểu biết thấu đáo, hãy thao tác chi tiết từng bước nhỏ.
Gọi con trỏ tròn
“Chạm” được ưu tiên hơn con trỏ. Vì vậy, con trỏ tròn sẽ chỉ xuất hiện khi bạn chạm vào bàn di chuột hoặc chuột.
Đánh thức iPad của bạn
Khi sử dụng bàn di chuột và chuột Bluetooth, chỉ cần chạm hoặc chạm vào chúng để đánh thức iPad của bạn.
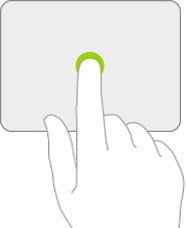
Mở một ứng dụng
Khá giống Máy tính xách tay MacBook của bạn hoặc bất kỳ PC nào khác, lấy con trỏ trên ứng dụng và nhấp. Phương pháp này hoạt động cho cả trackpad và chuột.
Cuộn lên hoặc xuống hoặc trái hoặc phải
Sử dụng một ngón tay trên bàn di chuột sẽ di chuyển con trỏ. Để cuộn lên hoặc xuống trên một trang, sử dụng hai ngón tay và di chuyển chúng lên hoặc xuống.
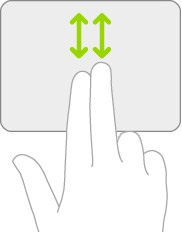
Để cuộn sang trái hoặc phải, vuốt hai ngón tay tương ứng.
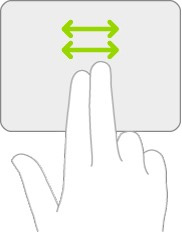
Với chuột tương thích iPad, chỉ cần cuộn để di chuyển lên hoặc xuống. Tuy nhiên, đối với chuyển động trái hoặc phải, bạn sẽ phải lệ thuộc vào thanh dưới cùng nếu có.
Mở Dock
Sử dụng ngón tay hoặc chuột của bạn để vuốt con trỏ qua phía dưới màn hình. Đơn giản chỉ cần đặt, đưa con trỏ tròn đến cạnh dưới cùng, gần như thoát khỏi màn hình.
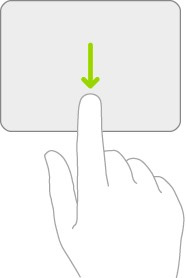
Đi đến màn hình chính
Sử dụng bất kỳ phương pháp nào sau đây để đến màn hình chính:
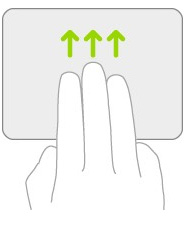
- Vuốt lên bằng ba ngón tay trên trackpad.
- Trên bàn di chuột véo ra bằng ba hoặc bốn ngón tay.
- Kéo con trỏ qua phía dưới màn hình, thậm chí ngoài Dock.
- Cuộn xuống dưới cùng của giao diện và nhấp vào thanh ở dưới cùng của màn hình.
- Hai phương pháp cuối cùng cũng hoạt động với một con chuột.
Mở ứng dụng chuyển đổi
Tương tự như cử chỉ về màn hình chính, bạn chỉ cần giữ một chút trước khi di chuyển.
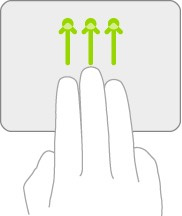
- Sử dụng ba ngón tay, vuốt lên và tạm dừng trước khi bạn nhấc ngón tay lên.
- Chụm bốn ngón tay vào nhau, giữ nhẹ, rồi thả ra.
- Vuốt xuống con trỏ, giữ và di chuyển. Điều này có thể mất một số thực hành để làm chủ.
- Đối với chuột, kéo thanh dưới lên, giữ và thả ra.
Mở chế độ xem
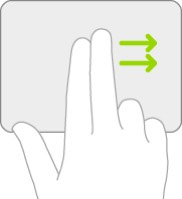
Để truy cập các tiện ích của nhà phát triển, sử dụng hai ngón tay để vuốt ngay từ Màn hình chính hoặc màn hình Khóa. Tương tự, vuốt sang trái bằng hai ngón tay để ẩn Chế độ xem hôm nay.
Tìm kiếm nổi bật
Khi sử dụng bàn di chuột, hãy vuốt xuống bằng hai ngón tay trên Màn hình chính. Để gọi tìm kiếm bằng một cú trượt chuột bằng một ngón tay.
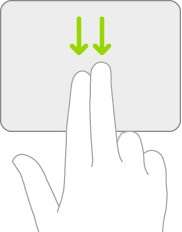
Mở Spotlight Search
Để ẩn, chỉ cần vuốt lên bằng hai ngón tay hoặc một ngón tay tùy thuộc vào thiết bị bạn đang sử dụng.
Để thu phóng
Đặt hai ngón tay gần nhau và Pinch mở để phóng to hoặc đóng chặt để thu nhỏ. Điều này hoạt động cho các trang web, tài liệu, bản đồ và hình ảnh.
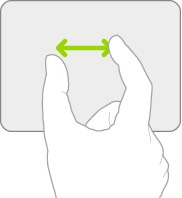
Sử dụng Trackpad và Cử chỉ chuột cho Điều khiển
Trung tâm thông báo
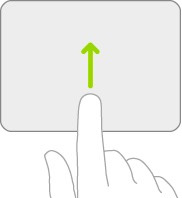
- Nhấp vào thanh Trạng thái Ngày và Giờ từ góc trên cùng bên trái.
- Di chuyển con trỏ qua cạnh trên của màn hình gần góc giữa hoặc bên trái.
Ngay cả khi bạn đang sử dụng một ứng dụng, các phương pháp này vẫn hoạt động trơn tru.
Trung tâm điều khiển
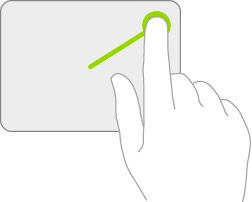
- Nhấp vào thanh Trạng thái ở phía trên bên phải màn hình.
- Vuốt lên qua màn hình trên cùng gần góc phải.
- Di chuyển con trỏ qua cạnh trên của màn hình gần giữa hoặc bên trái.Trung tâm điều khiển mở.
Mở rộng các yếu tố Trung tâm điều khiển
- Nhấp và giữ vào điều khiển mong muốn.
- Chạm vào điều khiển bằng hai ngón tay.
- Giữ phím Ctrl trên bàn phím được ghép nối và nhấp vào điều khiển.
Nhấp chuột phụ
Nếu bạn muốn tiết lộ menu theo ngữ cảnh hoặc 'nhấp chuột phải', chỉ cần nhấn bằng hai ngón tay. Lặp lại tương tự cho các ứng dụng để hiển thị các phím tắt hành động nhanh.
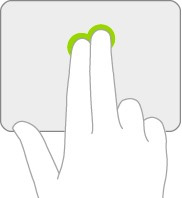
Bạn cũng có thể làm điều đó với sự trợ giúp của bàn phím được ghép nối, giữ phím Ctrl và nhấp. Đối với một con chuột, sử dụng nhấp chuột phải.
Bàn di chuột và cử chỉ chuột để đa nhiệm trên iPad.
Vuốt giữa các ứng dụng
Sử dụng ba hoặc bốn ngón tay, vuốt sang trái hoặc phải trên bàn di chuột để di chuyển từ ứng dụng này sang ứng dụng khác.
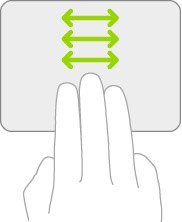
Chuyển đổi giữa các ứng dụng
Quản lý Slide Over Apps
Các cử chỉ đa nhiệm như thu hút Split View hoặc Slide Over khá giống nhau. Chỉ cần chạm, kéo và thả tệp ở cạnh trái hoặc phải của màn hình.
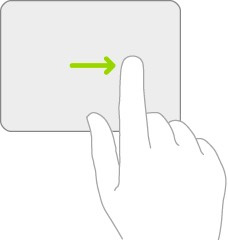
Để xem hoặc ẩn ứng dụng Slide Over, hãy đưa con trỏ đến cạnh phải của màn hình. Khi ở đây, bạn có thể vuốt sang trái và phải bằng ba ngón tay để chuyển giữa các ứng dụng.
Vuốt lên bằng ba ngón tay để xem tất cả các ứng dụng đang hoạt động trong ứng dụng Slide Over. Để đóng bất kỳ ứng dụng nào, hãy lấy con trỏ trên ứng dụng và vuốt nó lên.
Vuốt giữa các trang trong Safari trên iPad
Rất giống với cách bạn thực hiện trong máy MacBook, vuốt bằng hai ngón tay trên bàn di chuột. Vuốt sang trái hoặc phải để di chuyển lùi hoặc tiến, tương ứng. Đối với Magic Mouse, chỉ cần vuốt bằng một ngón tay.
Bàn di chuột và cử chỉ chuột để chỉnh sửa văn bản trên iPad.
Đầu tiên và quan trọng nhất, chúng ta hãy ca ngợi độ chính xác bằng con trỏ dấu chấm, đi vào chế độ văn bản.
Điều chỉnh con trỏ văn bản
Chỉ cần cuộn trackpad hoặc chuột đến vị trí mong muốn và nhấp. Bạn cũng có thể làm tương tự bằng cách chạm vào màn hình. Lấy con trỏ bằng ngón tay, kéo và thả nó vào nơi bạn muốn.
Chọn một từ riêng lẻ
Di chuyển con trỏ văn bản qua từ và nhấn đúp vào trackpad hoặc chuột bằng một ngón tay. Điều này cũng bao gồm một lựa chọn thông minh.
Đó là, văn bản như địa chỉ, số điện thoại và ID email dễ dàng được nhận ra và nhanh chóng được chọn bằng cách nhấn đúp.
Đánh dấu một khối văn bản
Chạm vào điểm bắt đầu và vuốt con trỏ cho đến điểm cuối để chọn toàn bộ văn bản.
Bạn cũng có thể sử dụng ba lần nhấn hoặc bốn lần nhấn để chọn toàn bộ phần câu và đoạn.
Di chuyển văn bản
Đầu tiên, chọn văn bản bạn muốn di chuyển. Bây giờ bấm và kéo văn bản đến vị trí. Thả nó bằng cách nhấc các ngón tay ra khỏi bàn di chuột hoặc chuột.
Cắt, Sao chép và Dán bằng Cử chỉ Trackpad
Chọn văn bản và nhéo lên bằng ba ngón tay để nhanh chóng sao chép nó. Để cắt, véo lên bằng ba ngón tay hai lần. Để dán, nhúm xuống bằng ba ngón tay.
Hoàn tác và làm lại cử chỉ
Vuốt sang trái bằng ba ngón tay để hoàn tác hành động cuối cùng. Và để làm lại một cú vuốt ba ngón tay sang phải.
Không phải tất cả những cử chỉ này đều tuyệt vời sao?
Các cử chỉ chúng tôi vừa hướng dẫn thật sự rất hữu ích cho người dùng sản phẩm Máy tính bảng iPad. Hiện tại tất cả các sản phẩm iPad Pro 2020 và bàn phím ma thuật Magic đang được bán tại Hệ thống cửa hàng 24hStore. Còn chần chừ gì nữa nhanh chân đến ngay địa chỉ cửa hàng gần nhất để được sở hữu siêu máy tính bảng Hot nhất năm 2020 các bạn nhé.
Tham khảo các siêu phẩm đình đám bán chạy nhất nhà "Táo" vừa cập bến tại 24hStore:
- Điện thoại iPhone 16 Series
- Điện thoại iPhone 15
- Apple iPhone 14
- Điện thoại iPhone like new 99%

iPad Pro 11 inch 2020 Wifi | Chính hãng Apple Việt Nam
Liên hệ























