Hướng dẫn sử dụng Apple Pencil Gen 1 và 2 không phải ai cũng biết
Apple Pencil là một trong những sản phẩm được đánh giá là rất dễ sử dụng của Apple, nhưng 24hStore sẽ hướng dẫn cho các bạn một số mẹo hấp dẫn để tận dụng tối đa phụ kiện mới của bạn.

1. Hướng dẫn sử dụng Apple Pencil 1&2: Những điều căn bản mà bạn cần biết
Kể từ tháng 3 năm 2019, tất cả các mẫu iPad hiện tại đều hỗ trợ Apple Pencil với thế hệ thứ nhất hoặc thứ hai. Cho dù bạn đang bắt đầu với một chiếc iPad ở cấp độ như thế nào, bất kể bạn mang theo iPad Air đến mọi nơi, sử dụng các chương trình chuyên nghiệp trên chiếc iPad Pro 2019 hay cuộn qua Apple News + trên iPad mini, bạn đều có thể sử dụng một trong hai thế hệ Apple Pencil. Chiếc bút thông minh này có đầy đủ các tính năng và cảm biến nhạy bén đầy đủ cho độ dày của những đường nét sinh động, hoàn toàn kiểm soát tốt độ nghiêng để đổ bóng, nếu bạn không muốn chạm vào màn hình để phác thảo các ý tưởng thì hoạt động của một cây bút cảm ứng đơn giản là sự lựa chọn tốt nhất trong thời điểm này.
Để tận dụng tối đa mọi tính năng mà bạn có thể làm với Apple Pencil, bạn nên cần biết cách sử dụng một số tính năng bổ sung nhỏ thú vị. Dưới đây là sự hướng dẫn đầy đủ của 24hStore về Apple Pencil, cho dù bạn là một nghệ sĩ, một người thường xuyên phải ghi chú các thông tin cần thiết chú hay người chỉnh sửa đồ họa chuyên nghiệp.
2. Làm quen với Apple Pencil
Nếu trước đây bạn đã sử dụng bút cảm ứng trên iPad hoặc các máy tính bảng đồ họa khác, bạn sẽ thấy một số khía cạnh quen thuộc của Apple Pencil - và bên cạnh đó là những khía cạnh hoàn toàn mới mẻ. Đây là một khóa học về tất cả những thứ mà Apple Pencil dành cho bạn.
Có hai phiên bản khác nhau của Apple Pencil: Apple Pencil-1st Generation (Thế hệ thứ nhất) và Apple Pencil-2nd Generation (Thế hệ thứ hai). Nếu bạn cho rằng tên của chúng quá giống nhau, bên cạnh đó chúng đều có màu trắng và kích thước gần giống nhau. Tuy nhiên, điều quan trọng bạn cần biết là sự khác biệt giữa cả hai thế hệ, vì không phải cả hai đều không được hỗ trợ trên tất cả các thiết bị iPad. Bút chì Apple thế hệ thứ hai chỉ hoạt động trên một số mẫu iPad Pro nhất định (và Apple Pencil thế hệ đầu tiên không thể hoạt động trên các mẫu iPad Pro mới hơn).
Apple Pencil-1st Generation (Thế hệ thứ nhất) hoạt động với:
- iPad Air (thế hệ thứ 3)
- iPad mini (thế hệ thứ 5)
- iPad (thế hệ thứ 6)
- IPad 10,2 inch (thế hệ thứ 7)
- iPad Pro 2020 12,9 inch (thế hệ thứ 2)
- iPad Pro 12,9 inch (thế hệ đầu tiên)
- iPad Pro 10,5 inch
- iPad Pro 9,7 inch
Bút Apple Pencil 2 - Apple Pencil-2nd Generation (Thế hệ thứ hai) hoạt động với:
- iPad Pro 12,9 inch (thế hệ thứ 3)
- iPad Pro 12,9 inch (thế hệ thứ 4)
- iPad Pro 11 inch (thế hệ đầu tiên)
- iPad Pro 11 inch (thế hệ thứ 2)

Nếu bạn lo lắng về việc liệu bạn có đang chọn đúng thế hệ Apple Pencil hay không, thì điểm khác biệt đáng chú ý nhất là Apple Pencil thế hệ 1 có một dải màu bạc xung quanh ở phần đỉnh của bút. Apple Pencil (Thế hệ thứ 2) thì không.
Có một số đặc điểm khác giúp bạn dễ dàng nhận biết hơn nhưng không có thể không dễ nhận biết qua hình ảnh, nhưng trên thực tế những đặc điểm nhận dạng sẽ rõ ràng hơn. Apple Pencil (Thế hệ thứ 2) có lớp màu sơn hoàn thiện mờ và là khối hoàn hảo bởi các mặt phẳng. Apple Pencil (Thế hệ thứ nhất) có bề mặt mịn, sáng bóng và thân bút được thiết kế với dạng tròn. Apple Pencil thế hệ thứ hai có từ "Apple Pencil" được viết trên một trong những mặt phẳng của nó. Còn Apple Pencil thế hệ đầu tiên có dải màu bạc. Apple Pencil thế hệ đầu tiên có một nắp có thể tháo rời để lộ ra đầu nối Lightning, được sử dụng để ghép nối và sạc Pencil. Apple Pencil thế hệ thứ hai kết nối và sạc từ tính, và do đó không sử dụng đầu nối Lightning. Do đó kích thước ở Thế hệ sau sẽ ngắn hơn nửa inch vì lý do trên.
Trước khi bắt đầu sử dụng với thiết bị của mình, hãy chắc chắn một điều rằng bạn biết mình đang sở hữu Apple Pencil thế hệ nào. Bởi vì khi có sự khác biệt ở cả hai thế hệ và chúng tôi đã liệt kê chi tiết các phần cho từng thế hệ riêng biệt như: thiết kế bên ngoài, ghép nối và sạc, ...
3. Cách ghép nối Apple Pencil với iPad của bạn
Trước khi có thể bắt đầu sử dụng Apple Pencil, bạn cần ghép nối giữa bút cảm ứng với iPad hoặc iPad Pro của mình. Cách ghép nối thiết bị ở iPad Pro thế hệ thứ nhất và thứ hai cũng có sự khác nhau, vì vậy bạn nên hiểu rõ về chiếc iPad mà mình đang sở hữu.
3.1 Cách ghép nối Apple Pencil-1st Generation (thế hệ đầu tiên)
- Bạn hãy chắc chắn iPad mà bạn đang cần sử dụng đã được bật và mở khóa, sau đó mở nắp Pencil của bạn.
- Cắm Pencil của bạn vào iPad mới.
- Khi Yêu cầu ghép nối Bluetooth xuất hiện, hãy nhấn Ghép nối.
3.2 Cách ghép nối Apple Pencil-2nd Generation (Thế hệ thứ hai) với iPad Pro
- Đảm bảo rằng iPad bạn muốn sử dụng đã được bật và mở khóa.
- Đặt Apple Pencil trên mặt rộng của iPad Pro với dải từ tính.
- Nhấn Ghép nối khi Yêu cầu ghép nối Bluetooth xuất hiện.
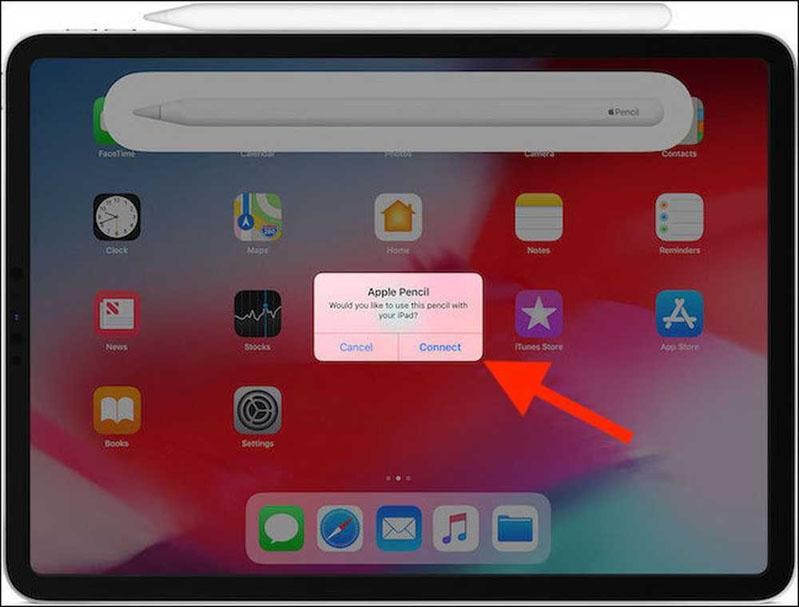
Giờ đây, bạn có thể sử dụng Apple Pencil với iPad hoặc iPad Pro của mình! Nếu bạn muốn di chuyển Bút chì của mình sang một iPad khác, hãy làm theo các bước tương tự ở trên với iPad mới.
4. Cách kiểm tra mức pin trên Apple Pencil
Apple Pencil không có đèn báo sạc vật lý hoặc đèn LED trên bề mặt của thiết bị mà thay vào đó, bạn có thể dễ dàng kiểm tra thời lượng pin hiện tại trên iPad hoặc iPad Pro hiện đang được ghép nối với bút.
4.1 Cách kiểm tra mức pin của Apple Pencil thế hệ đầu tiên
1. Vuốt xuống từ viền trên của iPad để có thể xem Trung tâm thông báo (hoặc bật iPad để xem trên Màn hình khóa).
2. Vuốt sang phải để xem màn hình Tiện ích.
3. Xem phần Pin.
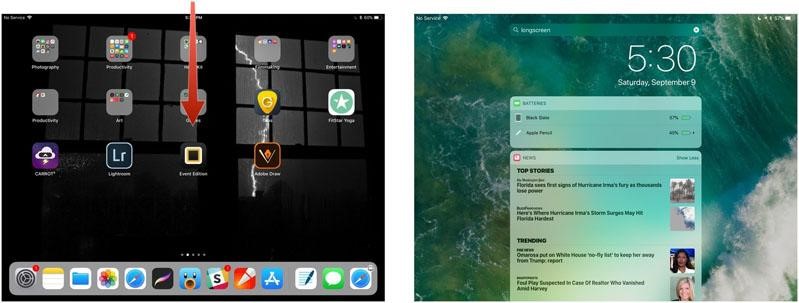
4. Nếu bạn không thấy phần Pin, trước tiên bạn có thể cần nhấn vào Chỉnh sửa ở cuối khu vực Tiện ích và nhấn vào nút Dấu cộng màu xanh lục bên cạnh Pin để thêm nó làm tiện ích hoạt động.
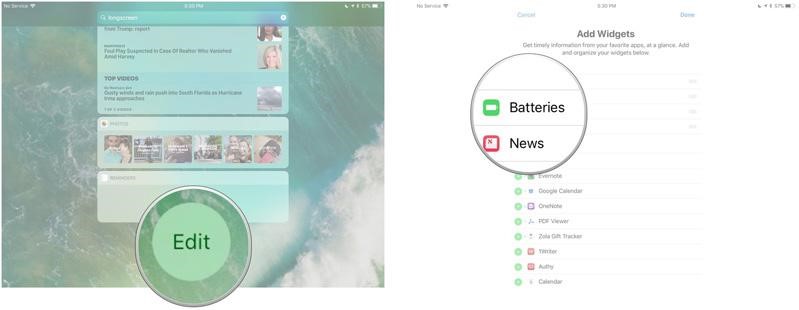
4.2 Cách kiểm tra mức pin của Apple Pencil thế hệ thứ hai
Để kiểm tra phần trăm pin Apple Pencil thế hệ thứ hai rất dễ dàng. Bạn có thể làm theo các bước ở trên đối với Apple Pencil thế hệ đầu tiên hoặc bạn có thể chỉ cần đặt nó lên dải sạc từ tính trên iPad Pro (hoặc tháo ra rồi đặt nó trở lại nếu nó hiện đang được kết nối với dải sạc từ tính). Một thông báo sẽ bật lên, cho bạn biết phần trăm pin hiện tại của bút cảm ứng của bạn.
5. Cách sạc Apple Pencil
Khi Apple Pencil của bạn chạm mức tương ứng 20%, 10% và 5%, nó sẽ đưa ra cảnh báo về phần lượng pin. (Bạn cũng có thể kiểm tra tình trạng pin hiện tại của mình bất kỳ lúc nào bằng cách đưa lên Trung tâm thông báo)
Apple Pencil thế hệ thứ nhất và thứ hai có cách nạp năng lượng hoàn toàn khác nhau, vì vậy hãy đảm bảo rằng bạn biết thế hệ của mình và sau đó đọc tiếp hướng dẫn bên dưới.
>>> Bên cạnh công năng của Apple Pencil, cùng sở hữu ngay chiếc iPhone 12 series, iPhone 12 Pro Max để trải nghiệm thêm các tính năng vượt trội, đẳng cấp nhà "Táo"
5.1 Cách sạc Apple Pencil thế hệ đầu tiên bằng iPad Pro của bạn
- Tháo phần nắp Apple Pencil của bạn ra khỏi bút. (Nếu lo lắng về việc mất nắp trong quá trình sạc, bạn có thể gắn từ tính nó vào iPad bên cạnh nút Home)
- Cắm đầu nối Lightning của Apple Pencil vào cổng Lightning của iPad hoặc iPad Pro.
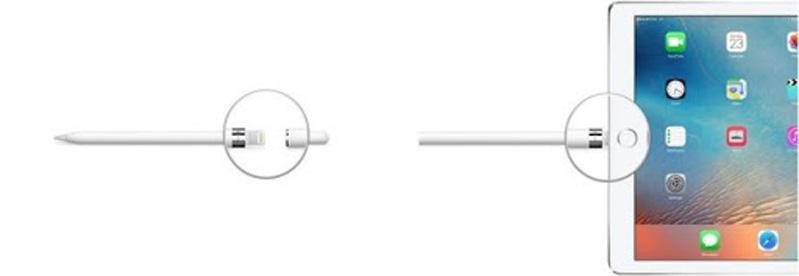
5.2 Cách sạc Apple Pencil thế hệ đầu tiên bằng bộ chuyển đổi Lightning
- Tháo nắp khỏi mặt sau Apple Pencil của bạn.
- Cắm đầu nối Lightning của Apple Pencil vào bộ chuyển đổi Lightning.
- Cắm bộ chuyển đổi Lightning vào cáp Lightning của bạn.
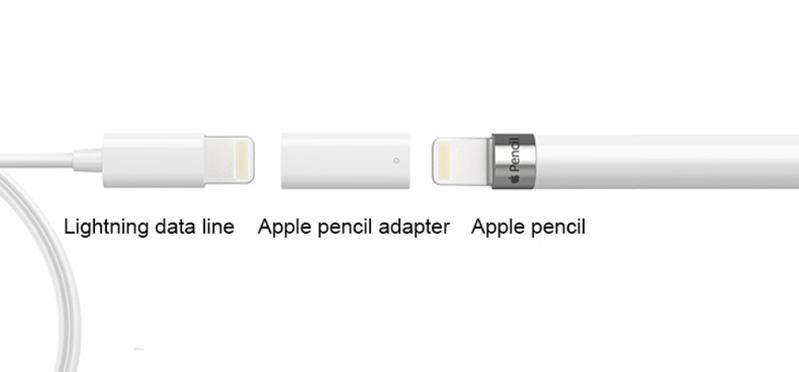
5.3 Cách sạc Apple Pencil thế hệ thứ hai
Đối với Apple Pencil thế hệ thứ hai, Apple đã cải thiện cho việc sạc dễ dàng hơn nhiều, chúng ta chỉ có một cách cho việc sạc đầy năng lượng thiết bị.
Chỉ cần đặt Apple Pencil trên mặt rộng của iPad Pro với dải từ tính.
Công nghệ sạc nhanh của Apple Pencil cung cấp cho người dùng thời gian sử dụng tới 30 phút mà chỉ sau 15 giây sạc, nhưng chúng tôi thường khuyến khích bạn nên sạc Pencil của mình trong ít nhất 5-10 phút và đặc biệt trong trường hợp nếu bút cảm ứng của bạn chỉ có dưới 20% pin, bạn nên tránh việc sạc liên tục vì điều này sẽ làm ảnh hưởng đến tuổi thọ của pin.

6. Cách hủy ghép nối Apple Pencil khỏi iPad hiện tại của bạn
Apple Pencil của bạn sẽ tự động hủy ghép nối khỏi iPad hoặc iPad Pro nếu bạn ghép nối nó với một iPad khác hoặc bạn ghép nối Apple Pencil khác với iPad của mình. Trong trường hợp bạn có nhu cầu hủy ghép nối thì bạn cũng có thể thực hiện theo cách thủ công như bên dưới:
- Khởi chạy ứng dụng Cài đặt từ Màn hình chính của iPad.
- Nhấn vào Bluetooth.
- Nhấn vào nút Thông tin ở bên phải Apple Pencil trong Thiết bị của tôi.
- Chọn vào “Quên thiết bị này”
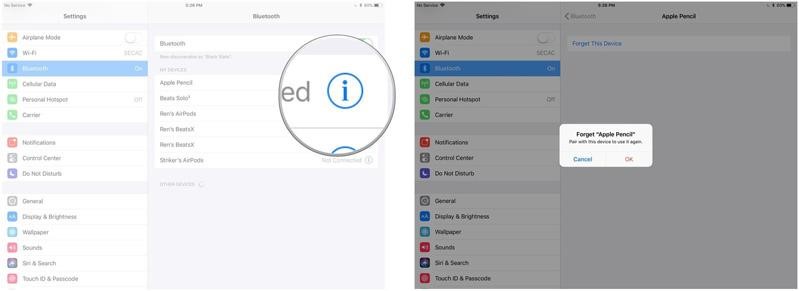
Để ghép nối lại Apple Pencil thế hệ đầu tiên, chỉ cần cắm lại nó vào cổng Lightning trên iPad hoặc iPad Pro của bạn. Để ghép nối lại Apple Pencil thế hệ thứ hai, chỉ cần đặt lại nó trên dải sạc từ tính của iPad Pro.
7. Cách sử dụng Apple Pencil với iPad hoặc iPad Pro của bạn
Sau khi bạn đã ghép nối Apple Pencil iPad và iPad Pro của mình thì bạn sẽ không cần phải thực hiện một menu đặc biệt hoặc quy trình ghép nối phức tạp cho mỗi ứng dụng để sử dụng Apple Pencil: Khi các thiết bị đã sẵn sàng để vẽ, viết, phác thảo hoặc điều hướng trong bất kỳ ứng dụng mà bạn chọn, chỉ cần bạn đặt ngòi bút của Pencil vào màn hình kính của iPad, như thế bạn đã có thể sử dụng theo nhu cầu của mình.

Apple Pencil không có công cụ tẩy - nhưng nó hoàn toàn nhạy cảm với áp lực và độ nghiêng
Sự khác biệt với bút cảm ứng đã được cấp bằng sáng chế của Wacom, Apple Pencil không cung cấp ngòi tẩy cho người dùng: Tất cả các tương tác chính của bạn với màn hình iPad đều xảy ra thông qua ngòi trắng của Pencil trên Apple Pencil thế hệ đầu tiên và với ngòi trắng hoặc nhấn đúp trên mặt phẳng mặt bên của Apple Pencil thế hệ thứ hai.
Điều đó không có nghĩa là Bút chì không có một vài thủ thuật đặc biệt nào, tuy nhiên: Apple Pencil hoàn toàn có thể chịu áp lực và đặc biệt nhạy cảm với độ nghiêng, có nghĩa là bạn có thể ấn mạnh hơn vào màn hình để có đường kẻ dày hơn hoặc nghiêng Bút chì so với màn hình để tạo hiệu ứng bóng đổ trong một bức vẽ hoặc vẽ các chữ thư pháp.
Một số ứng dụng khác có thể hỗ trợ bạn nhiều hơn, cụ thể là Astropad Studio, thậm chí còn cung cấp các cử chỉ Pencil và cảm ứng kết hợp đặc biệt có cùng cách sử dụng như các nút chức năng.
Cách thay đổi các chức năng trên Apple Pencil thế hệ thứ hai
Apple Pencil thế hệ thứ hai nhiều lợi ích từ các chức năng bổ sung, được truy cập bằng cách nhấn đúp vào mặt phẳng của Apple Pencil gần ngòi bút. Trong hầu hết các trường hợp, thao tác này sẽ giúp kích hoạt tính năng tẩy cho một ứng dụng.
Các nhà phát triển ứng dụng đã tìm ra một hành động khác cho thao tác nhấn đúp, như chọn một công cụ nghệ thuật khác, nhưng cho thời điểm hiện tại, chúng tôi chỉ thấy nó được sử dụng để kích hoạt công cụ tẩy xóa trong hầu hết các ứng dụng nhưng trong ứng dụng Ghi chú (Notes app) thì dường như nó không hoạt động.
Trong ứng dụng Ghi chú, bạn có thể thay đổi chức năng nhấn đúp để kích hoạt hành động chuyển đổi giữa công cụ hiện tại và công cụ được sử dụng gần nhất ví dụ như hiển thị công cụ hiển thị màu sắc, nhấn đúp cũng có thể chuyển đổi giữa công cụ hiện tại và công cụ tẩy và tắt Apple Pencil 2.
Bạn có thể sử dụng Apple Pencil để điều hướng iPad hoặc iPad Pro của mình

Cho dù là một người bận rộn ghi chú những chỉ số phân tích kinh tế thị trường hay bạn chỉ là một người có đam mê nghệ thuật thường trình bày những ý tưởng của mình, Apple Pencil là một công cụ hoàn hảo trong việc hỗ trợ các thao tác chạm và vuốt điều hướng cơ bản trong iOS. Vì các cử chỉ cảm ứng đa điểm và bút cảm ứng được nhận dạng riêng biệt bởi hệ điều hành của iPad, nó có thể không được hỗ trợ cho điều hướng dựa trên cử chỉ nâng cao như các thao tác chạm bằng nhiều ngón tay trong các ứng dụng riêng biệt.
Một mặt khác, điều đó cũng là một trong những ưu điểm bởi vì trong một số ứng dụng nhất định (như Astropad Studio như đã đề cập bên trên) bạn có thể điều khiển iPad của mình đồng thời bằng ngón tay hoặc Apple Pencil. Ở ứng dụng Ghi chú cũng là một ví dụ tuyệt vời về điều này: Chạm hai ngón tay xuống khi vẽ trong Ghi chú và bạn sẽ nhận được một cây thước sau đó bạn có thể kẻ một đường thẳng với thước bằng bút Apple của mình.
Nếu bạn có bất kỳ thắc mắc nào về Apple Pencil, iPad và iPad Pro hay về các thủ thuật của bút Apple với các thế hệ iPad thì đừng ngần ngại đặt câu hỏi với 24hStore nhé, chúng tôi sẽ luôn hỗ trợ các bạn trong trường hợp cần thiết. Nhớ để lại commtent nếu bạn tư vấn về thiết bị nhé và hãy luôn theo dõi trang để biết thêm nhiều thông tin bổ ích thú vị.Ngoài ra, bạn cũng có thể nhấn đăng kí kênh Youtube và Like fanpage của chúng tôi để có thể xem được nhiều thông tin hơn. Chúc các bạn có những trải nghiệm thật tuyệt vời!
Bạn đang cần một cửa hàng uy tín để "tậu" một em iPad Pro cho bản thân nhưng không biết mua ở đâu và mẫu nào thì hợp với mình. Vậy thì bạn hãy mau đến ngay với 24hStore nào, đến với chúng tôi bạn sẽ có GIÁ TỐT NHẤT THỊ TRƯỜNG - BẢO HÀNH THỜI GIAN SIÊU KHỦNG - DỊCH VỤ ĐẲNG CẮP 6 SAO. Bạn có thể gọi đến số Hotline 1900.0351 để được tư vấn.
Bạn cần sửa chữa điện thoại thì hãy đến ngay với chung tôi, 24hStore sẽ kiểm tra và báo mức độ thiệt hại của máy để đưa phương án giải quyết tốt cho bạn. Bạn được trực tiếp quan sát kĩ thuật trong quá trình sửa máy để đảm bảo tính minh bạch.
Xem thêm: Cách khắc phục nhanh lỗi Apple pencil không hoạt động

Apple Pencil 2 | Chính hãng Apple Việt Nam
2.490.000 đ























