Hướng dẫn cách sử dụng Widget trên iPhone hoặc iPad
Bạn có thể đã sử dụng các widget trên iPhone hoặc iPad mỗi ngày mà không hề nhận ra. Vậy Widget trên iOS là gì? Chúng có ích cho vô số các công việc thường ngày như kiểm tra thời tiết, xem danh sách việc cần làm hoặc lời nhắc, chơi và tạm dừng nhạc, và nhiều hơn nữa. Các ứng dụng khác nhau có các tiện ích riêng, có thể dễ dàng truy cập từ màn hình chính hoặc màn hình khóa của thiết bị. Vì vậy, hãy tìm hiểu cách sử dụng Widgets trên iPhone hoặc iPad của bạn.
1. Widgets nằm ở đâu trên iPhone và iPad?
Các widget về cơ bản nằm trên màn hình Today View. Và có ba cách để truy cập màn hình widget trên iPhone của bạn:
- Vuốt ngay từ màn hình Home.
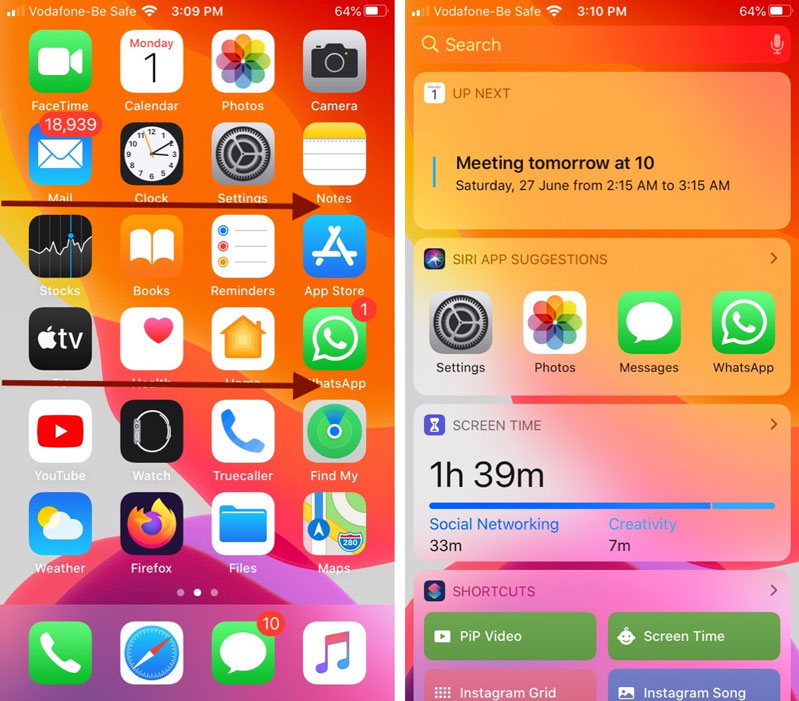
Vuốt sang phải trên màn hình chính để truy cập các widget trên iPhone
- Vuốt sang phải từ màn hình Khóa.
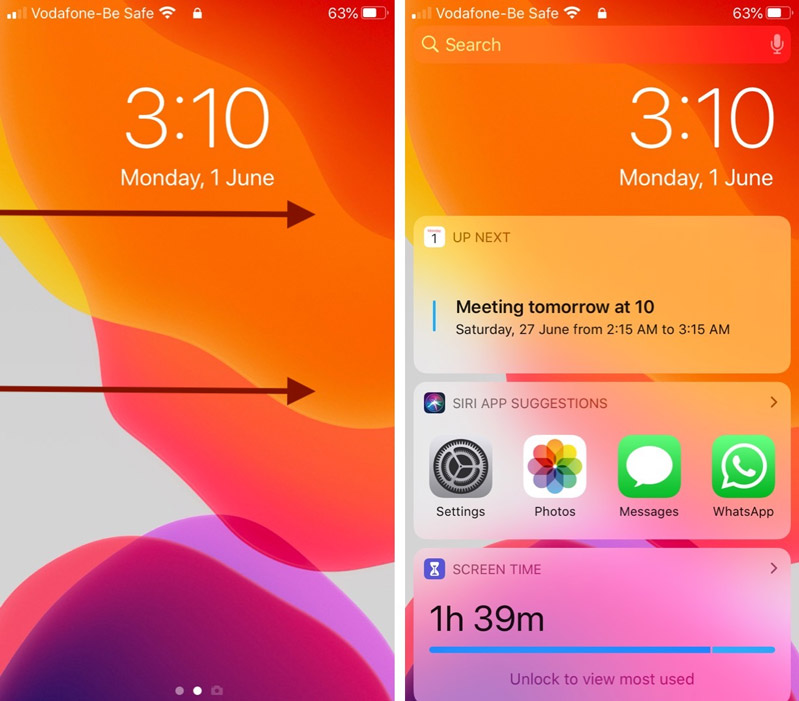
Truy cập Widgets từ màn hình khóa iPhone
- Vuốt xuống trên Màn hình chính để hiển thị Trung tâm thông báo và sau đó vuốt sang phải trên đó.
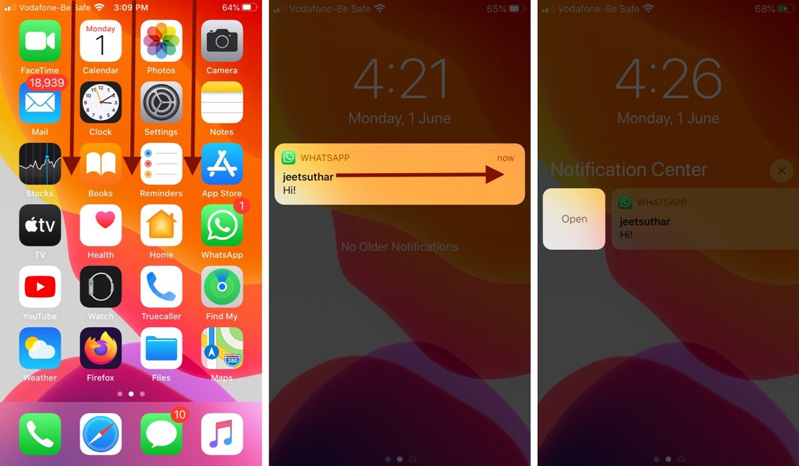
Mở thông báo từ màn hình chính của iPhone và vuốt sang phải
2. Để truy cập màn hình widget trên iPad của bạn:
2.1. Cách thêm widget trên iPhone hoặc iPad
Bước 1. Truy cập màn hình widget trên thiết bị của bạn, như đã giải thích ở trên.
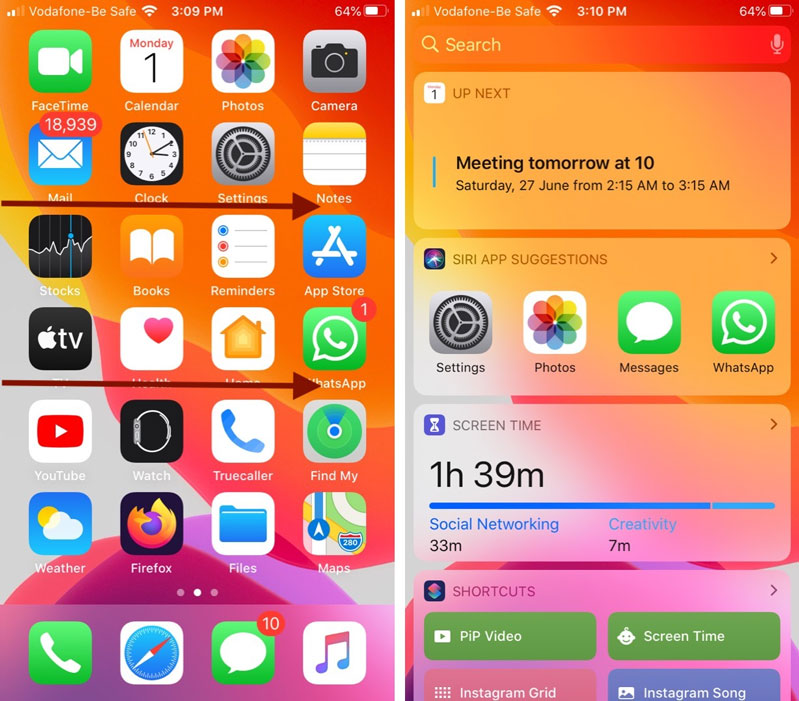
Vuốt sang phải trên màn hình chính để truy cập các widget trên iPhone
Bước 2. Cuộn xuống và nhấn vào Chỉnh sửa.
Bước 3. Bạn sẽ thấy một danh sách tất cả các vật dụng có sẵn trên iPhone của bạn. Những người có vòng tròn màu đỏ ở bên trái đã được thêm vào danh sách.
Bước 4. Để thêm tiện ích, cuộn xuống cho đến khi bạn tìm thấy tiện ích bạn muốn và nhấn nút màu xanh lá cây.
Bước 5. Nhấn Xong sau khi bạn đã thêm tất cả các tiện ích bạn muốn.
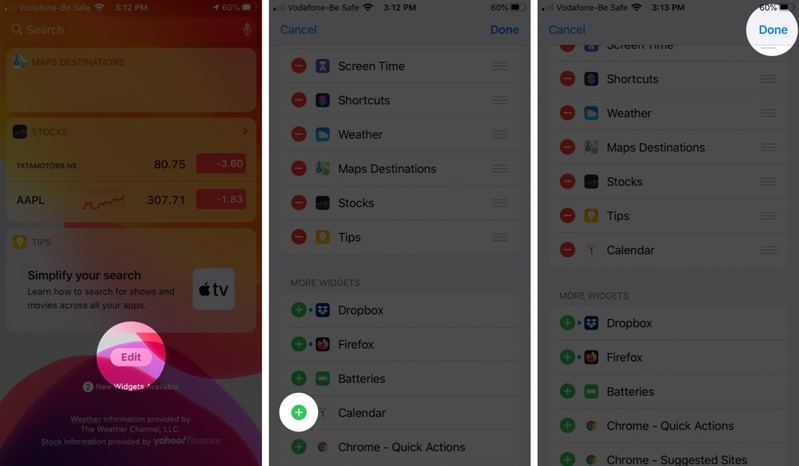
Thêm một widget trên iPhone
Lưu ý: Trên iPad của bạn, vì màn hình lớn hơn, bạn cũng có thể ghim các widget trên Màn hình chính để truy cập dễ dàng hơn.
2.2. Cách sắp xếp lại các widget trên iPhone và iPad
Bước 1. Truy cập màn hình Widgets.
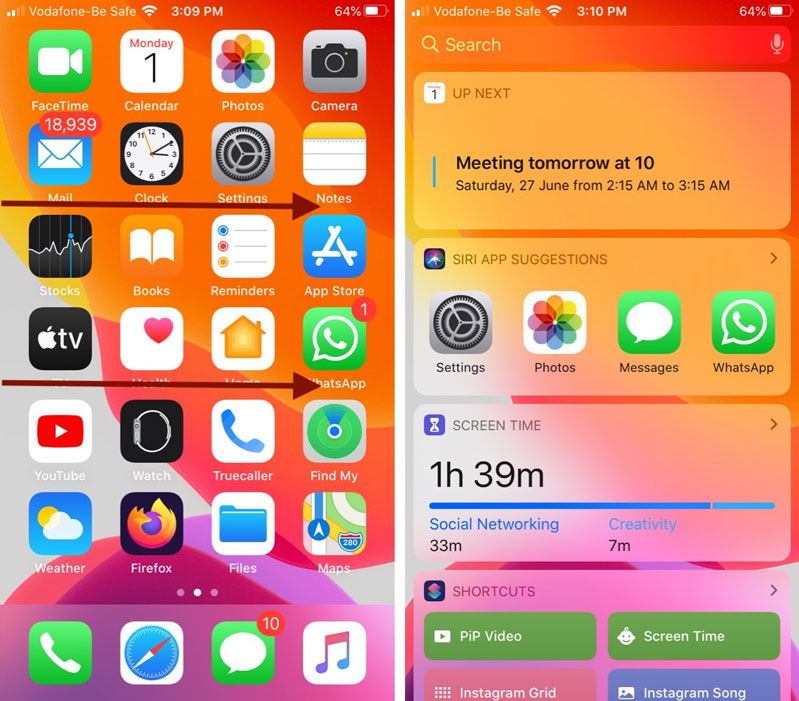
Vuốt sang phải trên màn hình chính để truy cập các widget trên iPhone
Bước 2. Cuộn xuống và nhấn vào Chỉnh sửa.
Bước 3. Chạm và giữ biểu tượng ba dòng ở bên phải của tiện ích bạn muốn di chuyển.
Bước 4. Tiếp tục giữ biểu tượng và kéo tiện ích lên hoặc xuống để đặt nó ở nơi bạn muốn trong danh sách và sau đó nhấn vào Xong.
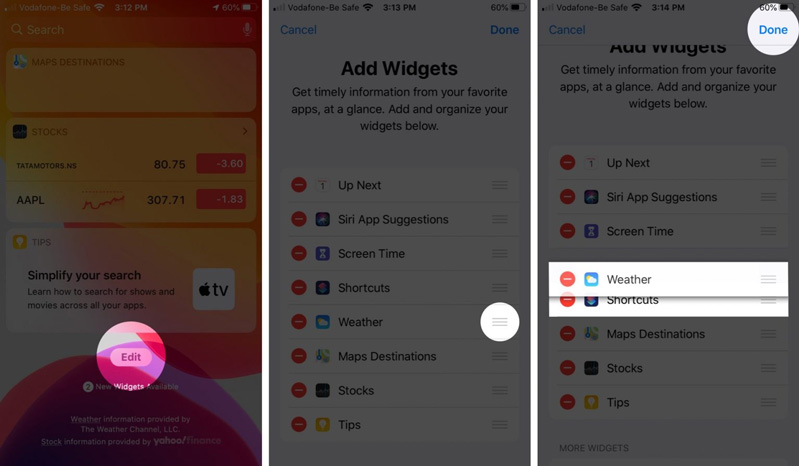
Cùng 24hStore xem ngay cách cài đặt và sử dụng WhatsApp trên iPad cực kì chi tiết và dễ thực hiện.
Sắp xếp lại các widget trên iPhone
2.3. Cách xóa Widget trên iPhone và iPad
Bước 1. Truy cập màn hình Widgets.
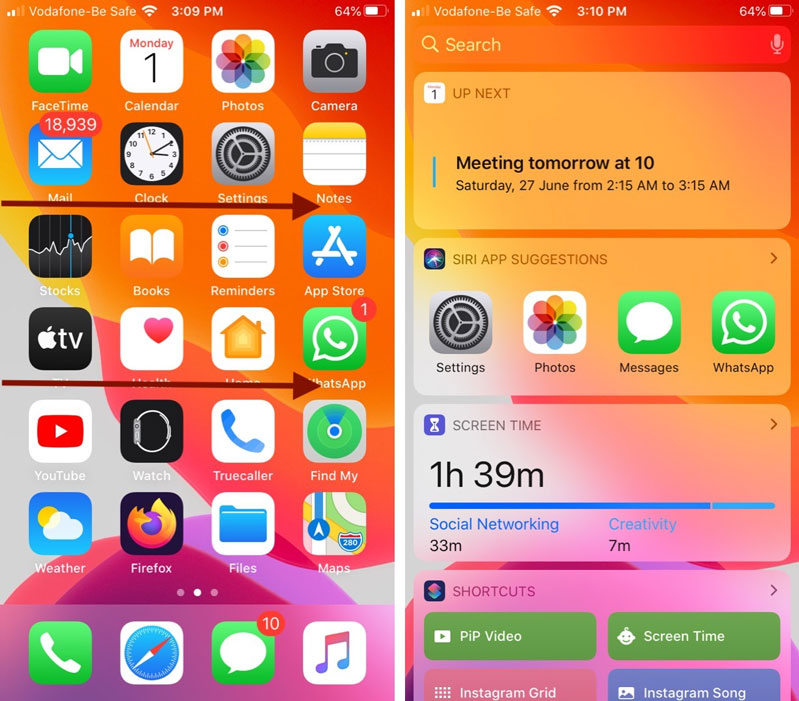
Vuốt sang phải trên màn hình chính để truy cập các widget trên iPhone
Bước 2. Cuộn xuống và nhấn vào Chỉnh sửa.
Bước 3. Để xóa một tiện ích, chạm vào vòng tròn màu đỏ bên cạnh nó, đó là nút - .
Bước 4. Chạm vào Xóa và sau đó nhấn vào Xong.
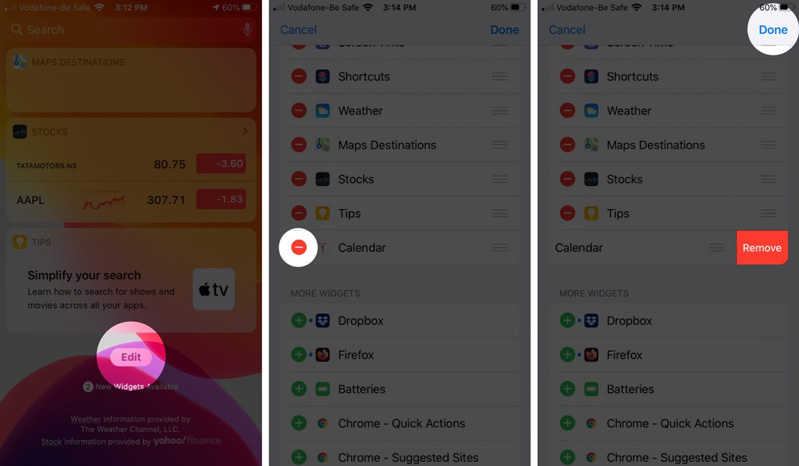
Xóa các widget trên iPhone
2.4. Cách xem nhanh và thêm tiện ích từ ứng dụng
Nếu bạn có iPhone được hỗ trợ 3D Touch hoặc Haptic Touch, bạn có thể nhanh chóng xem và thêm các tiện ích từ chính ứng dụng.
Bước 1. Tìm ứng dụng có tiện ích bạn muốn thêm
Bước 2. Chạm và giữ biểu tượng ứng dụng để kích hoạt menu của nó.
Bước 3. Nhấn vào Thêm tiện ích.
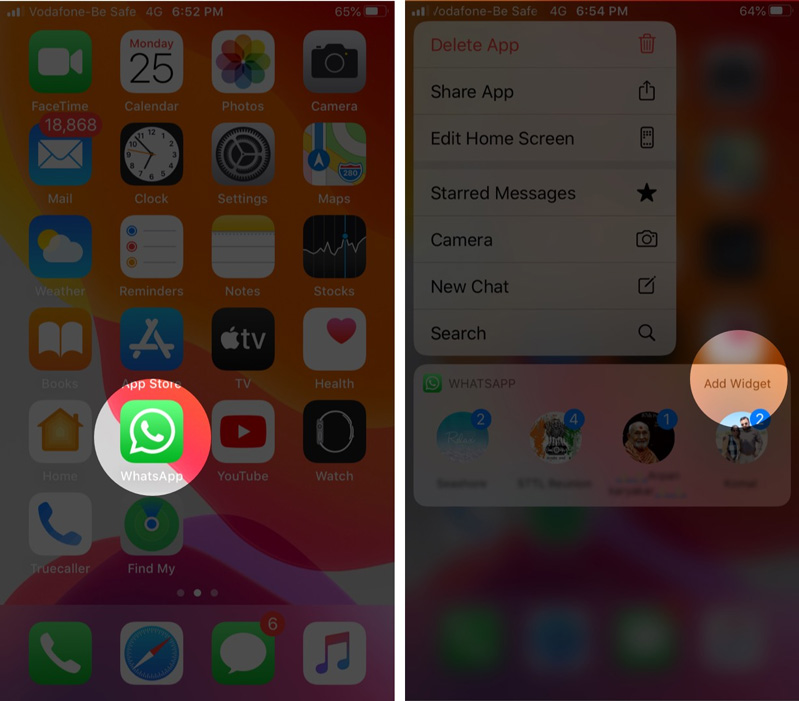
Nhanh chóng xem và thêm widget từ các ứng dụng
2.5. Cách truy cập Widget từ Lockscreen
Hãy chắc chắn rằng bạn đã cho phép truy cập hôm nay từ màn hình khóa.
Bước 1. Mở ứng dụng Cài đặt .
Bước 2. Chạm vào Touch ID và Passcode hoặc Face ID và Passcode. Nhập mật khẩu iPhone của bạn.
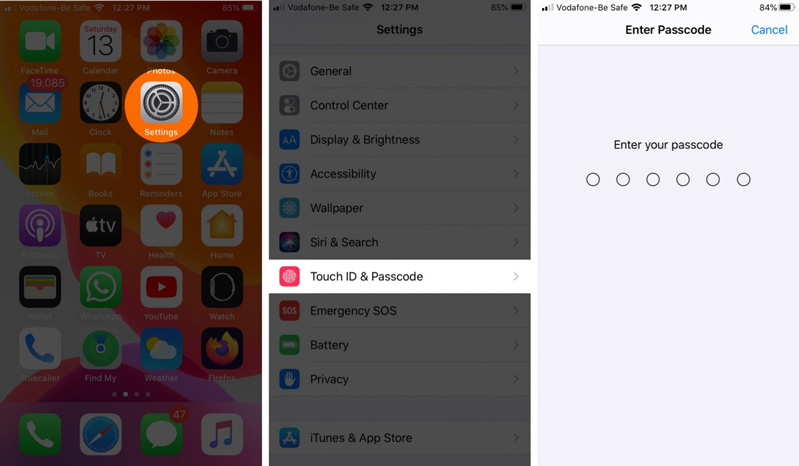
Mở ứng dụng cài đặt, chạm vào ID cảm ứng và mật mã và nhập mật mã trên iPhone
Bước 3. Từ bên dưới ALLOW ACCESS WHEN LOCKED, đảm bảo bật/tắt cho Chế độ xem hôm nay được bật.
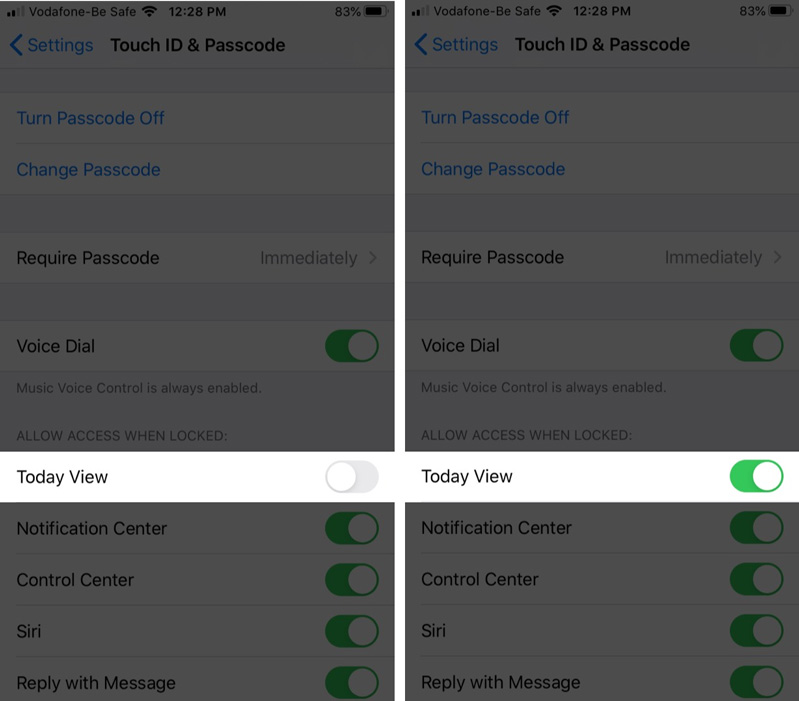
Cho phép xem ngày hôm nay trong id cảm ứng và mật mã trên iPhone chính hãng giá rẻ
Các cách thức khác nhau cung cấp các tùy chọn khác nhau cho những gì bạn muốn làm với chúng. Chẳng hạn, một số đưa bạn đến ứng dụng của họ khi bạn nhấn vào chúng. Những người khác cho phép bạn xem thêm thông tin ngay trên màn hình widget bằng cách chọn tùy chọn “Show More”. Một số cung cấp chức năng, trong khi một số chỉ cung cấp thông tin.
Trên đây là Hướng dẫn cách sử dụng Widget trên mua iPhone cũ hoặc iPad mà 24hStore dành cho bạn. Mọi thắc mắc về bài viết, hãy liên hệ ngay theo hotline 1900.0351 để được tư vấn chi tiết nhé.
Tham khảo các siêu phẩm đình đám bán chạy nhất nhà "Táo" vừa cập bến tại 24hStore:
- iPhone 16 Series
- iPhone 16 thường 128GB chính hãng
- Mua iP 16 Pro Max 256 rẻ nhất
- iPhone 16 Pro cũ giá bao nhiêu
- Trả góp 0% iPhone 16 Pro Max cũ, máy đẹp, pin khỏe, thu cũ đổi mới trợ giá!
- iPhone 16 Pro Max cũ 512GB
- iPhone 16 Pro 256GB chính hãng
- Điện thoại iPhone 15
- Apple iPhone 14
- Điện thoại iPhone like new 99%
























