Hướng dẫn cách dùng App Library trên iOS 14 cho iPhone
Trong iOS 14, bạn sẽ thấy một khu vực mới được gọi là Thư viện ứng dụng (App Library) và đây là cách dùng App Library cho mọi người.
App Library trên iPhone là gì?
Là một màn hình duy nhất có tất cả ứng dụng iPhone được tải xuống và giảm tải thiết bị mọi nơi. Các ứng dụng được đặt tự động trong các danh mục phù hợp của chúng như xã hội, năng suất, tiện ích… Trên cùng, có thêm hai thư mục có tên Gợi ý và Đã thêm gần đây.
Đến bây giờ, không có cách nào để đổi tên các danh mục hoặc di chuyển các ứng dụng từ cái này sang cái khác. Bạn có thể cuộn theo chiều dọc để xem các ứng dụng hoặc sử dụng tính năng tím kiếm ứng dụng.
Dưới đây là cách dùng App Library cho bạn.
Cách truy cập App Library
Vuốt từ phải sang trái trên màn hình chính cuối cùng và bạn sẽ đến App Library, ở đây tất cả các ứng dụng được đặt ở mục phù hợp của chúng.
Nhấn biểu tượng ứng dụng kích thước đầy đủ để khởi chạy ứng dụng đó, nhấn biểu tượng ứng dụng nhỏ để xem xét tất cả các ứng dụng từ danh mục đó.

Cách thêm ứng dụng vào Thư viện ứng dụng
Lưu ý: theo mặc định, tất cả ứng dụng iPhone của bạn đã có trong App Library nhưng nếu bạn muốn xoá ứng dụng khỏi màn hình chính của iPhone thì đây là cách để làm điều đó.
1. Nhấn và giữ một biểu tượng ứng dụng trên màn hình chính của iPhone.
2. Ấn vào Xoá ứng dụng.
3. Ấn Xoá khỏi màn hình chính.
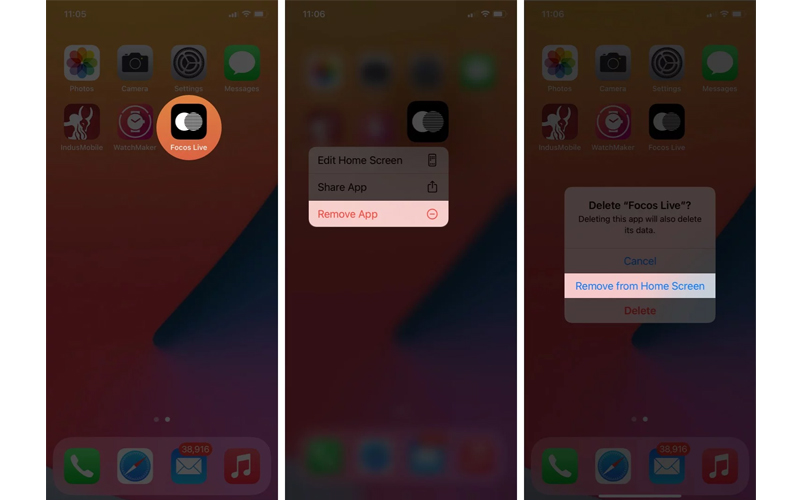
Bây giờ, ứng dụng chỉ hiển thị trong App Library và tìm kiếm Siri.
Để thêm ứng dụng vào màn hình chính trở lại, hãy mở App Library, nhấn và giữ biểu tượng ứng dụng rồi kéo sang trái về phía màn hình chính.
Nếu bạn đã cập nhập bản iOS 14 thì có thể mở rộng thư viện và tiện ích lan rộng ra khắp màn hình đối đói iPad của dòng Apple
Cách dùng thanh tìm kiếm
Từ App Library, kéo xuống từ bất cứ đâu hoặc nhấn vào thanh tìm kiếm. Dùng bàn phím để nhập tên viết tắt của ứng dụng để tìm nhanh.
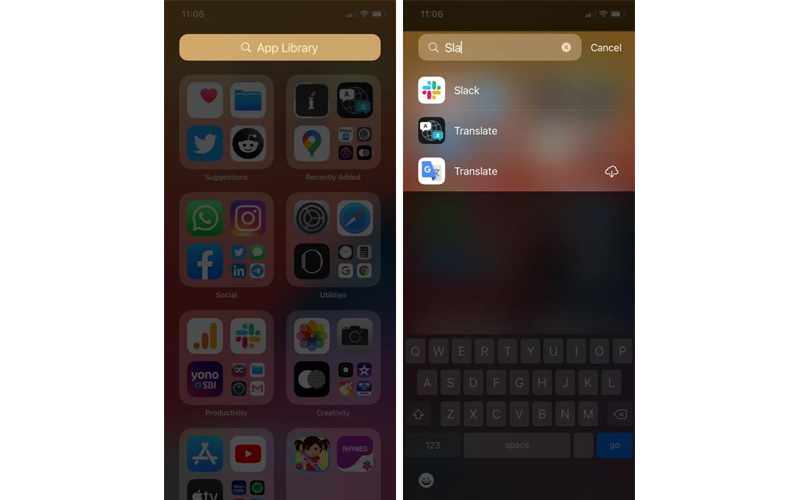
Ngoài ra, để dễ dàng tất cả ứng dụng ở đây được liệt kê theo thứ tự abc, cuộn và chạm vào một.
Cuối cùng, bạn cũng có thể nhấn vào A, B, C, D từ cạnh bên phải của màn hình để nhanh chóng tìm thấy ứng dụng mong muốn.
Bên cạnh đó, khi bạn có ý định mua iPhone mới chính hãng hoặc điện thoại iPhone cũ, hãy lưu ý kiểm tra mã Zip iPhone để biết nguồn gốc sản xuất của máy.
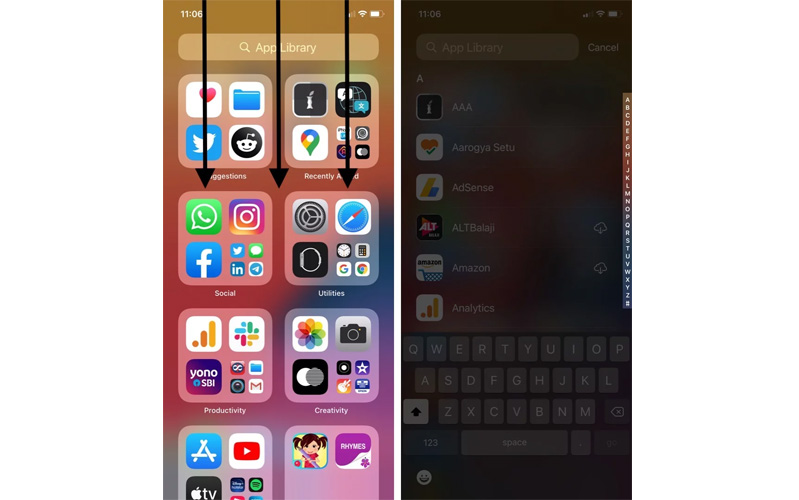
Cách đặt chỗ tải xuống cho ứng dụng
Mở Cài đặt -> Chạm vào màn hình chính. Tại đây bạn có thể chọn nơi hiển thị cho ứng dụng mới bạn muốn tải xuống. Chạm vào ‘App Library only’.
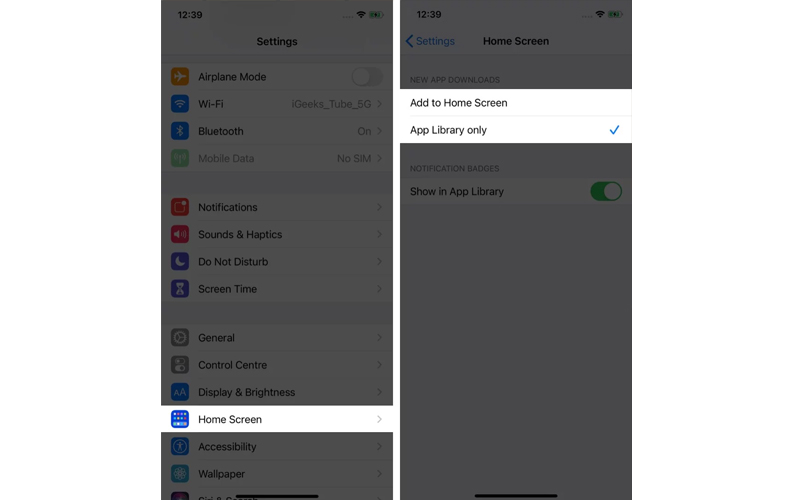
Cách hiển thị và ẩn huy hiệu thông báo trong App Library
Bạn có thể chọn cách hiển thị hoặc ẩn huy hiệu thông báo trong App Library.
Mở Cài đặt -> Chạm vào màn hình chính. Kích hoạt hoặc vô hiệu hoá chuyển đổi cho Hiển thị trong App Library.
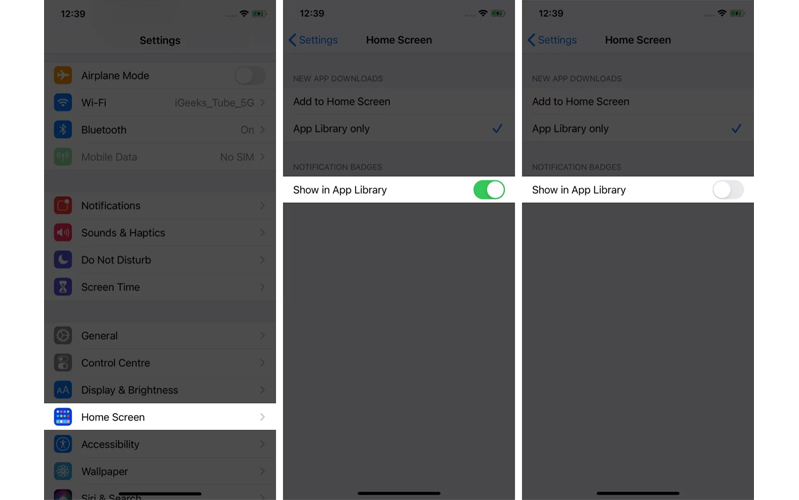
Cách ẩn trang màn hình chính của iPhone
Có App Library nghĩa là bạn có thể ít trang màn hình chính hơn, nó cung cấp lựa chọn để chỉnh sửa các trang và ẩn chúng để đạt được cái nhìn rõ ràng. Đây là cách ẩn khỏi màn hình chính của iOS 14.
Nhấn vào vùng trống của màn hình chính hoặc tiếp tục nhấn một biểu tượng ứng dụng cho đến khi thấy nút trừ ở phía trên bên trái của tất cả các ứng dụng.
Nhấn tab Trang ở dưới cùng, bây giờ bạn đang ở chế độ Chỉnh sửa.
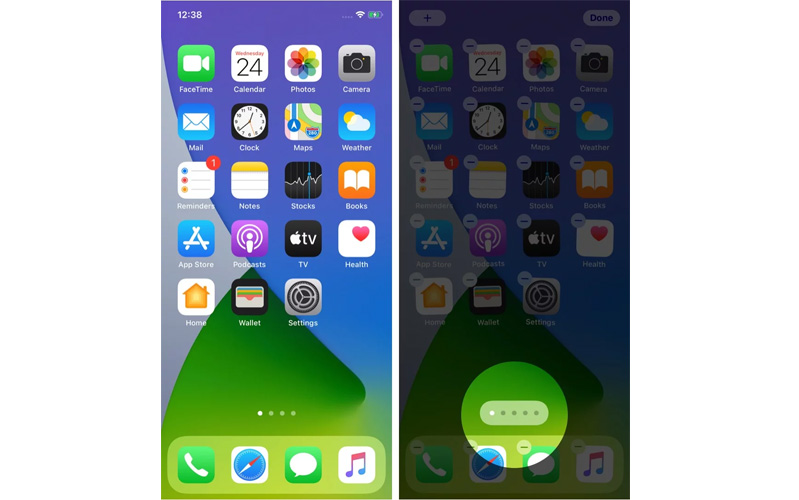
BẠN ĐÃ BIẾT cách thay đổi biểu tượng ứng dụng trên Android ? XEM NGAY bài viết Hướng dẫn thay đổi biểu tượng ứng dụng trên Android chi tiết tại đây.
Bỏ chọn những trang bạn không muốn giữ, cần giữ lại một trang, nhấn vào Xong, tiếp tục ấn Xong lần nữa.
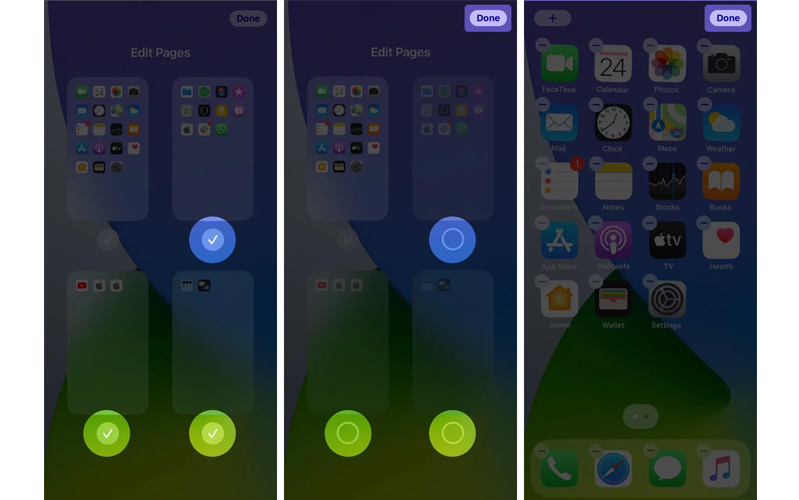
Chỉ có các trang màn hình chính đã bị xoá hoặc ẩn, các ứng dụng thực tế và mọi thứ vẫn còn trên thiết bị của bạn.
Bạn có thể vuốt từ phải sang trái trên màn hình chính ngoài cùng bên phải để hiển thị App Library, các ứng dụng của bạn đang ở đó. Bạn có thể kéo xuống từ màn hình chính và gõ để tìm ứng dụng.
Một số khả năng thú vị của App Library
Bạn có thể thoát khỏi tất cả các màn hình chính, chỉ cần để lại ít nhất một trang. Điều này thậm chí loại bỏ các chấm nhỏ phía trên dock, mang lại cho bạn cái nhìn siêu sạch.
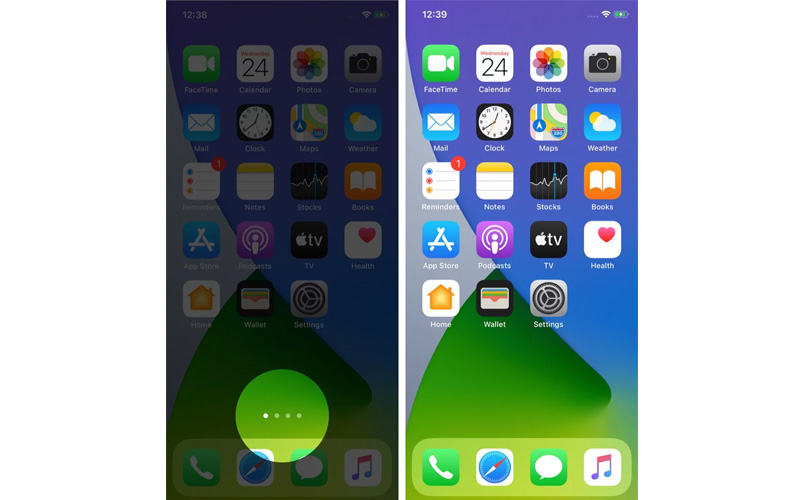
Loại bỏ tất cả các trang màn hình chính, trừ một trang cần thiết. Bây giờ, ấn vào biểu tượng ứng dụng và nhấn Xoá ứng dụng -> Xoá khỏi màn hình chính (hoặc thêm vào Thư viện).
Cũng có thể trừ biểu tượng và thêm vào Thư viện để xoá khỏi màn hình chính, lặp lại quy trình này cho tất cả ứng dụng có thể nhìn thấy
Bạn có thể thấy giao diện đẹp hơn ở các mẫu iPhone mới ra như iP 12, iP 12 Pro, iP 12 Pro Max.

Bạn cũng có thể xoá tất cả các ứng dụng khỏi dock, tuy nhiên màu sắc của dock vẫn tồn tại ngay cả khi không có ứng dụng nào trên đó. Bạn có thể có màn hình chính chỉ với các vật dụng.
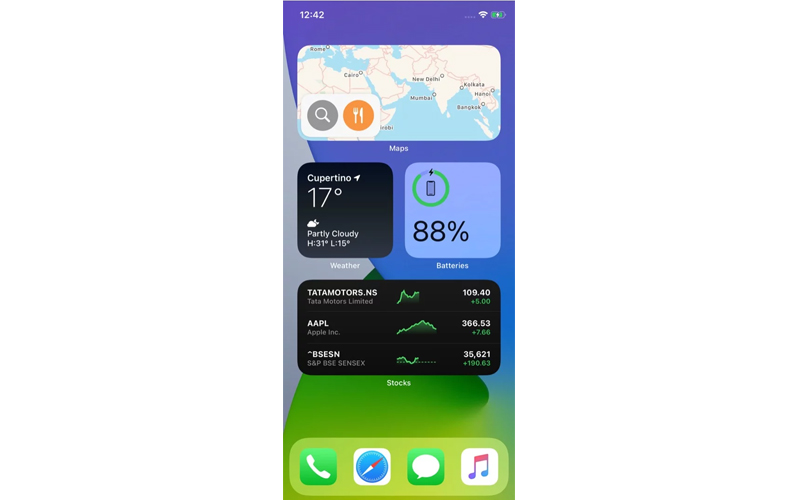
Từ màn hình chính có tầm nhìn siêu thoáng, vuốt từ trái sang phải để đến Chế độ xem hôm nay. Vuốt từ phải sang trái để đến App Library.
Đây là cách dùng App Library iPhone chính hãng giá rẻ và có màn hình chính sạch đẹp, không lộn xộn. Tính năng này sẽ được phát triển theo thời gian và sớm có sẵn cho tất cả mọi người. Mời các bạn truy cập Di động 24hstore để nắm bắt các thông tin hữu ích mới được cập nhật thường xuyên.
Mọi thắc mắc về bài viết trên, bạn hãy gọi đến hotline 1900.0351 để được tư vấn chi tiết nhé.
Tham khảo các siêu phẩm đình đám bán chạy nhất nhà "Táo" vừa cập bến tại 24hStore:
- Mua ngay iPhone 16 Pro 256GB chính hãng, giá rẻ tại TP.HCM
























