Cách tìm và xóa tệp trong mục Khác của máy Mac
Chắc bạn đã từng tự hỏi danh mục lưu trữ "Khác" trên máy Mac là gì và tại sao nó lại chiếm dung lượng lưu trữ nhiều đến vậy. Mặc dù có thể khó chịu khi Apple không giải thích điều này trong danh mục nhưng nó luôn hữu ích theo một cách khác mà chúng ta không ngờ đến.

Cần lưu ý rằng những tệp này thường không gây hại hoặc lãng phí dữ liệu cho hệ thống máy tính, hầu hết đều nhằm mục đích giúp máy Mac chạy hiệu quả và lý tưởng nhất là bạn không cần phải xóa các tệp "Khác" của mình. Thật không may, chúng có thể nhanh chóng làm tắc nghẽn một máy tính thiếu bộ nhớ, đặc biệt nếu bạn đang lưu trữ một số lượng lớn các bản sao lưu iPhone 16 Pro Max 256GB chính hãng và cả iPhone 16 Pro 128GB cũ chính hãng hoặc iPad. Cho dù bạn đang muốn giải phóng dung lượng trên ổ cứng của mình hay chỉ muốn thực hiện một số thao tác dọn dẹp sau một thời gian dài sử dụng, đây là một số bước đơn giản để giải phóng dung lượng máy Mac.
Tham khảo ngay iPhone 16 Pro Max cũ 99 cực kì ưu đãi chỉ có tại 24hStore!
Tìm hiểu những mục chiếm bộ nhớ trong macOS Sierra
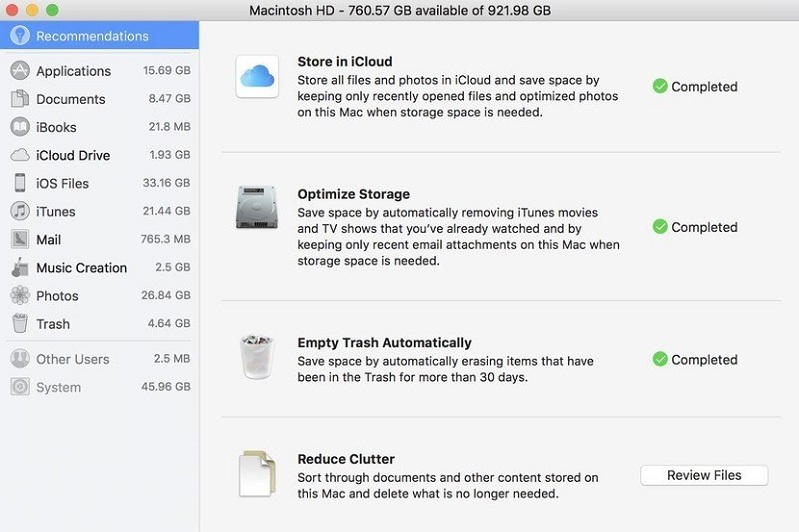
Khi Apple thêm tính năng quản lý bộ nhớ vào macOS Sierra và phiên bản mới hơn, được gọi là Optimize Storage, nó đã tổ chức lại bộ nhớ "Khác" và vị trí của nó trên Mac. Phần lớn tính năng đã được chia thành các danh mục khác để dễ dàng tìm và xóa hơn. Bạn vẫn có thể xóa nội dung cũ và không cần thiết khỏi máy Mac của mình bằng cách sử dụng Bộ nhớ được tối ưu hóa, ngay cả khi việc sử dụng bộ nhớ danh mục "Khác" không quá lớn, đặc biệt là đối với iPhone 15 Pro Max 256GB và cả dòng iPhone 15 Pro 128GB.
Rất nhiều tính năng của Bộ nhớ được tối ưu hóa xóa nội dung khỏi máy Mac và lưu trữ chúng trong iCloud. Nếu lo lắng về việc bạn đang sử dụng hết bao nhiêu dung lượng lưu trữ trong iCloud, bạn có thể tùy chỉnh hoặc tắt một số tính năng Lưu trữ được tối ưu hóa nhằm giữ cân bằng giữa dữ liệu trên máy Mac và iCloud.
Cách này cũng có thể tham khảo cho iPhone 16 Pro 128GB chính hãng VN/A và phiên bản iPhone 16 Plus 128GB giá bao nhiêu.
Tham khảo ngay siêu phẩm iPhone 16 Pro Max cũ 1TB năm nay sở hữu những điểm nâng cấp gì mới nhé!
Tất cả về danh mục "Có thể kiểm soát" này là gì?
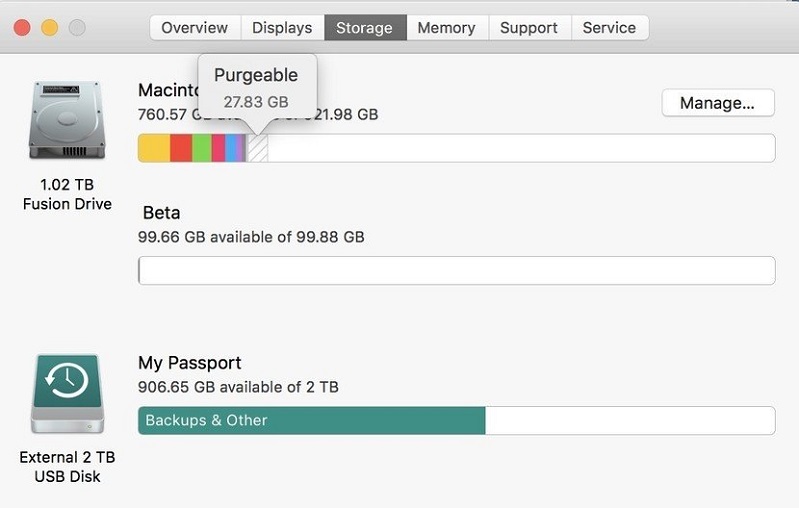
Nếu bạn kiểm tra biểu đồ lưu trữ hệ thống của mình trong macOS, có thể sẽ phát hiện ra một danh mục có tên là "Có thể xử lý". Đây là một phần của dịch vụ "Lưu trữ được tối ưu hóa" của Apple. Khi bạn di chuyển "Tài liệu" vào iCloud (một phần của thành phần "Store in iCloud") và ổ cứng sắp hết dung lượng lưu trữ, chỉ những tệp đã mở gần đây mới được lưu trên máy Mac. Các tài liệu cũ hơn được lưu trữ trong iCloud, trong khi biểu tượng lối tắt được lưu trên máy Mac (các tệp được tự động tải lại xuống máy Mac ngay khi bạn mở chúng). Các tệp có thể kiểm soát là những gì Bộ nhớ được tối ưu hóa sẽ chuyển đến iCloud và chỉ xóa khỏi ổ cứng nếu ổ cứng bắt đầu đầy. Các tệp có thể kiểm soát cũng bao gồm bộ nhớ đệm và các tệp tạm thời được sử dụng để phù hợp với danh mục "Khác" này cũng sẽ bị xóa khi ổ cứng bắt đầu đầy.
Mặc dù "Bộ nhớ khác" có thể đã được trải rộng trên các danh mục trong macOS Sierra trở lên, bạn vẫn có thể làm theo các bước dưới đây để dọn dẹp thủ công máy Mac và loại bỏ các tệp không cần thiết, tương tự với iPhone 16 256GB và dòng máy iPhone 16 512GB.
Cách tìm kiếm và xóa dữ liệu máy Mac không cần thiết
Cách kiểm tra dung lượng máy Mac
Nếu bạn lo lắng về việc còn bao nhiêu dung lượng lưu trữ trên máy tính Mac của mình, bạn có thể kiểm tra thư mục sử dụng của nó để xem mỗi danh mục đang chiếm bao nhiêu dung lượng, bao gồm cả "Khác".
Bước 1: Nhấp vào màn hình hoặc biểu tượng Finder từ Dock trên iPhone 16 Plus 256GB VN/A.
Bước 2: Chọn biểu tượng Menu Apple ở góc trên bên trái màn hình.
Bước 3: Nhấp vào Giới thiệu về máy Mac.
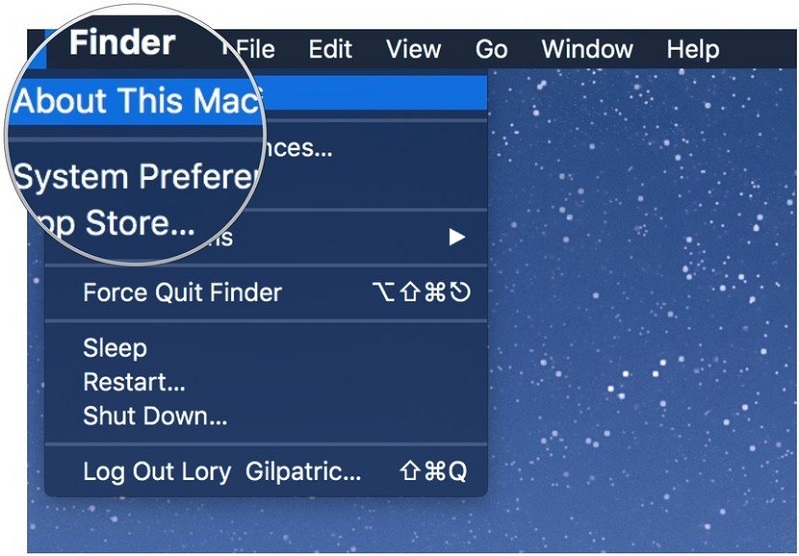
Bước 4: Chọn Bộ nhớ
.jpg)
Máy Mac chia nhỏ các danh mục lưu trữ như sau: Ứng dụng, Phim, Ảnh, Âm thanh, Bản sao lưu và Danh mục "Khác".
Bạn cũng có thể dùng cách này áp dụng cho iPhone 16 128GB chính hãng và cả iPhone 16 Plus 512GB chính hãng để giảm tải dung lượng.
Cách xóa các tệp đã lưu trong bộ nhớ cache
Bây giờ bạn đã biết các tệp "Khác" của mình đang chiếm bao nhiêu dung lượng, đã đến lúc giảm dung lượng của chúng trên máy Mac. Bạn có thể bắt đầu bằng cách xóa các mục bạn không cần, bao gồm bộ nhớ đệm cho trình duyệt web, các bản nhạc trong Apple Music đã lưu và bản xem trước ảnh.
Lưu ý: khi xóa các thư mục trong bộ đệm. Bạn chỉ muốn xóa các tệp cũ và không cần thiết, vì các tệp trong bộ đệm hiện tại sẽ lưu trữ các tùy chọn. Chúng tôi thực sự khuyên chỉ nên xóa các tệp bộ nhớ cache khỏi các ứng dụng cũ.
Bước 1: Nhấp vào màn hình hoặc chọn biểu tượng Finder từ Dock.
Bước 2: Chọn Go menu ở góc trên bên trái của màn hình, tham khảo giá iPhone 16 Pro 256GB chính hãng VN/A.
Bước 3: Nhấp vào Đi tới Thư mục.
Cách thực hiện này cũng có thể áp dụng cho iPhone 15 Plus chính hãng VNAv và cả cực phẩm iPhone 15.

Bước 4: Nhập ~ /Library /caches vào hộp văn bản. Danh sách bộ nhớ đệm từ các ứng dụng đang hoạt động sẽ xuất hiện trên màn hình của bạn, như và máy iPhone 16 Pro 1TB VN/A.
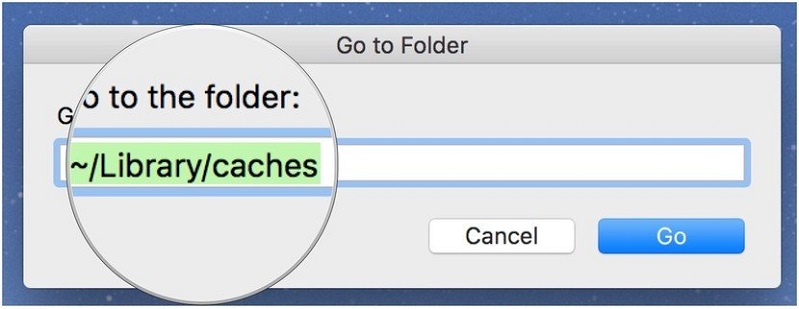
Bước 5: Chọn thư mục ứng dụng bạn muốn xóa bộ nhớ cache
Bước 6: Nhấp chuột phải (hoặc giữ phím Control khi nhấp chuột) vào thư mục ứng dụng
Bước 7: Chọn chuyển vào Thùng rác
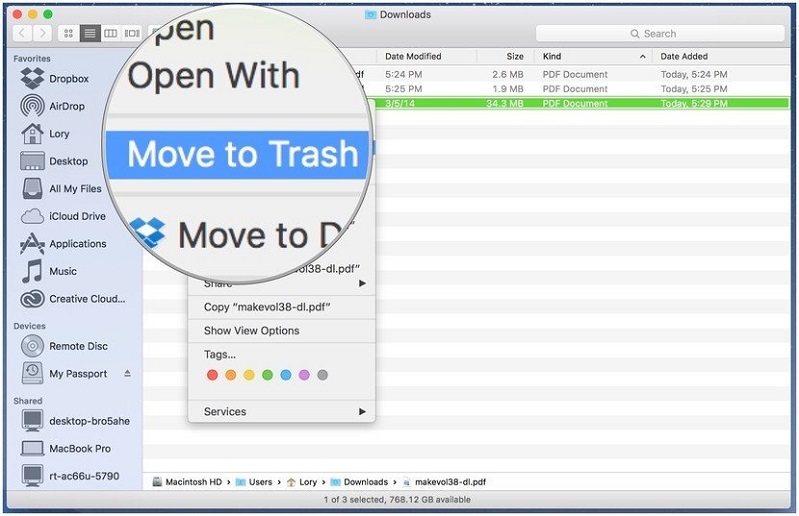
Cách xóa các tệp đã tải xuống
Rất có thể, thư mục Tải xuống chứa các tệp loại khác, bao gồm các gói trình cài đặt, tài liệu và thư mục mà bạn đã tạo bản sao ở một nơi khác. Nếu bạn muốn tạo khoảng trống trên máy Mac, có thể đã đến lúc dọn dẹp thư mục Tải xuống.
Bước 1: Nhấp vào màn hình hoặc chọn biểu tượng Finder từ Dock.
Bước 2: Chọn Go menu ở góc trên bên trái của màn hình.
Bước 3: Nhấp vào Tải xuống.
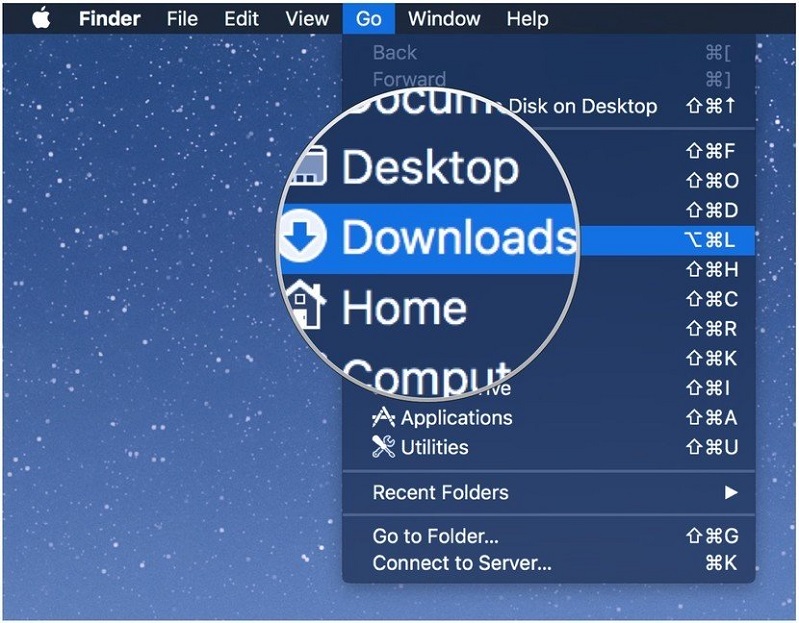
Bước 4: Chọn tệp bạn muốn xóa.
Bước 5: Bấm chuột phải (hoặc bấm giữ phím Control) vào tệp.
Bước 6: Chọn Chuyển vào Thùng rác.
Nếu bạn muốn lưu tệp từ thư mục Tải xuống nhưng không muốn nó làm tắc nghẽn ổ đĩa, hãy cân nhắc chuyển tệp sang ổ cứng ngoài hoặc ổ flash hoặc tải tệp lên tùy chọn lưu trữ trực tuyến như Dropbox.
Cách xóa các bản sao lưu thiết bị cũ trong iTunes
Nếu bạn có xu hướng nhận các thiết bị iOS mới khá thường xuyên, bạn có thể có các bản sao lưu thiết bị không cần thiết được lưu trữ trên máy tính của mình qua iTunes. Trung bình mỗi bản sao lưu chiếm 4-5GB, không cần phải giữ lại các bản sao lưu thiết bị cũ hơn nếu bạn không còn thiết bị hoặc đã lưu trữ nó trong iCloud.
Phần mềm của bên thứ ba có thể trợ giúp
Mặc dù bạn không cần bất kỳ ứng dụng của bên thứ ba nào để "dọn dẹp" máy Mac nhưng có một số công cụ truy cập hệ thống rất tiện dụng giúp bạn dễ dàng xóa các tệp không mong muốn thường xuyên hơn.
CleanMyMac 3
Với CleanMyMac, bạn có thể dễ dàng truy cập vào danh sách các tính năng giúp bạn giữ cho máy Mac của mình không có dữ liệu không cần thiết. Nó quét toàn bộ hệ thống, đề xuất các tệp bạn nên xóa dựa trên thời gian lưu trữ của chúng và liệu chúng có được coi là không cần thiết đối với quy trình làm việc của bạn hay không. Nó rất giống với "Bộ nhớ được tối ưu hóa" của Apple, nhưng với một vài tính năng bổ sung. Tôi thích nhất là đề xuất xóa tất cả nội dung liên quan đến một ứng dụng. Đôi khi, bạn sẽ kết thúc với một vài tệp do ứng dụng để lại khi bạn xóa nó. CleanMyMac cung cấp một nút xóa mọi thứ liên quan đến ứng dụng đó.
DaisyDisk
DaisyDisk quét máy Mac và cung cấp cho bạn biểu đồ hình tròn giúp dễ dàng xem những tệp nào đang sử dụng nhiều dung lượng nhất. Bạn có thể xác định các tệp nằm trong danh mục "Lưu trữ khác" và kéo chúng vào hộp xóa.
Onyx
Onyx là một công cụ truy cập hệ thống Mac mạnh mẽ, một phần có thể xóa bộ nhớ đệm, nhật ký, các mục tạm thời và các tệp khác tìm thấy chúng vào danh mục Lưu trữ khác.
Cocktail
Cocktail là một công cụ truy cập hệ thống hữu ích khác mà bạn có thể sử dụng để xóa bộ nhớ đệm, xóa bộ nhớ và quản lý cài đặt ứng dụng Apple ẩn, có thể tự động gửi tệp vào vực thẳm Danh mục khác.
24hStore hân hạnh được hướng dẫn bạn các cách để giảm dung lượng "Khác" để tối ưu hóa dung lượng máy Mac, hãy thử và cho 24hStore biết cảm nhận của bạn ở bình luận bên dưới nhé. Ngoài ra, bạn có thể tham khảo các dòng máy tính xách tay Macbook với GIÁ RẺ NHẤT THỊ TRƯỜNG, bảo hành 1 đổi 1, giao hàng tận nơi trong nội thành TPHCM.
Tham khảo các siêu phẩm đình đám bán chạy nhất nhà "Táo" vừa cập bến tại 24hStore:
- Apple iPhone 15
- iPhone 14 chính hãng
- Điện thoại iPhone máy cũ đẹp

Mua Macbook Pro 2020 hàng chính hãng Apple Việt Nam
Liên hệ






















