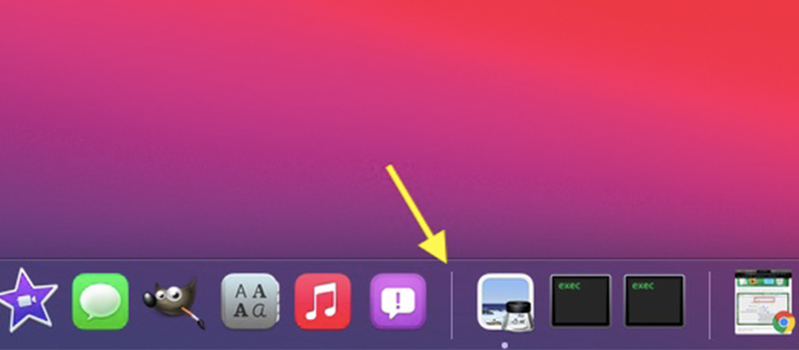Cách thay đổi thanh Dock dễ dàng trên máy Mac
iOS 26.1 Beta: Apple Intelligence đã hỗ trợ Tiếng Việt
iOS 26 vừa trình làng: Đổi mới lớn nhất của Apple trong nhiều năm qua
iOS 18.7 ra mắt: Bản vá bảo mật cho người dùng chưa muốn nâng cấp iOS 26
Sử dụng thanh Dock trên Macbook giúp tạo các shortcuts (các phím tắt) cho các ứng dụng thường xuyên sử dụng. Nghĩa là nó giúp chúng ta lưu các ứng dụng, thư mục và tệp quan trọng mà bạn sử dụng nhiều, để từ đó sử dụng một cách nhanh chóng và hiệu quả. Theo mặc định, hầu hết các ứng dụng tích hợp của Apple đều bắt đầu bằng các shortcuts (phím tắt) được lưu trong Dock, nhưng bạn cũng có thể thay đổi các phím tắt đó của riêng bạn. Bạn cũng có thể tùy chỉnh Dock trên Macbook của mình để phù hợp với cách sử dụng, sở thích của bạn.
Dock là gì và những tính năng được hiển thị trên đó?
Dock đã gắn bó với Mac hơn một thập kỷ. Nó giúp bạn truy cập vào Finder cũng như những ứng dụng, những tệp yêu thích và Trash (thùng rác).
Khi lần đầu tiên bạn thiết lập Macbook, thanh Dock nằm dọc phía dưới màn hình trong một hình chữ nhật mờ; nếu bạn không thích vị trí của nó, bạn có thể di chuyển nó sang bên trái hoặc bên phải màn hình hoặc để nó tự động ẩn bất cứ khi nào bạn không tương tác với nó. Các mục được sắp xếp như sau, từ trái sang phải:
-
The Finder – Trình tìm kiếm
-
Favorite app shortcuts – Phím tắt ứng dụng yêu thích
-
Currently-running apps – Các ứng dụng đang chạy
-
Favorite files or folders – Các tập tin hoặc thư mục yêu thích
-
The Trash – Thùng rác
Thay đổi kích thước thanh Dock bằng chuột hoặc bàn di chuột
-
Để bắt đầu, chỉ cần di chuyển con trỏ chuột qua thanh phân cách dọc trong Dock. Bạn có thể tìm thấy thanh phân cách dọc giữa các biểu tượng ứng dụng và phím tắt tệp.
- Thời điểm đặt con trỏ chuột vào đúng vị trí, nó sẽ biến thành mũi tên.
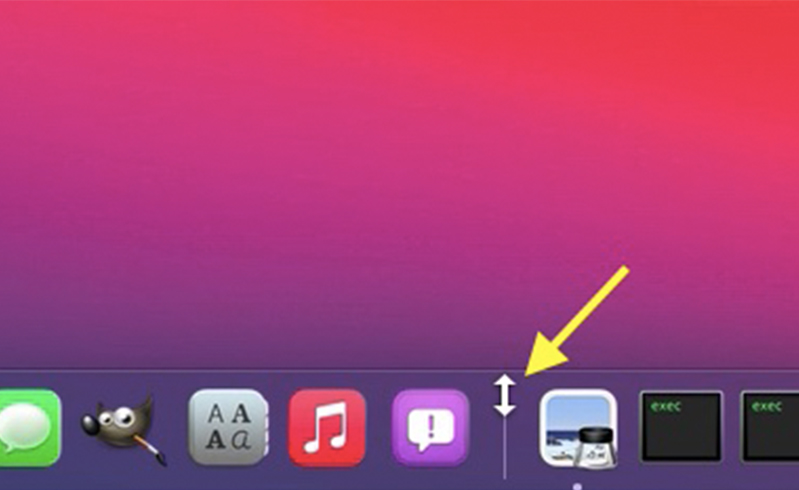
- Nếu bạn muốn tăng kích thước thanh Dock, hãy giữ nút trackpad/chuột chính rồi kéo nó ra khỏi thanh Dock.
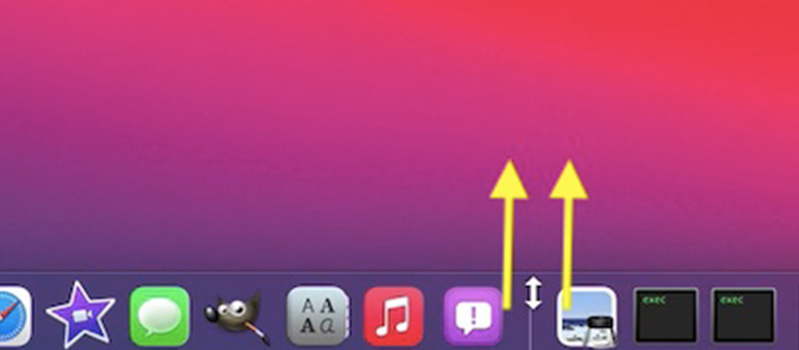
- Nếu bạn muốn giảm kích thước thanh Dock, hãy kéo con trỏ về phía cạnh Dock.
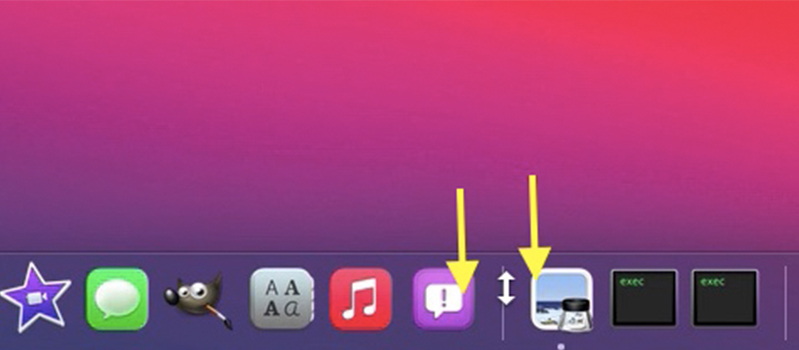
Xin lưu ý rằng có một giới hạn đối với kích thước lớn / nhỏ của Dock. Vì vậy, nó sẽ không tăng / giảm khi đạt đến kích thước tối đa cho phép.
Thay đổi kích thước Dock bằng hệ thống
Bạn có thể điều chỉnh kích thước của dock để các biểu tượng lớn hơn hoặc nhỏ hơn trên màn hình của bạn.
-
Nhấp vào biểu tượng Apple (Apple icon) ở góc trên bên trái màn hình Macbook
-
Chọn tùy chọn hệ thống (System Preferences) từ menu thả xuống.
-
Bấm vào Dock .
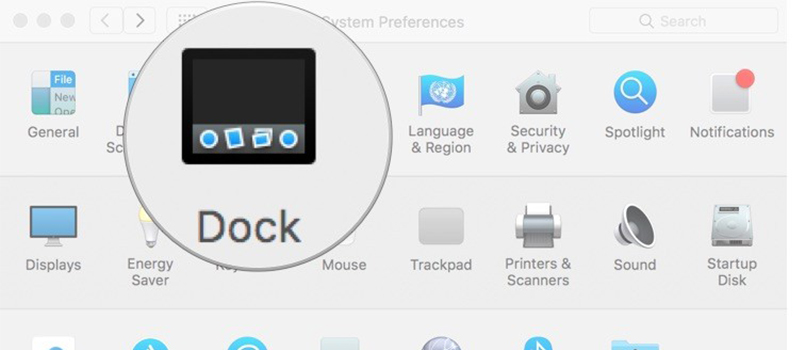
-
Kéo thanh trượt Kích thước (Size) sang trái hoặc phải để tăng hoặc giảm kích thước của Dock
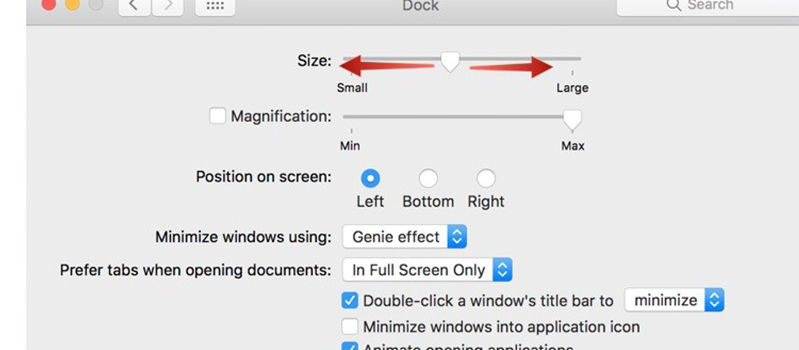
-
Chọn hộp cho Độ phóng đại ( Magnification) để bật hình động làm cho các mục trong Dock mà con trỏ của bạn trỏ vào phóng to hơn.
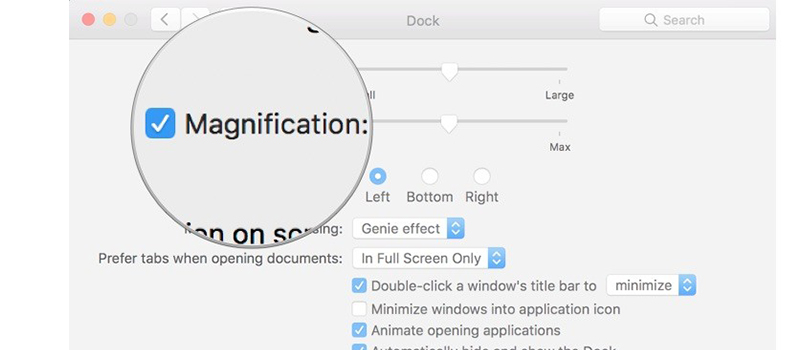
-
Kéo thanh trượt Độ phóng đại sang trái hoặc phải để tăng hoặc giảm mức độ lớn của các biểu tượng khi con trỏ của bạn di chuyển qua chúng.
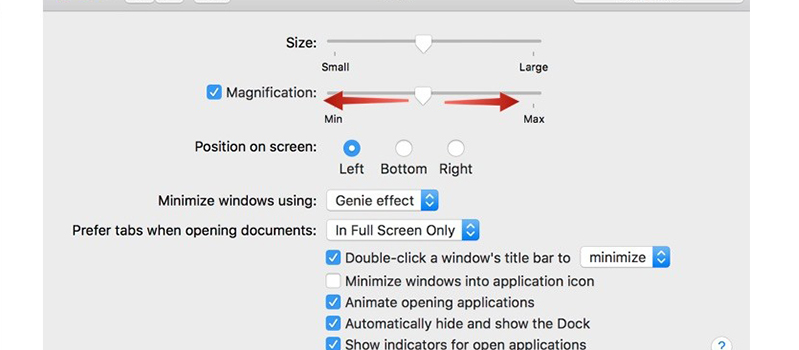
Cách thay đổi hướng trên Dock
Bạn có thể hiển thị Dock ở phía dưới, bên phải hoặc bên trái màn hình của bạn.
-
Nhấp vào biểu tượng Apple ở góc trên bên trái màn hình máy Mac của bạn.
-
Chọn tùy chọn hệ thống từ menu thả xuống.
-
Bấm vào Dock .
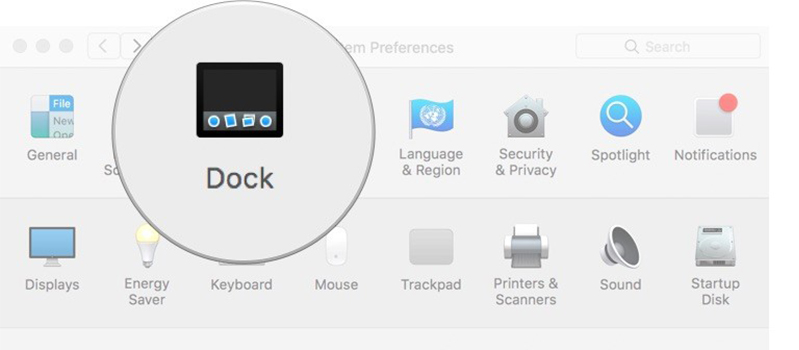
-
Chọn Trái (Left), Dưới (Bottom) hoặc Phải (Right) để thay đổi hướng của Dock.
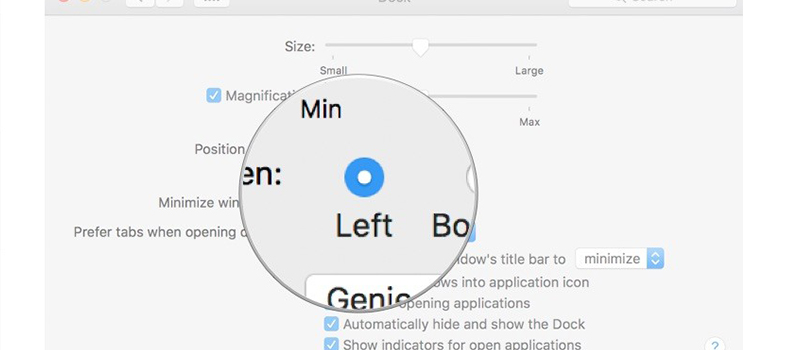
Cách tự động ẩn hoặc hiện Dock trên Macbook
Trên màn hình máy tính xách tay nhỏ hơn, mỗi bit không gian màn hình đều có giá trị quan trọng. Nếu bạn không muốn Dock cản trở tầm nhìn của bạn, bạn có thể ẩn nó đi khi không cần sử dụng tới. Và nếu như bạn muốn hiện nó lên, chỉ cần trỏ chuột tới nơi chứa thack Dock, nó sẽ lại hiện lên giúp bạn thực hiện các thac tác truy cập ứng dụng, tệp, tập tin nhanh chóng.
-
Nhấp vào biểu tượng Apple ở góc trên bên trái màn hình Macbook
-
Chọn tùy chọn hệ thống. Xuất hiện một menu thả xuống.
-
Bấm vào Dock.
.jpg)
-
Đánh dấu vào ô để Tự động ẩn và hiển thị Dock .
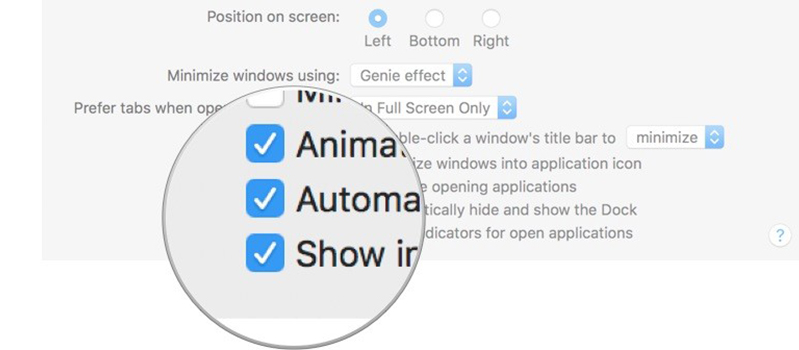
Vài tips khi sử dụng Dock trên Macbook
-
Bạn có thể thay đổi kích thước của Dock bằng cách định vị con trỏ trên dải phân cách Dock tách các ứng dụng khỏi các tệp và thư mục. Con trỏ sẽ thay đổi thành một mũi tên hai mặt; nhấp và kéo để tăng hoặc giảm kích thước của Dock.
-
Bạn có thể thay đổi vị trí của Dock bằng cách giữ phím shift, nhấp vào dải phân cách đó và kéo Dock sang bên trái, dưới cùng hoặc bên phải màn hình.
-
Nếu bạn muốn giữ một ứng dụng mở vĩnh viễn trong Dock, phải hoặc bấm điều khiển vào biểu tượng trong Dock, chọn Tùy chọn và chọn Keep in Dock.
-
Nếu bạn muốn thêm các khoảng cách giữa các ứng dụng, sẽ có lệnh Terminal để làm như vậy.
Tùy chỉnh Dock trên Mac Dễ dàng
Nó khá là nhiều! Vì vậy, đó là cách bạn có thể thay đổi kích thước Dock trên máy Mac của mình. Bây giờ, bạn đã biết thủ thuật nhỏ nhưng tiện lợi này hoạt động như thế nào, hãy tận dụng tối đa nó để giữ cho giao diện của trình khởi chạy ứng dụng phù hợp với nhu cầu của bạn.
Nếu bạn muốn cập nhật những thông tin mới nhất cũng như những thủ thuật cho bản thân thì hãy tham gia vào fanpage của 24hStore hoặc có thể đến trực tiếp đến hệ thống cũng như liên hệ hotline:1900.0351 để nhân viên có thể tư vấn, giải đáp thắc mắc của bạn một cách chính xác và chu đáo nhất!
Tham khảo các siêu phẩm đình đám bán chạy nhất nhà "Táo" vừa cập bến tại 24hStore:
- Điện thoại iPhone 16 Series
- Điện thoại iPhone 15
- iPhone 15 Plus 256GB cũ
- iPhone 15 Pro Max 256GB Cũ
- Apple iPhone 14
- Điện thoại iPhone like new 99%

Macbook Air 13 inch 2020 i5 8GB/128GB | Chính hãng Apple Việt Nam
Liên hệ