Cách sử dụng Memoji trong iMessage trên macOS Big Sur
Mặc dù tôi luôn thích sử dụng iMessage trên Mac, nhưng chưa bao giờ tôi thấy nó thú vị đến thế. Với việc giới thiệu Memoji trong macOS Big Sur, ứng dụng Tin nhắn cho Mac dường như đã trở thành một công cụ hỗ trợ để khởi động những trò đùa chọc xương với bạn bè và những người thân yêu, đặc biệt là khi bạn gắn liền với thiết bị macOS của mình. Chà, nếu bạn cũng sẵn sàng đặt tay lên nó, hãy làm theo để tìm hiểu cách sử dụng Memoji trong iMessage trên macOS Big Sur trên Mac.

Sử dụng Memoji trong iMessage trên macOS Big Sur Like Pro
Trước khi bắt đầu, hãy tìm hiểu những điều cơ bản vì chúng có thể giúp bạn hiểu cách Memoji hoạt động trên macOS Big Sur! Bạn có thể trực tiếp chuyển sang các bước nếu bạn đã quen thuộc với những điều cơ bản này.
Memoji thú vị cho người dùng
Được giới thiệu lần đầu tiên trong iOS 12 tại WWDC 2018, Memoji (hỗ trợ đầy đủ iPhone X trở lên, iPad Pro 11 inch thế hệ 1 trở lên, hoặc iPad Pro 12.9 inch thế hệ thứ 3 trở lên) đã trở nên rất phổ biến trong số những người thích nhắn tin vui nhộn. Nó sử dụng các cảm biến khuôn mặt của iPhone hoặc iPad để mô phỏng các biểu cảm khuôn mặt và chuyển động đầu thời gian thực. Chưa kể, nó thậm chí còn hỗ trợ phát hiện nháy mắt và lưỡi.
Tính năng iMessage cho macOS có cung cấp cùng cấp độ trải nghiệm như iOS/iPadOS không?
Câu trả lời đơn giản cho câu hỏi này là Không. Memoji có chức năng rất cơ bản trên macOS. Nó không cung cấp mô phỏng theo thời gian thực của biểu hiện trên khuôn mặt cũng như không hỗ trợ phát hiện nháy mắt và lưỡi. Tuy nhiên, tôi hy vọng Memoji sẽ tốt hơn theo thời gian hoặc ít nhất là rất gần với đối tác iOS/iPadOS của nó trong tương lai.
Tạo, chỉnh sửa, sao chép và xóa Memoji trên macOS Big Sur
1. Để bắt đầu, hãy mở ứng dụng Tin nhắn >> chuỗi hội thoại trên máy Mac của bạn. Chọn một cuộc trò chuyện:
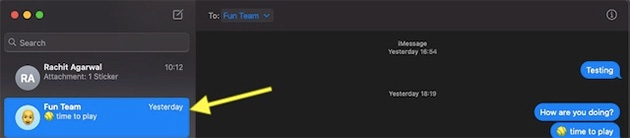
2. Bây giờ, bấm vào biểu tượng App Store ở bên trái của trường văn bản. Nhấp vào nút App Store:
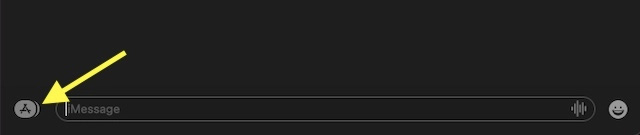
3. Tiếp theo, chọn Nhãn Memoji. Nhấp vào Nhãn Memoji:
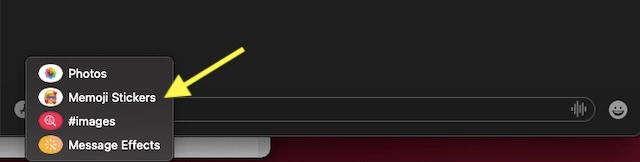
4. Tiếp theo, nhấp vào ba dấu chấm ngang ở trên cùng bên trái. Nhấn nút menu:
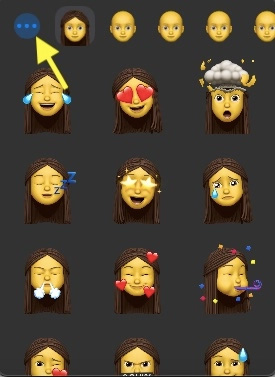
Tạo một Memoji tùy chỉnh
Chọn tùy chọn Memoji mới trên menu.
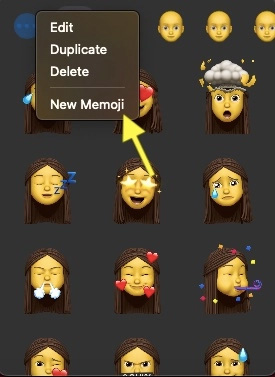
Bây giờ, bạn có rất nhiều tùy chọn tùy chỉnh để mang lại dấu ấn cá nhân cho Memoji của bạn. Ví dụ, bạn có thể thiết lập một kiểu tóc đẹp, chọn một mũi phù hợp hơn, miệng, người đứng đầu, tóc trên khuôn mặt, và nhiều hơn nữa. Khi bạn đã tùy chỉnh Memoji, nhấp vào Xong để xác nhận. Tùy chỉnh Memoji trên Mac:
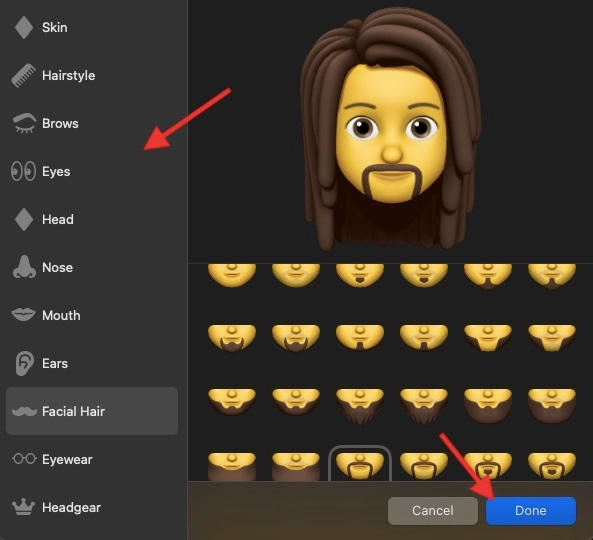
Chỉnh sửa, trùng lặp hoặc xóa Memoji
Trong cùng một menu, bạn có tùy chọn chỉnh sửa Memoji tùy chỉnh, sao chép hoặc thậm chí xóa nó. Mỗi quy trình đều khá đơn giản, vì vậy bạn sẽ không gặp vấn đề gì trong việc hoàn thành những việc này. Chỉnh sửa và xóa Memoji:
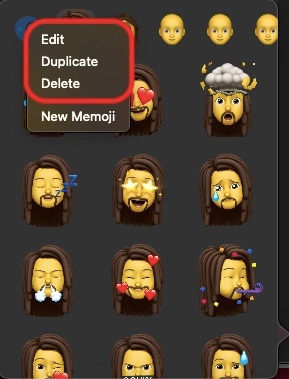
Thiết lập tên và chia sẻ ảnh với Memoji trong macOS Big Sur
Nếu bạn muốn tận dụng tối đa Memoji, bạn cũng có thể thiết lập tên và chia sẻ ảnh với Memoji. Nó sẽ giúp bạn gửi tin nhắn cá nhân với tên và ảnh . Hơn nữa, macOS cũng cung cấp cho bạn quyền kiểm soát mong muốn để chọn người có thể xem những gì bạn chia sẻ.
1. Khởi chạy ứng dụng Tin nhắn trên máy Mac của bạn.
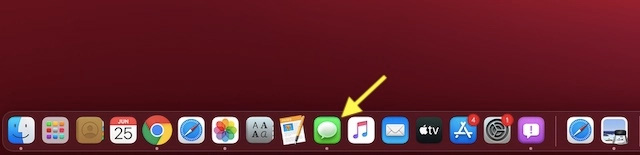
2. Bây giờ, bấm vào menu Tin nhắn ở phía trên bên trái màn hình và chọn Tùy chọn.

3. Tiếp theo, nhấp vào Thiết lập Tên và Chia sẻ Ảnh.
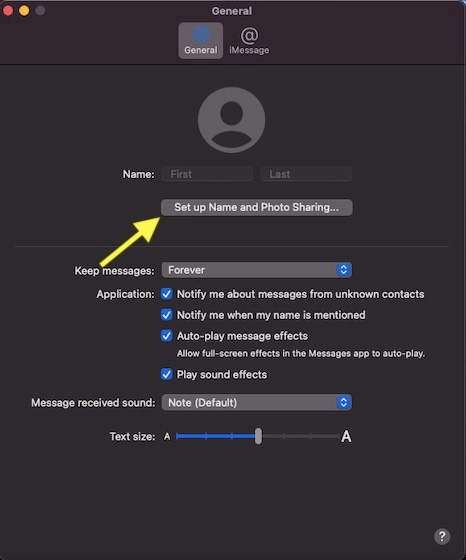
4. Tiếp theo, nhấp vào Tiếp tục.
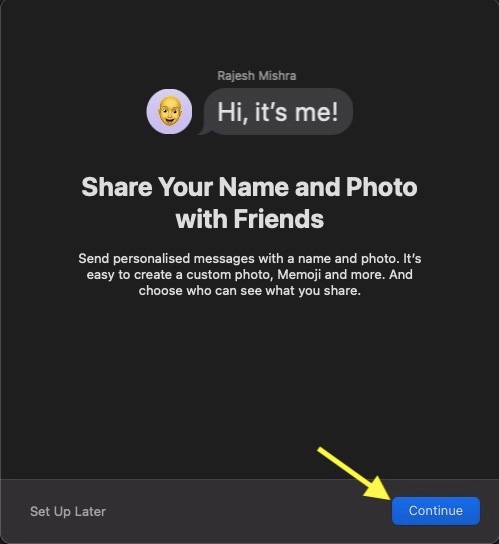
5. Tiếp theo, nhấp vào Tùy chỉnh.
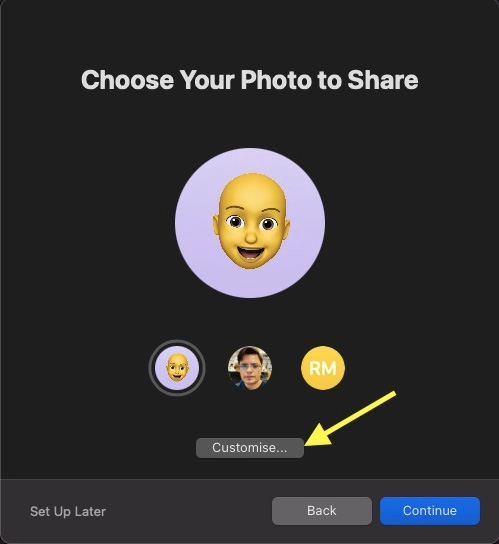
6. Bây giờ, chọn một Memoji từ các tùy chọn có sẵn (nhấp vào Xem thêm để xem tất cả các Memoji có sẵn). Lưu ý: nếu bạn đã tạo Memoji, bạn sẽ thấy Memoji tùy chỉnh của mình. Chọn nó và bạn đã sẵn sàng để đi.
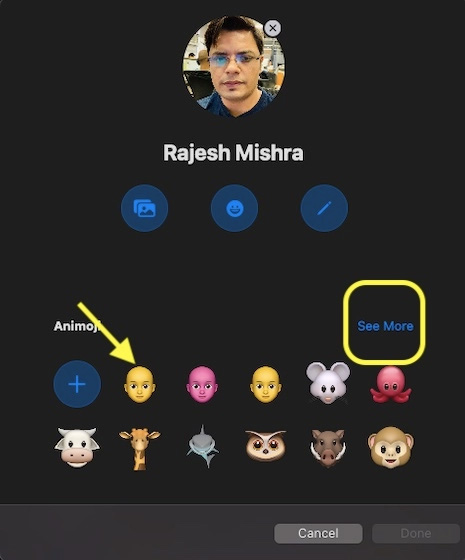
7. Tiếp theo, chọn tông màu da mong muốn cho Memoji của bạn và nhấp vào Xong.

8. Tiếp theo, một cửa sổ bật lên sẽ xuất hiện cho biết Apple ID và Thẻ của tôi trong Danh bạ sẽ được cập nhật với ảnh này. Nhấp vào Sử dụng để xác nhận.
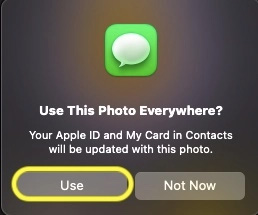
9. Tiếp theo, bạn có tùy chọn luôn chia sẻ tên và ảnh của mình với Chỉ liên hệ. Nhưng nếu bạn muốn iMessage hỏi bạn trước khi chia sẻ tên và ảnh của bạn, hãy chọn Luôn hỏi.

10. Cuối cùng, bấm vào Xong để xác nhận.
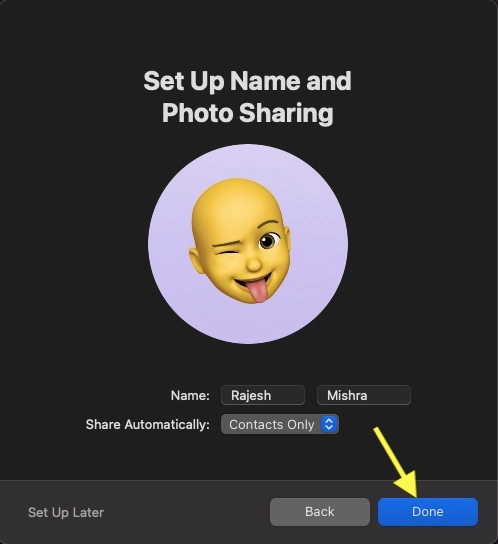
Bạn đã thiết lập hoàn hảo tên và chia sẻ ảnh trong iMessage trên máy Mac của mình.
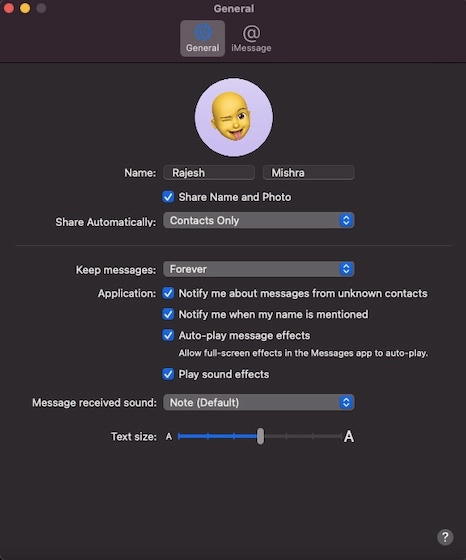
Đặt Memoji cho các cuộc trò chuyện nhóm của bạn trong iMessage trên máy Mac
Không chỉ vậy, bạn cũng có thể đặt Memoji cho các cuộc hội thoại nhóm của mình. Quá trình này chỉ đơn giản như vậy.
1. Khởi chạy ứng dụng Tin nhắn trên máy Mac của bạn.

2. Bây giờ, mở cuộc hội thoại nhóm mà bạn muốn đặt hình ảnh.
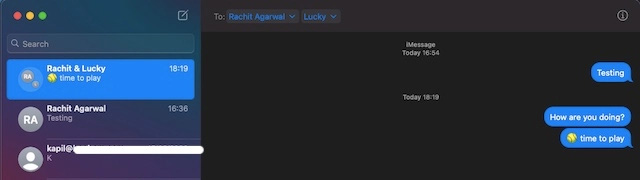
3. Tiếp theo, nhấp vào nút i Ở góc trên bên phải của cuộc trò chuyện nhóm.
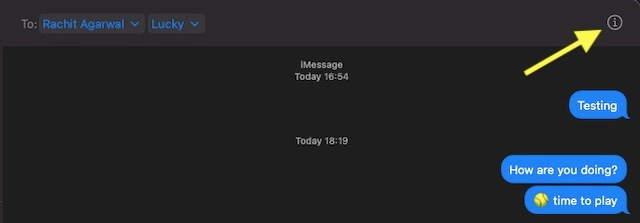
4. Tiếp theo, nhấp vào tùy chọn tên nhóm và ảnh thay đổi.
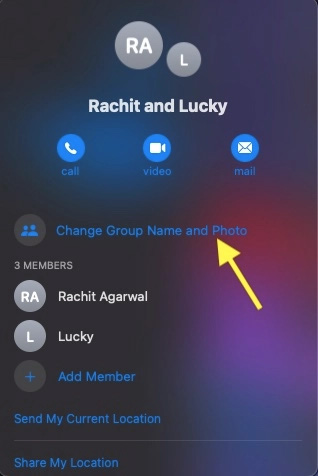
5. Cuộn xuống và nhấp vào biểu tượng Memoji từ các tùy chọn có sẵn. (nhấp vào Xem thêm để xem thêm các biểu tượng có sẵn).
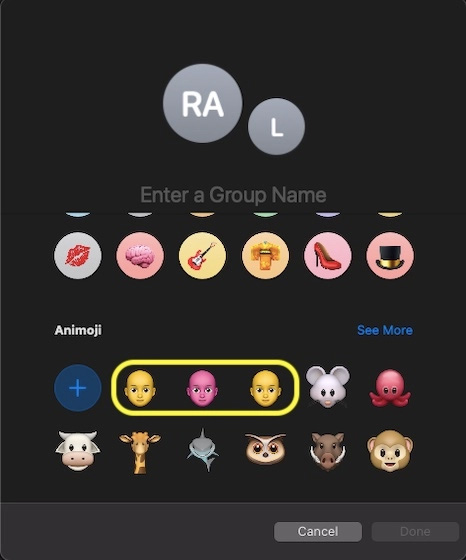
6. Tiếp theo, chọn tông màu da ưa thích cho Memoji và nhấp vào Xong.

Sử dụng Memoji Like Pro trong macOS Big Sur
Trên đây chính là cách bạn có thể tạo Memoji tùy chỉnh và sử dụng nó trong macOS Big Sur. Bây giờ bạn đã biết nó hoạt động như thế nào, hãy tận dụng tối đa nó để tăng thêm gia vị cho iMessaging của bạn. Tôi chắc chắn rằng nó sẽ làm sáng lên tâm trạng của cuộc trò chuyện của bạn. Tự hào với vô số tính năng thú vị như khả năng tùy chỉnh trang bắt đầu Safari, lần lặp mới nhất của macOS là một bản nâng cấp rất lớn từ macOS Catalina. Bạn nghĩ gì về phiên bản macOS mới này? Chia sẻ suy nghĩ của bạn trong các ý kiến dưới đây.
Khi bạn là một tín đồ các sản phẩm Táo khuyết, chắc hẵng đây điều là những bản nâng cấp đáng mong đợi. Nếu chiếc "Dế yêu" của bạn đang sử dụng xuất hiện bất cứ vấn đề liên quan đến phần mềm. Còn chần chừ gì nữa, nhanh chóng đến với địa chỉ cửa hàng 24hStore gần nhất, để được chúng tôi kiểm tra và tư vấn sử chữa Miễn phí các bạn nhé.























